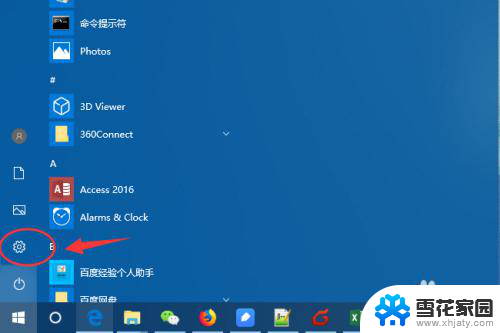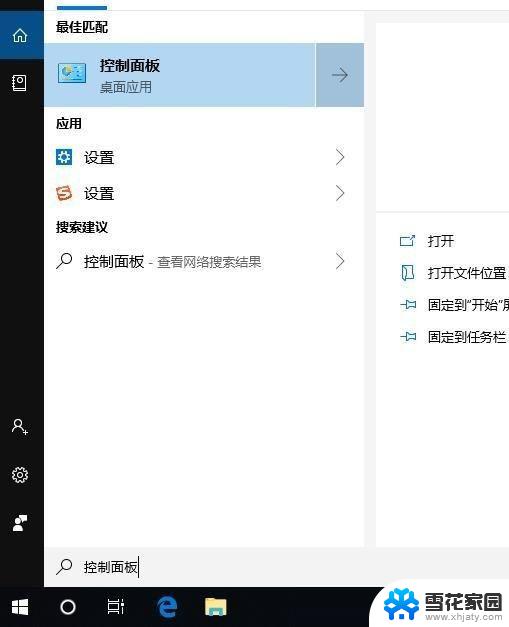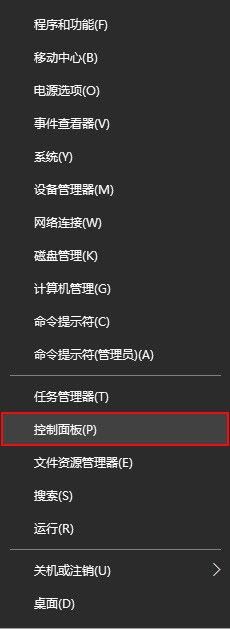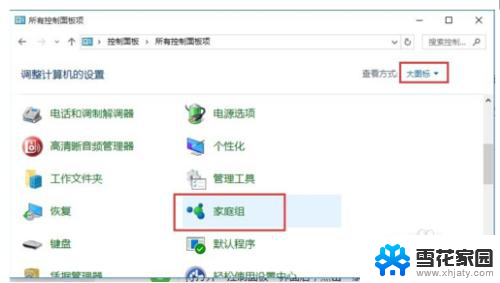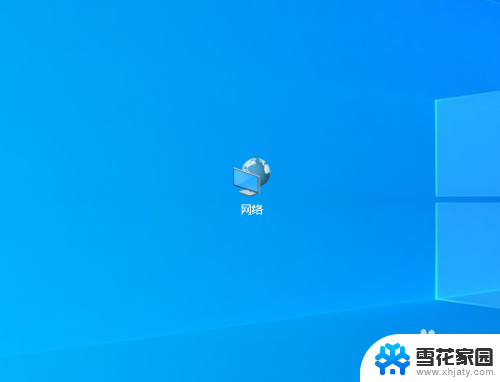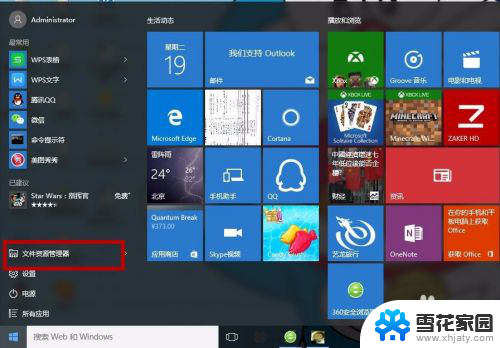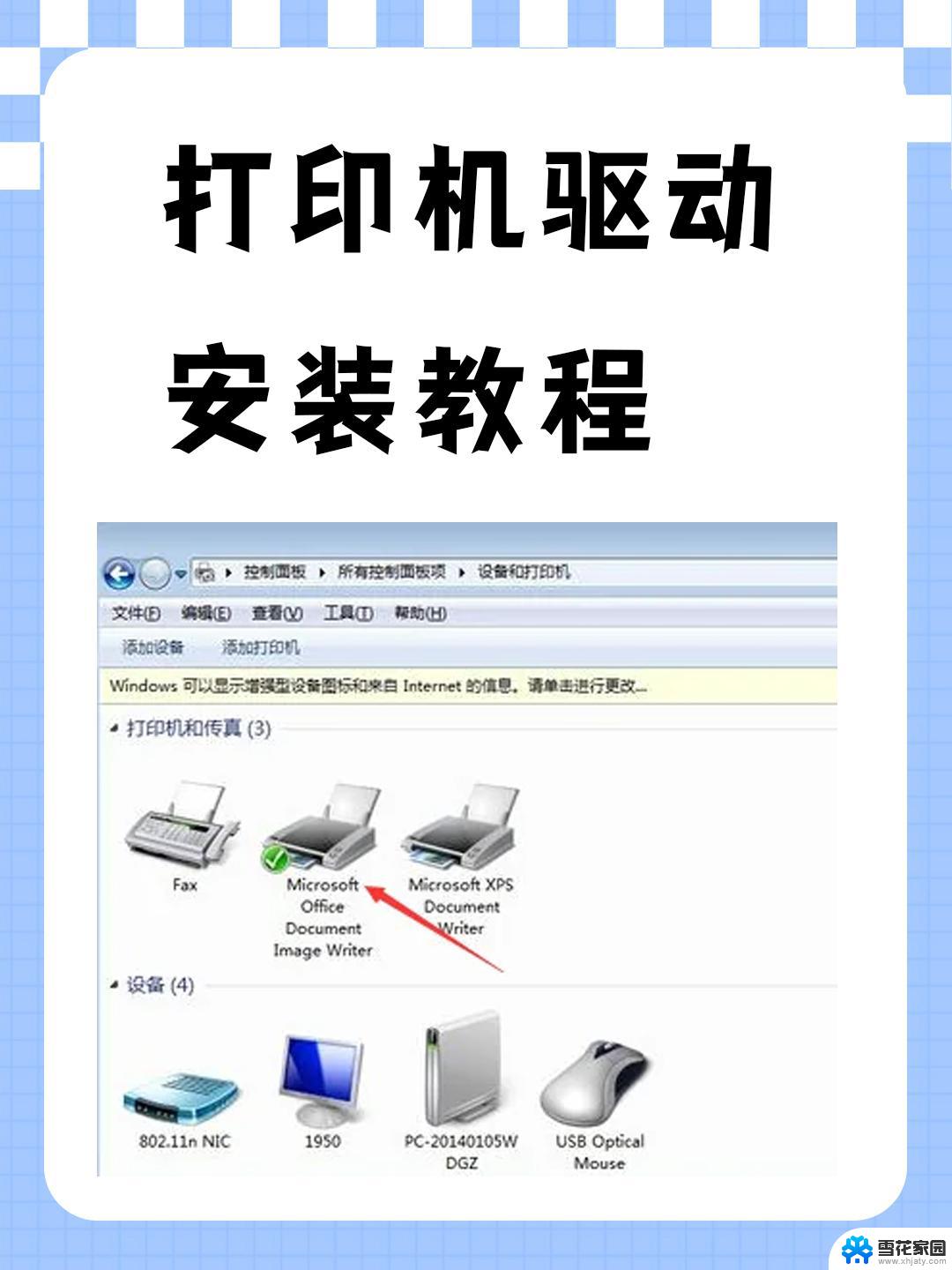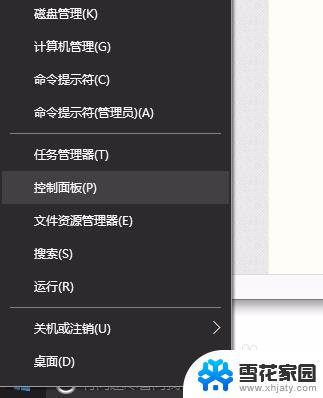w10怎么网络共享打印机 win10如何添加网络共享打印机
在现代社会中打印机已经成为我们生活中必不可少的一部分,而随着科技的发展,网络共享打印机也逐渐成为大家普遍使用的一种打印方式。对于使用Windows 10操作系统的用户来说,网络共享打印机的设置和添加并不复杂。通过简单的操作,我们可以轻松实现将打印机连接到网络,使得多台电脑可以共享打印资源。在这篇文章中我们将详细介绍Windows 10操作系统下如何进行网络共享打印机的设置和添加。无论是在家庭环境还是办公场所,通过网络共享打印机都能够提高工作效率和便利性。接下来让我们一起来了解一下吧!
具体步骤:
1.win10怎么添加共享打印机打开win10开始菜单,找到设置 如图箭头
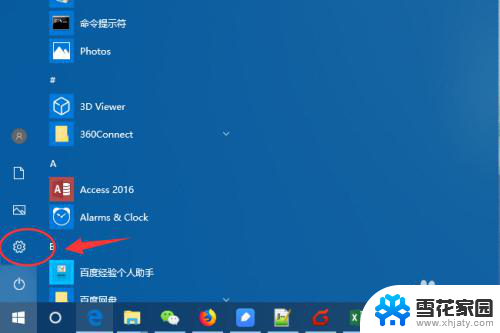
2.进入win10控制面板菜单,找到 打印机和传真
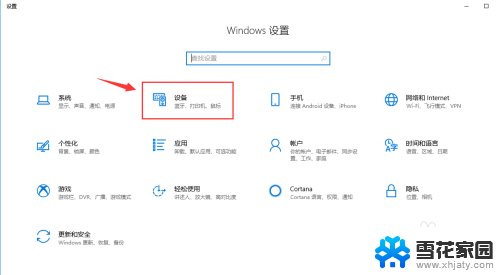
3.到打印机和扫描仪菜单栏目,点击 添加打印机或扫描仪
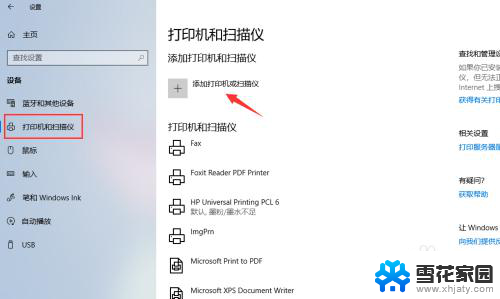
4.点击之后,win10会进行查找网络上的打印机
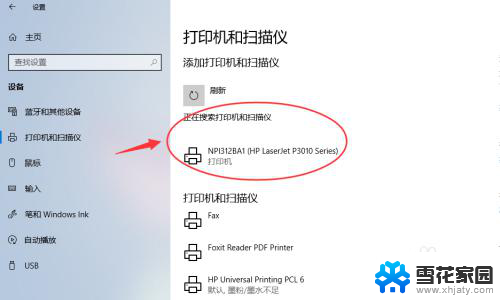
5.如果有你需要的共享打印机,可以点击添加设备 进行添加。
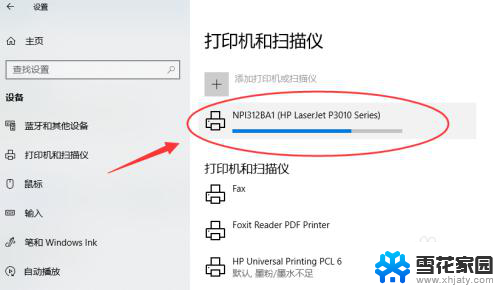
6.添加网络共享打印机如果没有扫描到,可以点击“我需要的打印机不在列表”
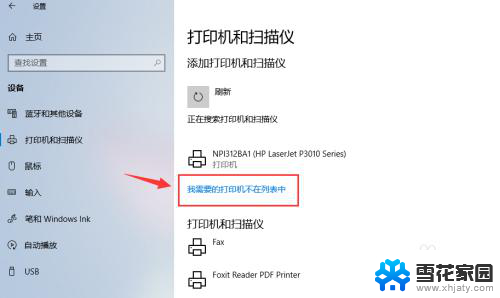
7.接着点击选择“安装名称选共享打印机”,如图输入打印机网络共享路径:
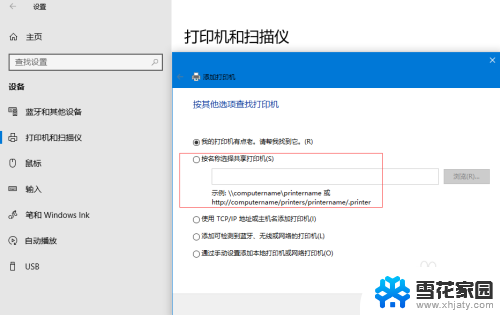
8.添加可以连接的共享打印机路径,然后下一步
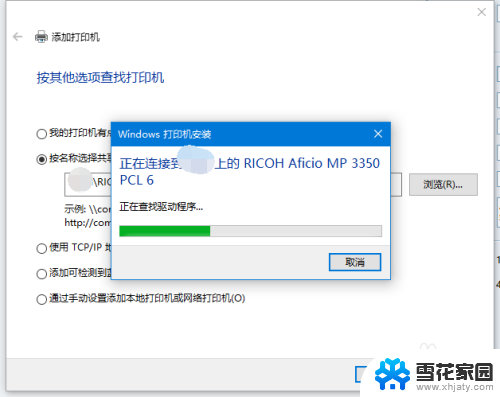
9.若共享打印机配置正确,会提示 成功添加打印机。
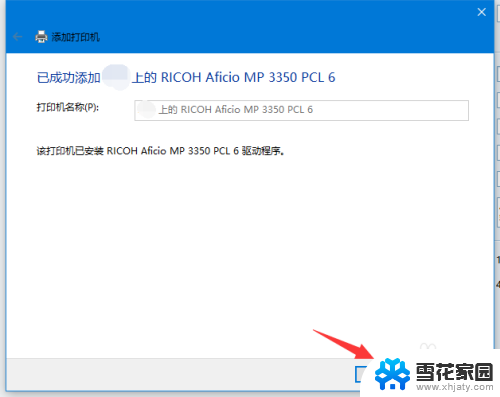
10.下一步完成添加打印机步骤,默认会勾选设置为默认打印机
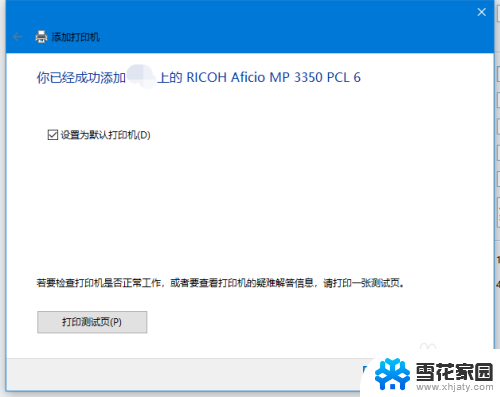
11.设置默认打印机如果添加多台打印机,需要配置一个默认的打印机。点击打印机下的"管理”
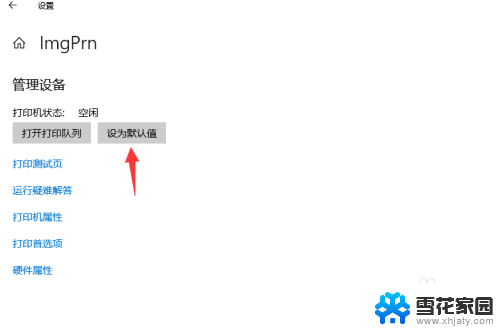
12.然后勾选,管理设备--设置为默认值,既把当前设备设置为默认打印机了。
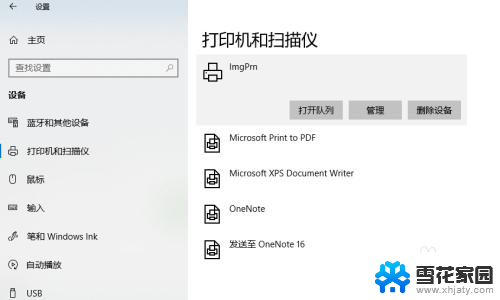
以上就是w10如何在网络共享打印机的全部内容,有需要的用户可以按照以上步骤进行操作,希望对大家有所帮助。