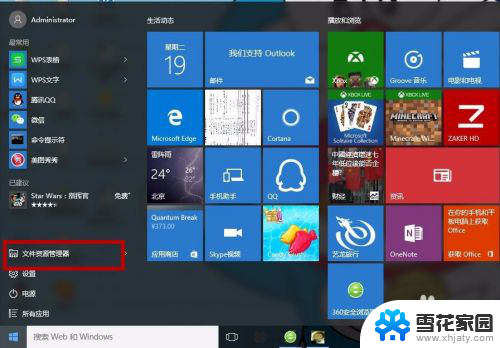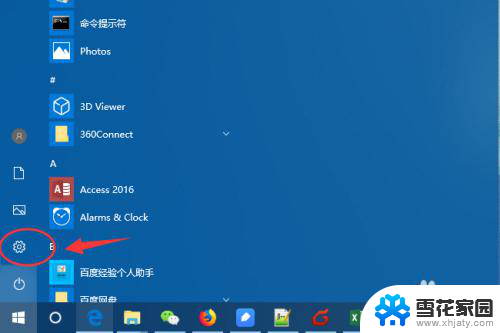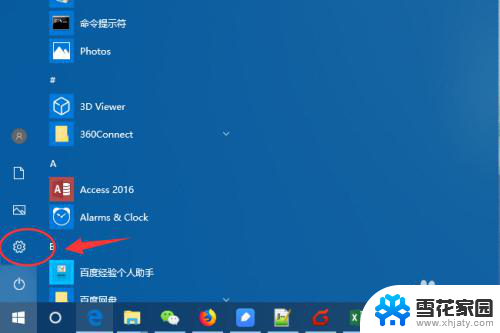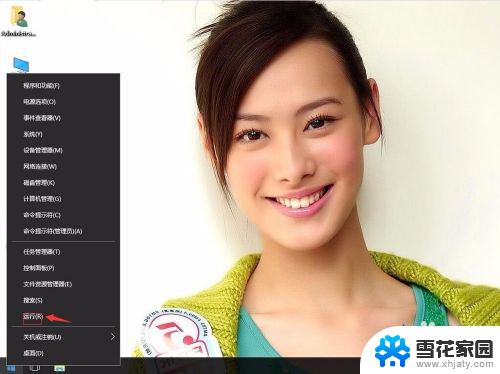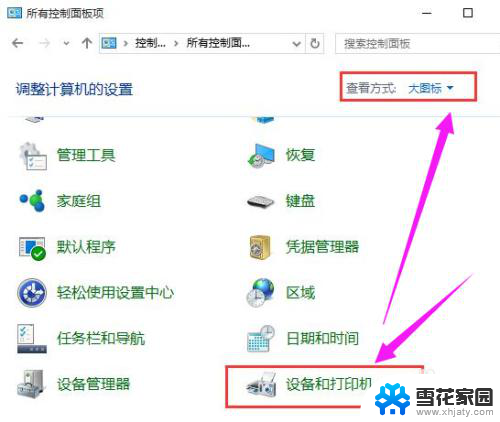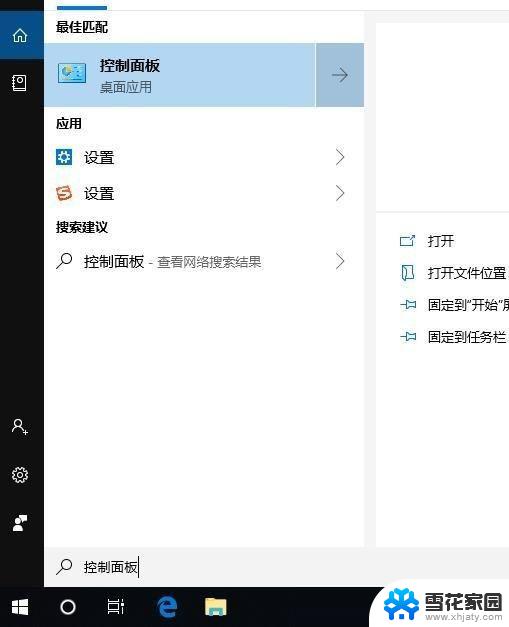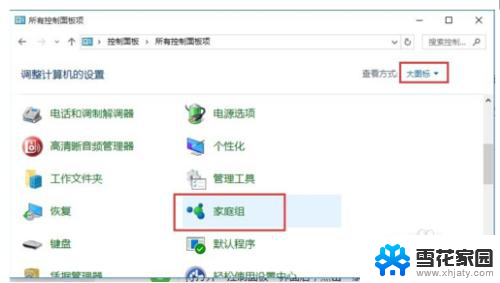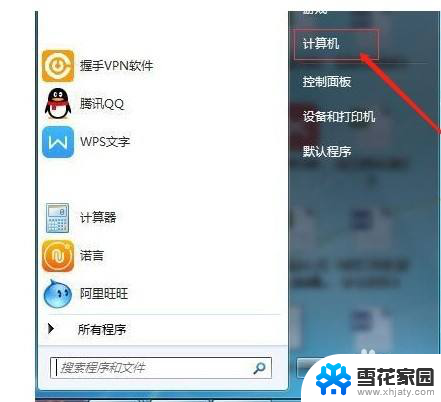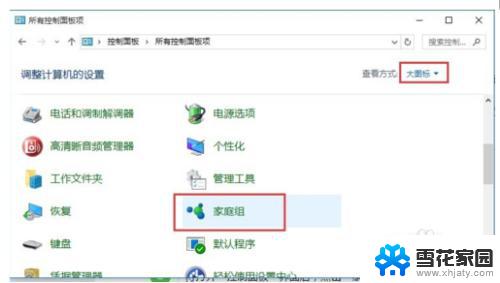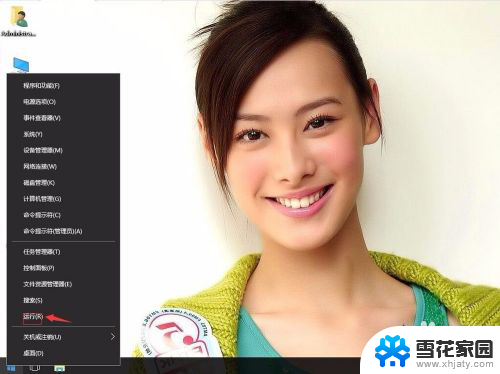如何共享win10系统的打印机 Windows10如何设置共享打印机
如何共享Win10系统的打印机是许多用户在使用Windows 10操作系统时常遇到的问题,在日常工作和学习中,打印机的共享可以极大地提高工作效率和便利性。Windows 10操作系统提供了简便的设置,使用户能够轻松地在局域网内共享打印机。通过设定共享权限和网络设置,用户可以让其他设备在同一局域网内无线连接并使用自己的打印机,避免了繁琐的数据传输和文件复制。本文将介绍如何在Windows 10系统上设置共享打印机,让您在办公室或家中畅享打印便利。
操作方法:
1.右键单击”开始“图标——”控制面板“——,以类别方式在”家庭组和网线网络“。
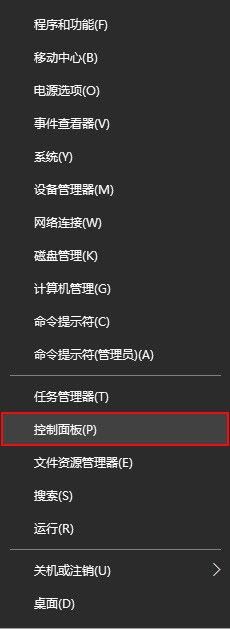
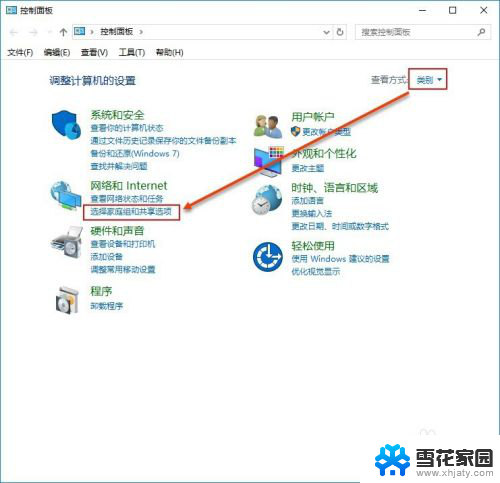
2.选择”更改高级共享设置“在选中"启用网络发现"和"启用文件和打印机共享"。点击保存更改以确定修改。
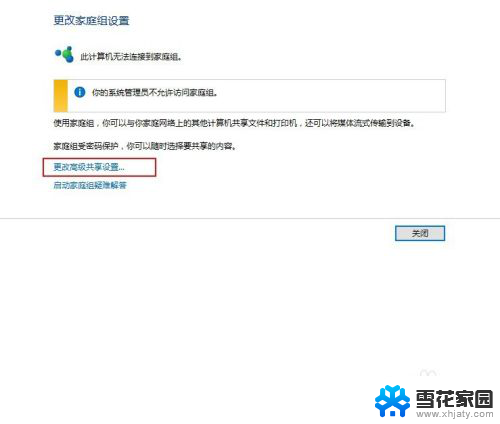
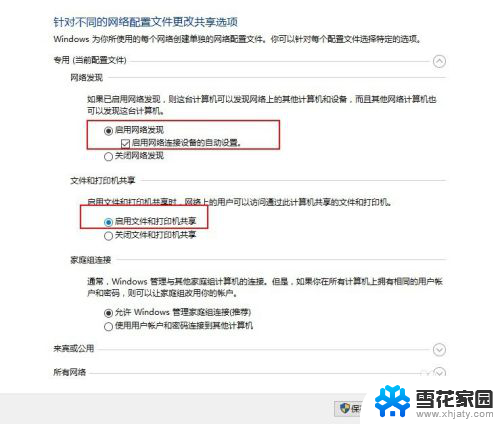
3.同样在控制面板选择”查看设备和打印机“在需要共享的打印机右键单击后选择”打印机属性(P)“。
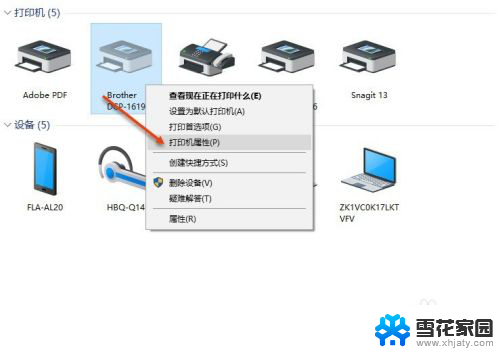
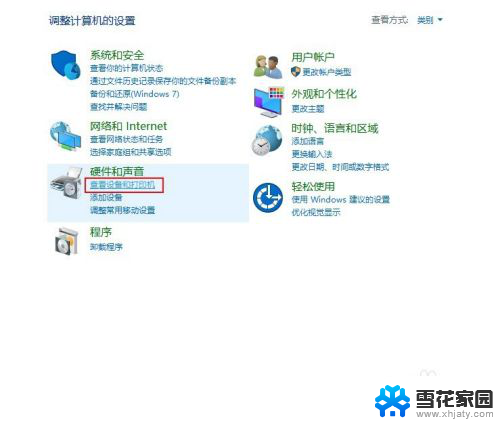
4.在打印机属性面板单机”共享“,在”共享这台打印机(S)“复选框选中,单击确定以完成。完成后使用快捷键”windows"+"Pause Break"可快速查看有关计算机的基本信息。记下计算机名,也可在计算机名后面的“更改设置”单击进入系统属性面板在计算机全名复制计算机全名。
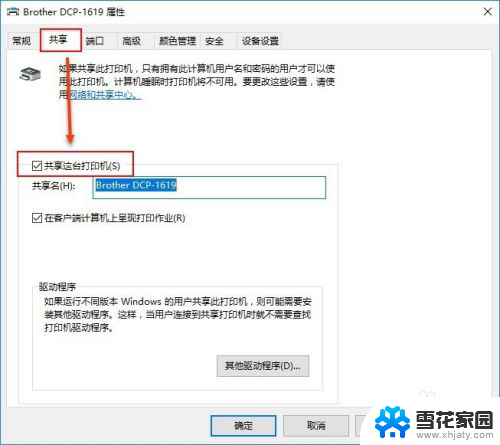
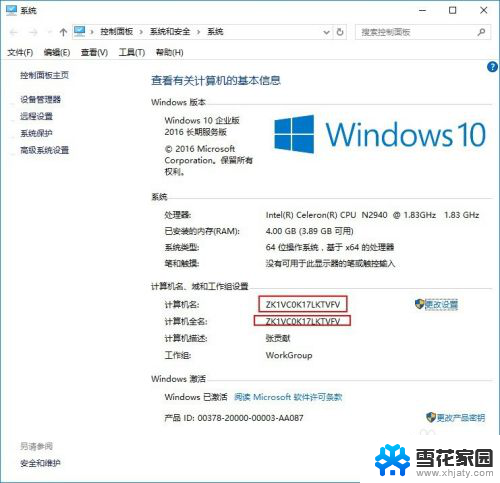
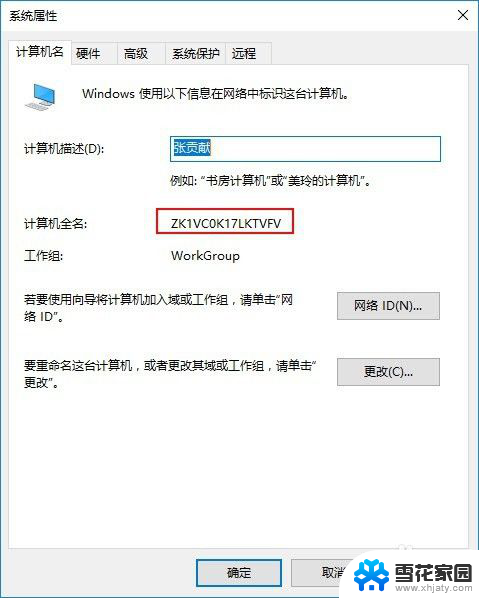
5.使用快捷键“Windows"+"R"打开运行对话框输入”\\"(英文输入法Enter上面 可输入)+计算机全名。单击确定以运行。双击打印机图标、这是将自动安装打印机驱动,安装完成后在点击开始——"设备和打印机",即可看见配制成功的打印机。以后即可使用。
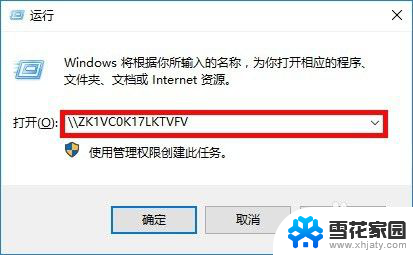
以上是如何共享Win10系统的打印机的方法,如果您遇到此问题,请根据本教程进行解决,希望这能帮助到您。