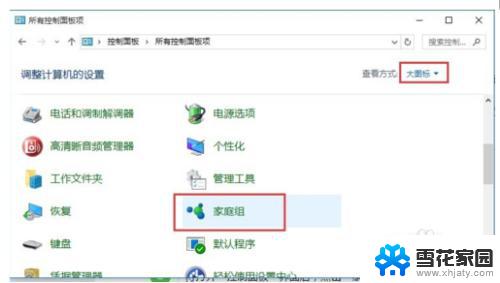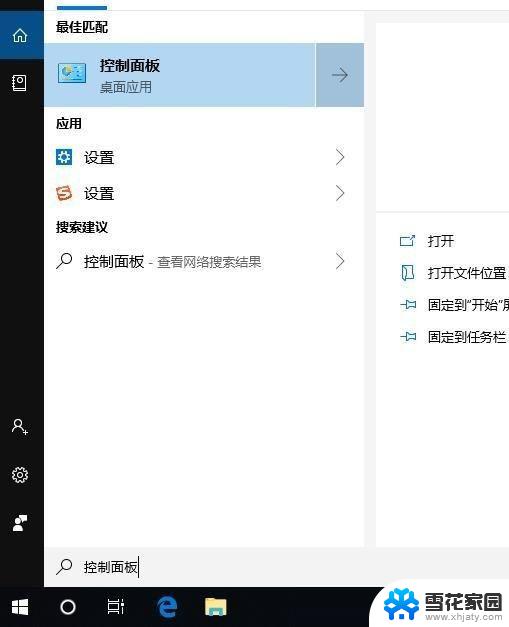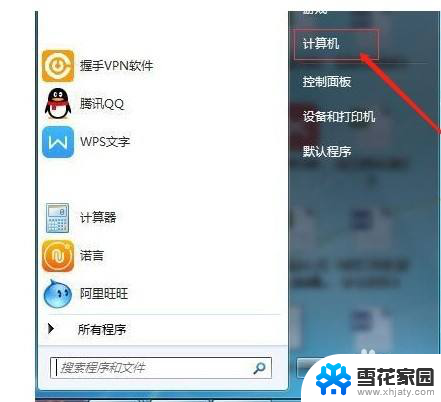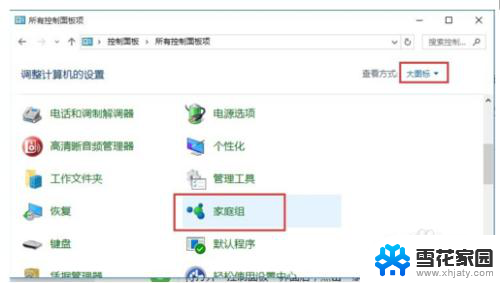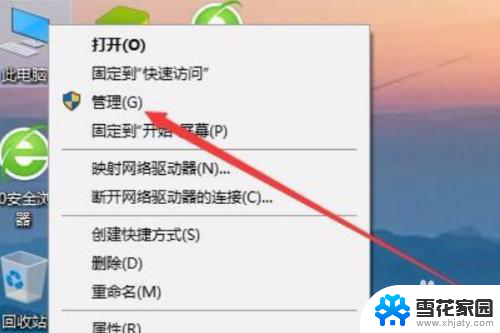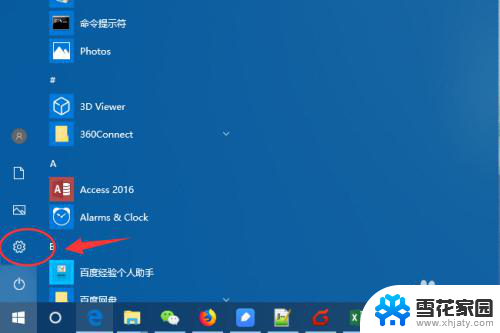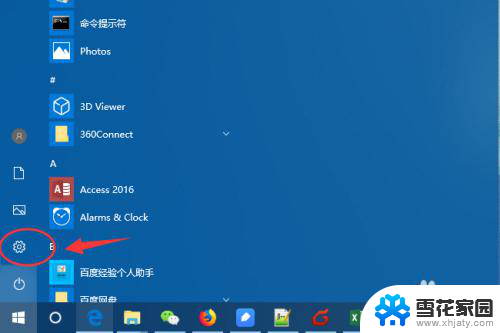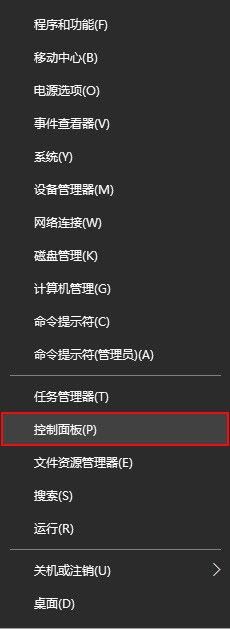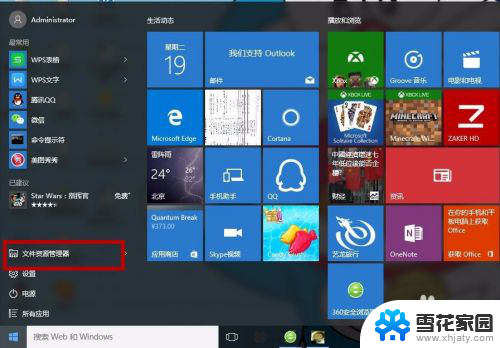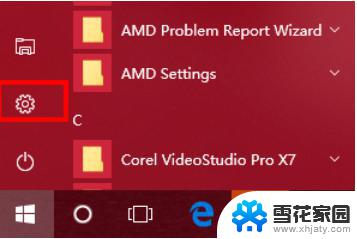win7和win10打印机共享 WIN10连接WIN7共享打印机步骤
现在随着技术的不断发展,我们在工作和生活中都离不开打印机,在家庭或办公场所中,有时候我们需要将不同操作系统的电脑连接到同一个打印机上进行打印。Win7和Win10的打印机共享是一个常见的需求,今天我们就来了解一下WIN10连接WIN7共享打印机的步骤。通过简单的设置和操作,就可以实现不同操作系统之间的打印机共享,方便我们在工作和生活中的使用。
具体步骤:
1.要想实现局域网中Win10和Win7共享打印机操作,就必须创建“家庭组”。同时将想要共享打印机的各计算机加入“家庭组”,然后才能正常使用共享打印机。对此在Win7系统中,右击“Windows”开始菜单,从其右键菜单中选择“控制面板”项进入。
2.在“控制面板”界面中找到“家庭组”项点击进入。从打开的“家庭组”界面中,点击“创建家庭组”按钮,以创建一个新的家庭组。
当出现如图所示的“与其它家庭成员共享”界面时,将“打印机和设备”右侧的选项设置为“已共享”,点击“下一步”按钮。
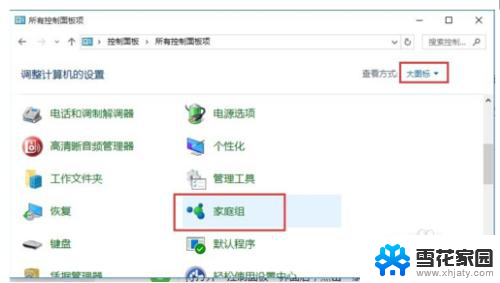
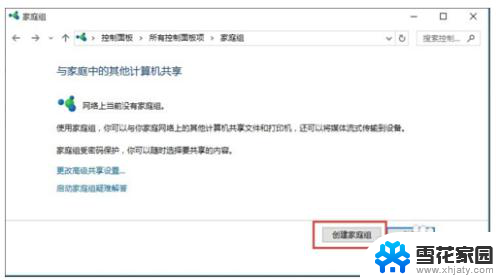
3.创建“家庭组”完成后,将显示“家庭组密码”,此密码用于局域网其它计算机加入此“家庭组”时的凭证。
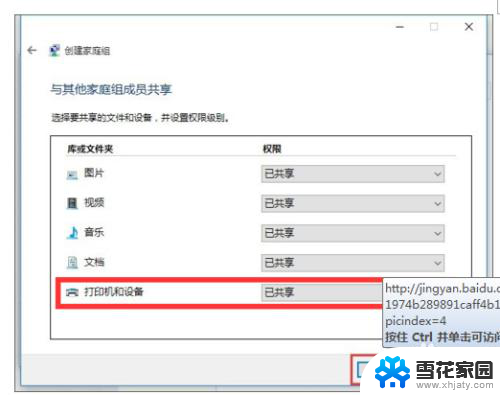
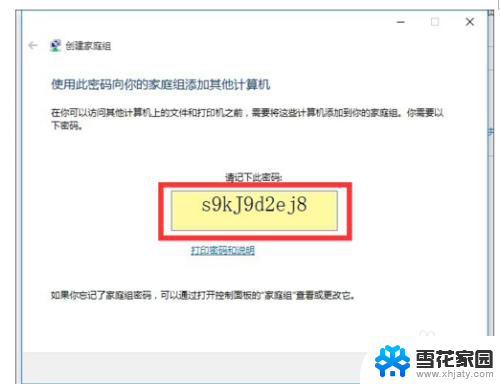
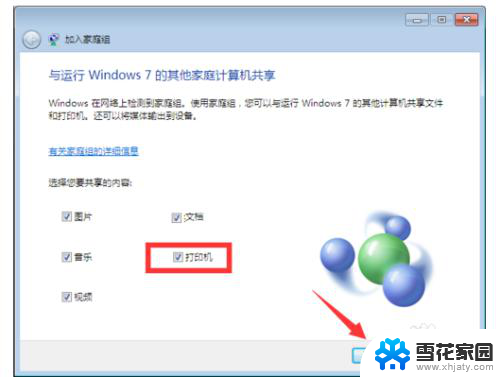
4.接下来在Win10系统中进行设置:打开Win10系统的“控制面板”,从中找到“家庭组”项进入。此时系统将怎么搜索局域网中的“家庭组”并列表,从中就可以找到Win7所创建的家庭组,在此直接点击“立即加入”按钮。
此时将打开“与家庭其它成员共享”界面,在此界面中可以设置Win7系统与其它计算机共享内容。至少勾选“打印机”项,以便与其它计算机共享打印机。
最后在如图所示的界面中,输入“家庭组密码”并点击“下一步”按钮以完成加入“家庭组”的操作。
共享打印机设置方法:
在想要使用共享打印机的计算机,进行如下设置:打开“控制面板”,找到“设备和打印机”项点击进入。
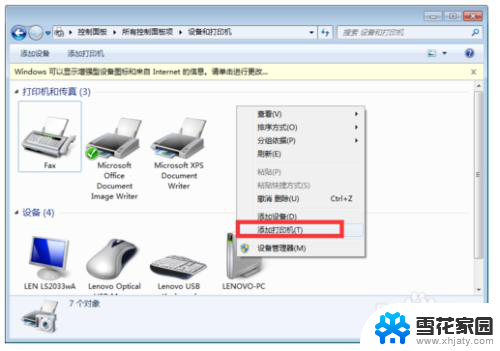
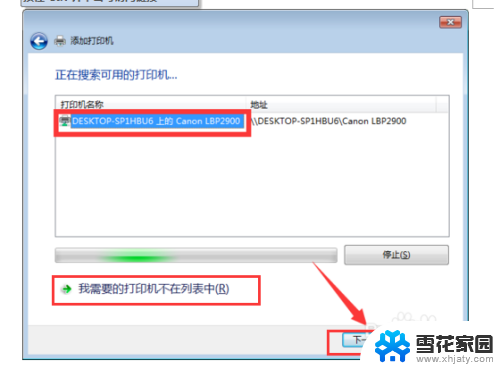
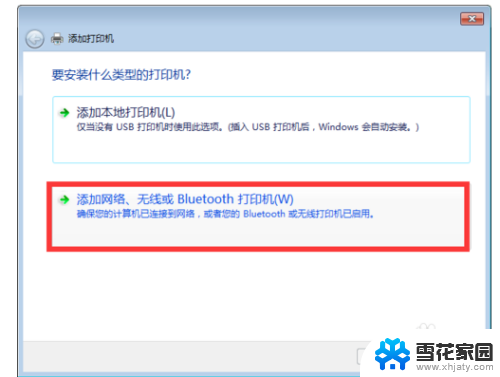
5.从打开的“设备和打印机”界面中,右击界面空白处,从其右键菜单中选择“添加打印机”项。
待打开“添加打印机”向导界面后,点击“我要找的打印机不在列表中”按钮。
接下来点击浏览按钮在弹出框中选择共享的打印机主机名称,如图所示,选中要设置使用的共享打印机,点击“下一步”按钮。
成功安装局域网共享打印机驱动后,将提示“设置打印机名称”,待点击“下一步”按钮后,整个局域网共享打印机设置完成。
至此就可以正常使用局域网共享打印机啦,可以在“设备和打印机”界面中找到已成功添加的局域网共享打印机
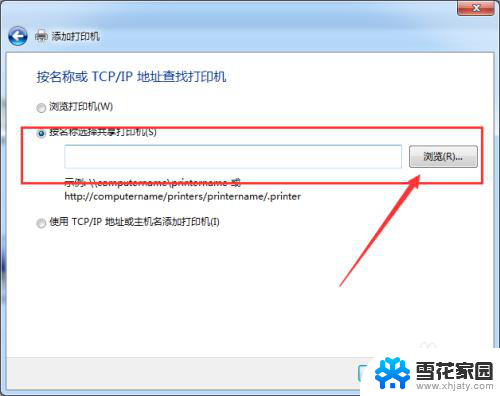
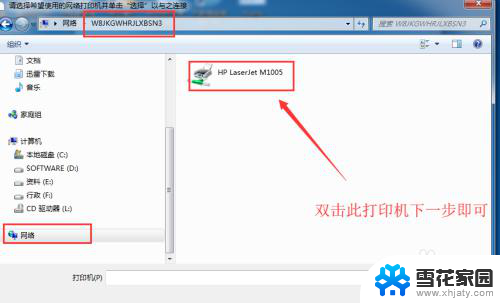
以上就是Windows 7和Windows 10打印机共享的全部内容,如果你遇到这种情况,你可以根据以上操作来解决,非常简单快速,一步到位。