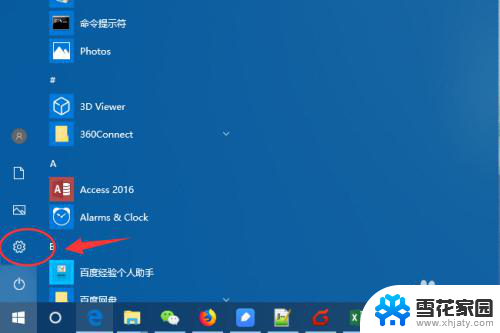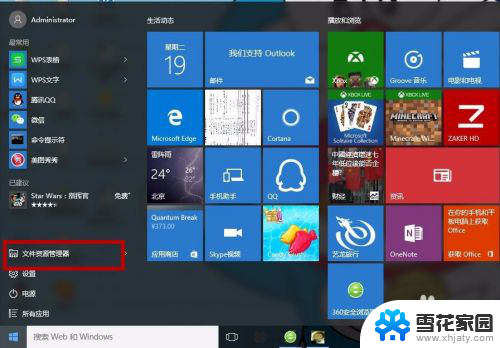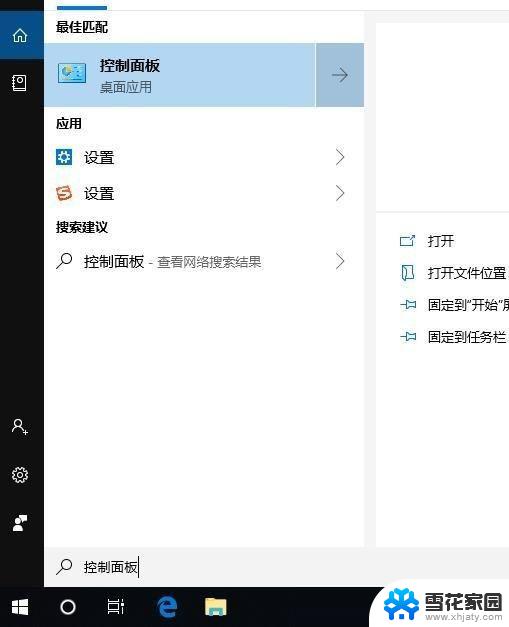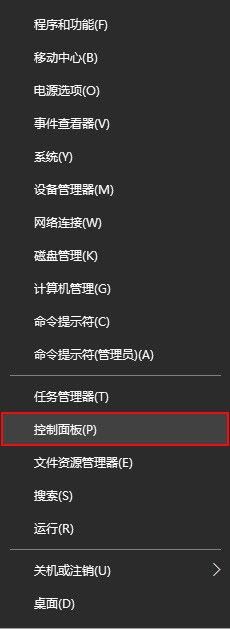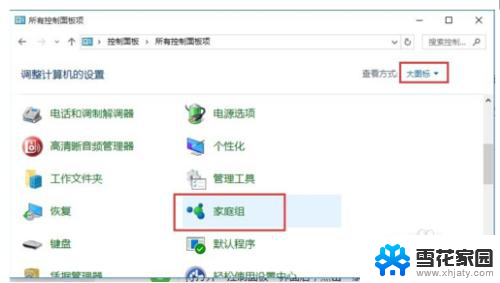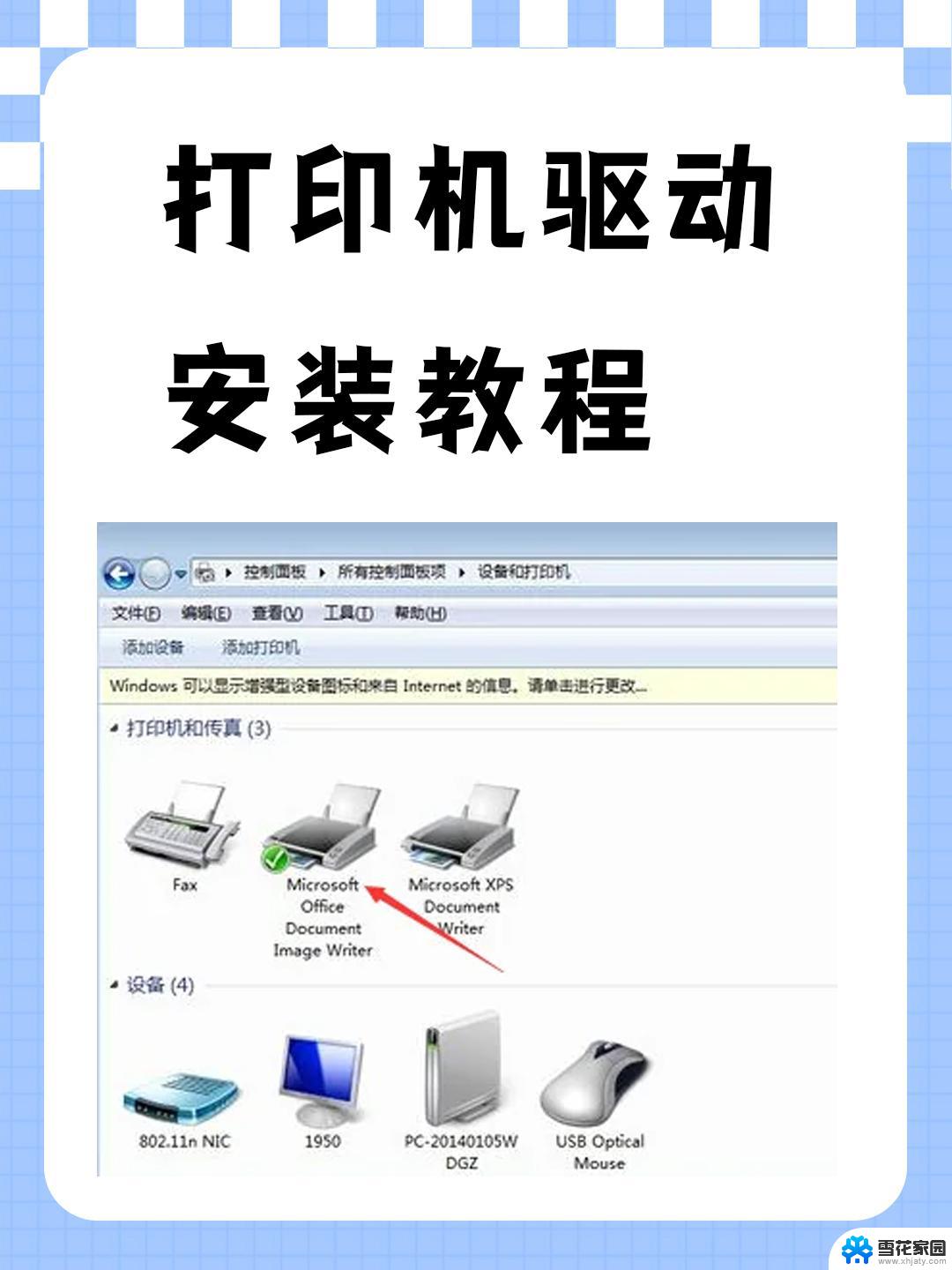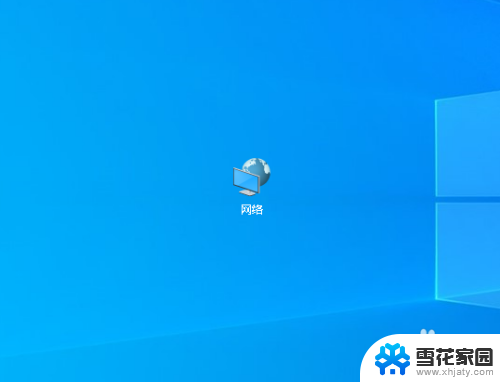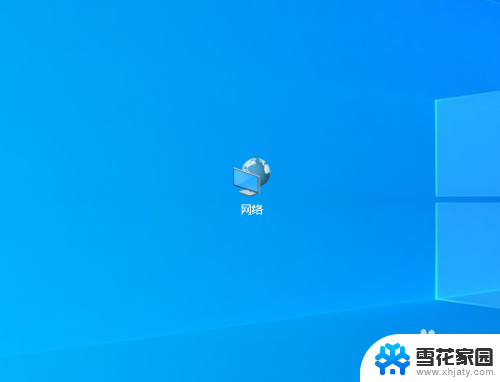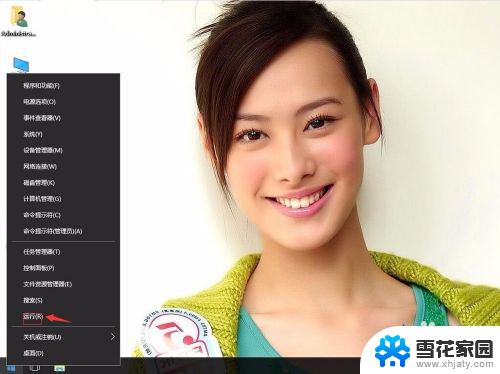win10如何加入共享打印机 win10网络共享打印机添加教程
在现今的信息化时代,网络共享打印机成为了办公环境中不可或缺的一部分,而Windows 10操作系统作为目前最新的操作系统之一,其内置了方便快捷的功能,使得加入共享打印机变得更加简单。本文将为大家介绍Win10如何加入共享打印机以及网络共享打印机添加的教程,帮助大家在办公场所或家庭网络中更好地利用共享打印机的便利。
步骤如下:
1.win10怎么添加共享打印机打开win10开始菜单,找到设置 如图箭头
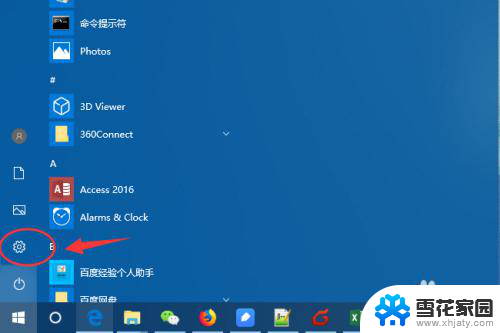
2.进入win10控制面板菜单,找到 打印机和传真
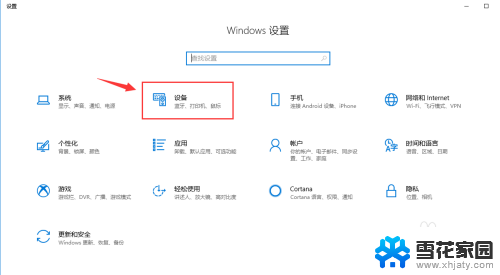
3.到打印机和扫描仪菜单栏目,点击 添加打印机或扫描仪
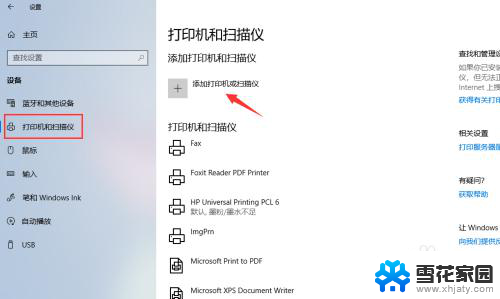
4.点击之后,win10会进行查找网络上的打印机
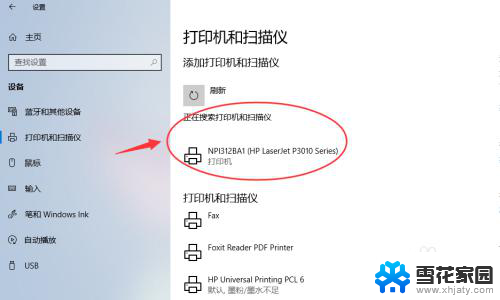
5.如果有你需要的共享打印机,可以点击添加设备 进行添加。
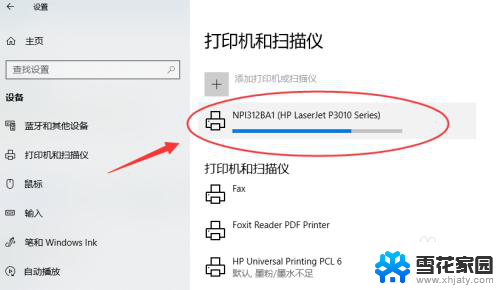
6.添加网络共享打印机如果没有扫描到,可以点击“我需要的打印机不在列表”
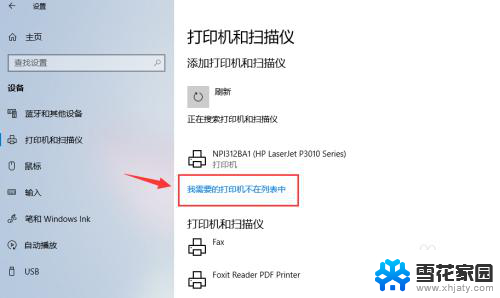
7.接着点击选择“安装名称选共享打印机”,如图输入打印机网络共享路径:
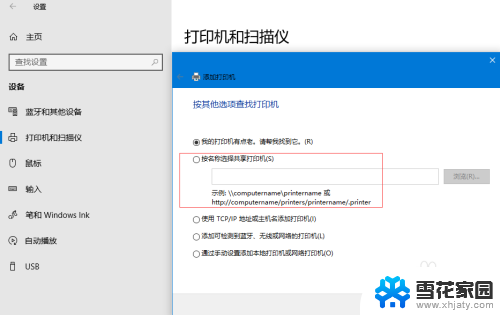
8.添加可以连接的共享打印机路径,然后下一步
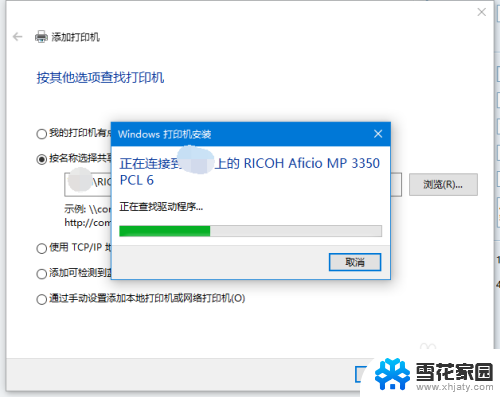
9.若共享打印机配置正确,会提示 成功添加打印机。
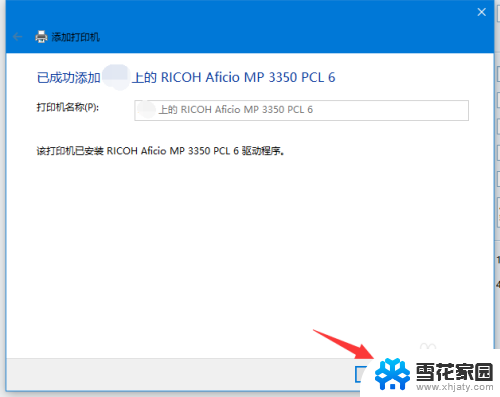
10.下一步完成添加打印机步骤,默认会勾选设置为默认打印机
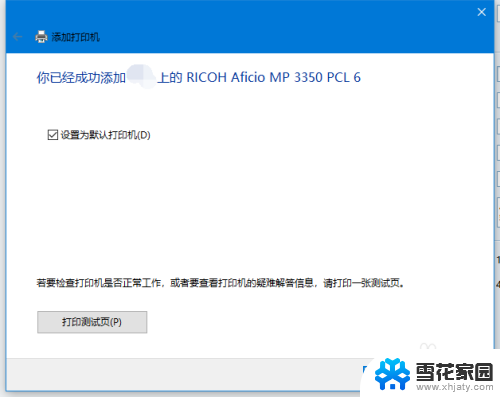
11.设置默认打印机如果添加多台打印机,需要配置一个默认的打印机。点击打印机下的"管理”
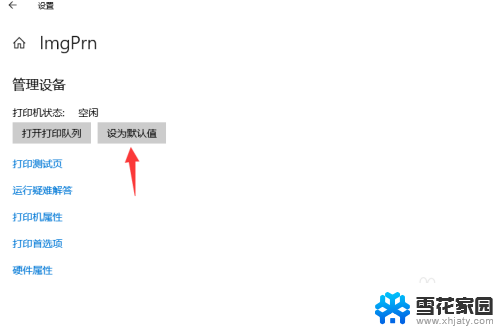
12.然后勾选,管理设备--设置为默认值,既把当前设备设置为默认打印机了。
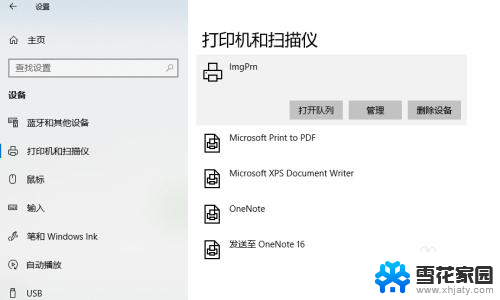
以上是Win10如何加入共享打印机的全部内容,需要的用户可以按照小编的步骤进行操作,希望这对大家有所帮助。