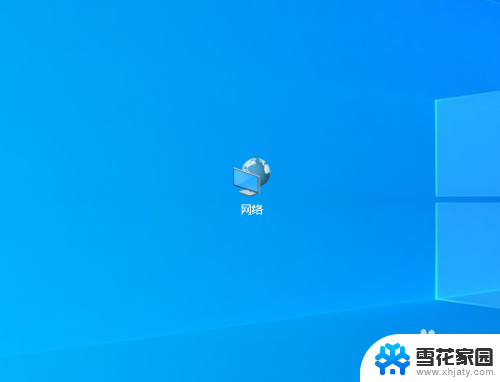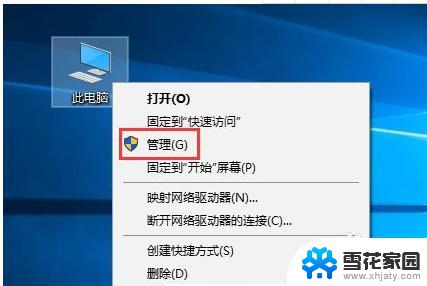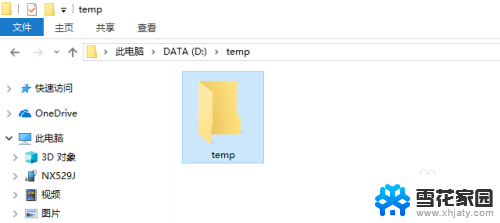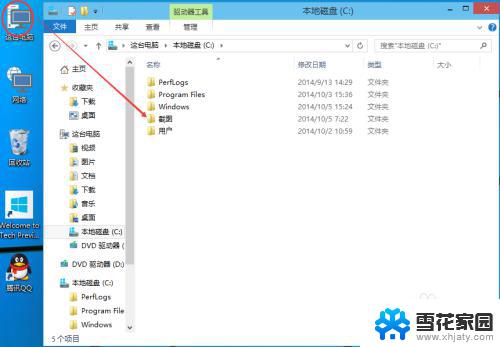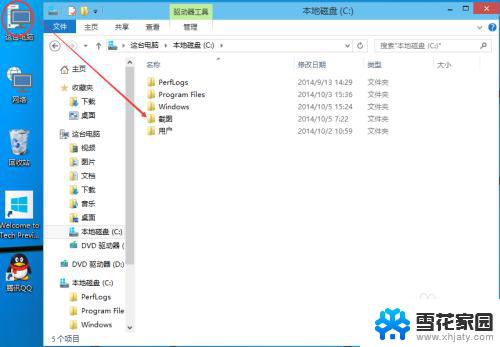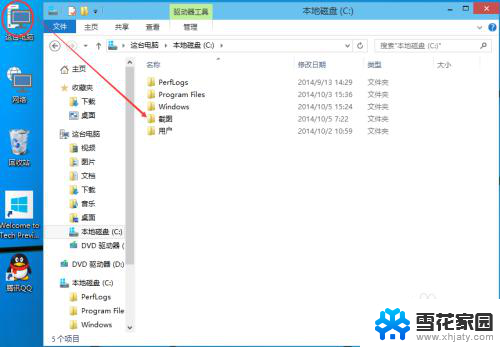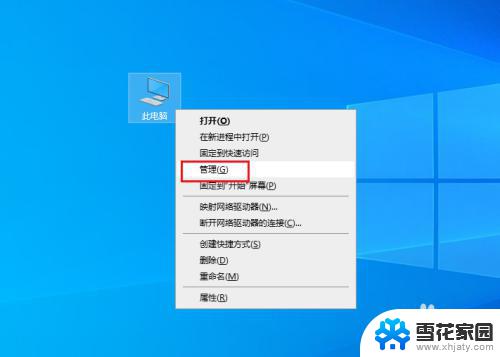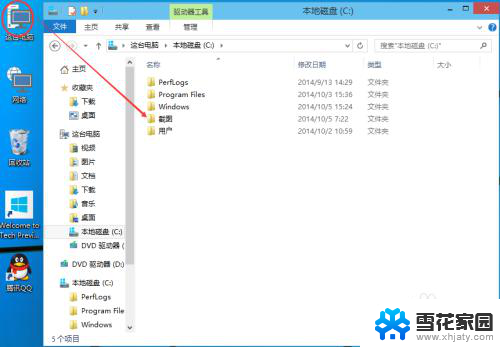如何添加共享文件夹到电脑 Win10添加共享文件夹方法
更新时间:2024-03-05 11:42:17作者:xiaoliu
在如今的数字化时代,共享文件夹成为了我们在工作和生活中不可或缺的一部分,而在Windows 10系统中,添加共享文件夹更是变得十分简单。通过一些简单的步骤,我们就能轻松地将共享文件夹添加到电脑上。本文将介绍如何在Win10系统中添加共享文件夹的方法,帮助大家更好地利用共享文件夹进行文件的共享与管理。无论是在工作中与同事共享文件,还是在家庭中与家人共享照片和视频,添加共享文件夹都能为我们带来极大的便利和效率。让我们一起来了解这个简单而实用的方法吧!
步骤如下:
1.打开电脑,双击网络。
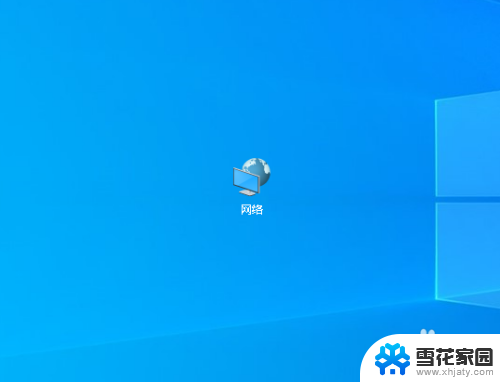
2.找到自己的电脑。双击进入。
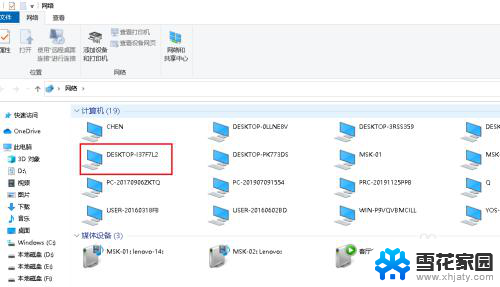
3.这台电脑现在共享了一台打印机和一个文件夹。那如何添加新的共享文件夹呢?
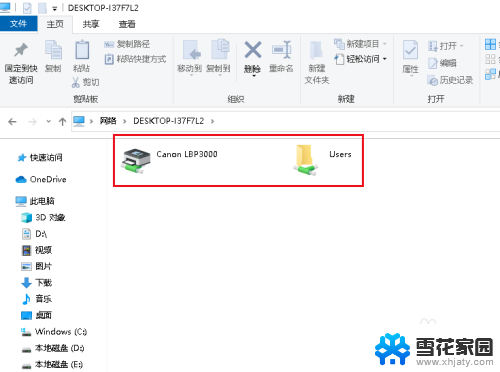
4.在桌面上右击,点击新建,文件夹。
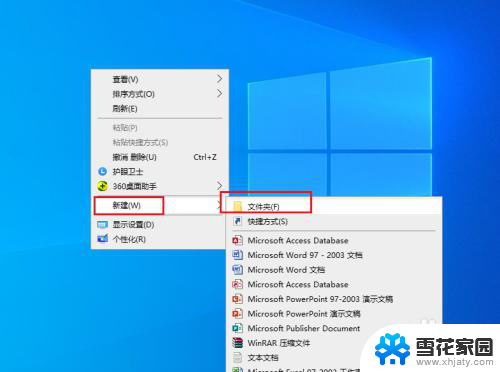
5.在新建的文件夹上右击,点击属性。
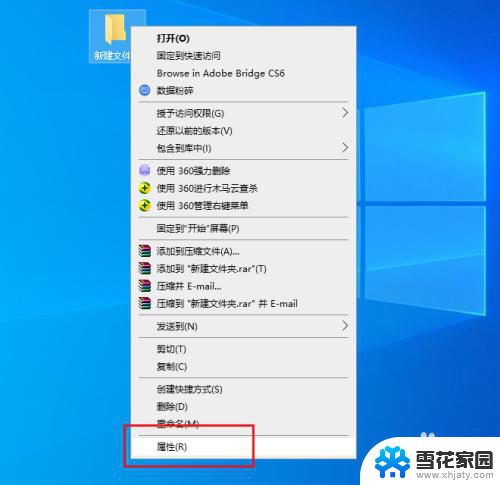
6.弹出对话框,点击共享。
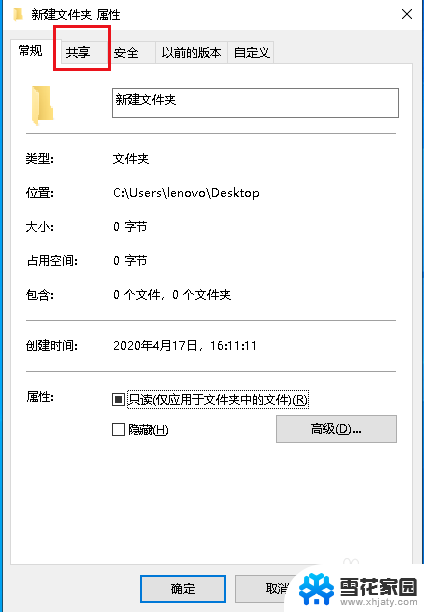
7.点击高级共享。
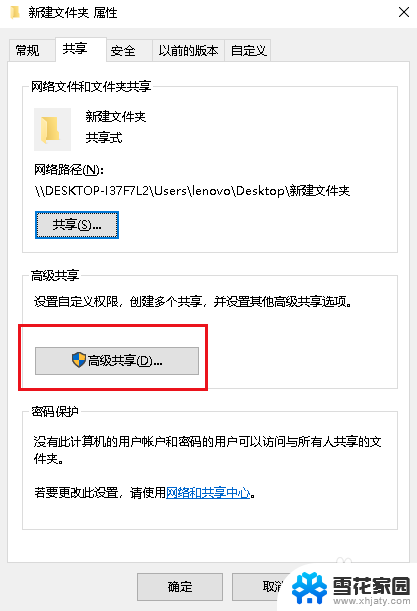
8.弹出对话框,勾选共享此文件夹前面的方块,确定。
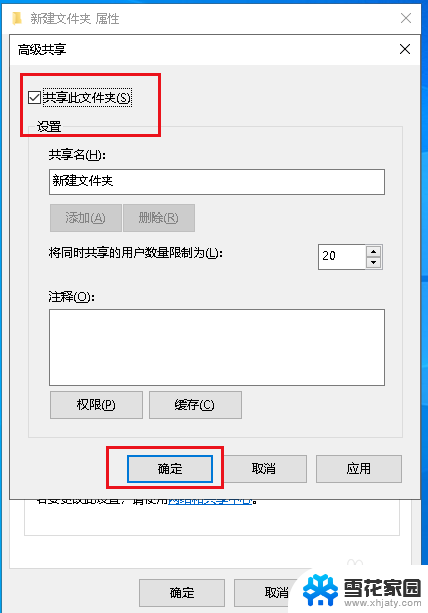
9.再打开网络 ,自己的电脑。里面多出了一个新建文件夹,这就是我们刚添加的共享文件夹。
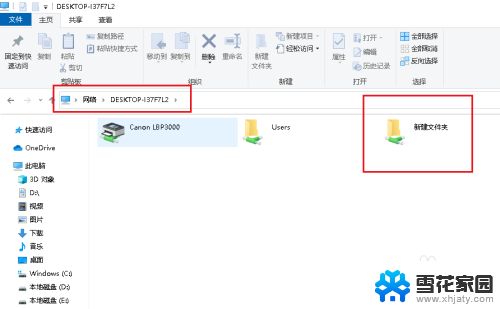
以上就是如何将共享文件夹添加到电脑的全部内容,如果遇到这种情况,你可以按照以上步骤解决,非常简单快速。