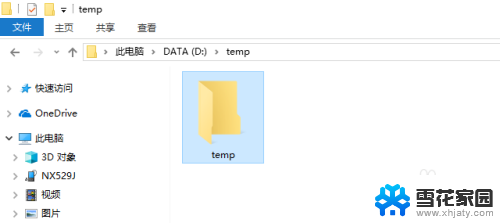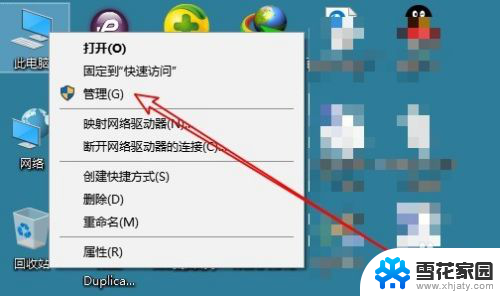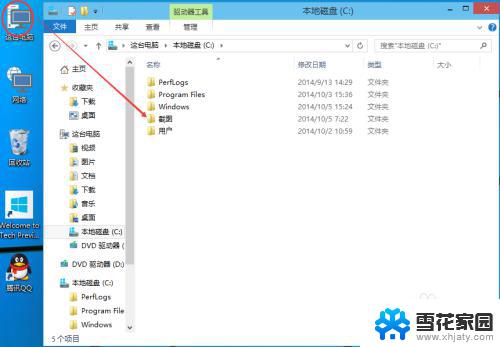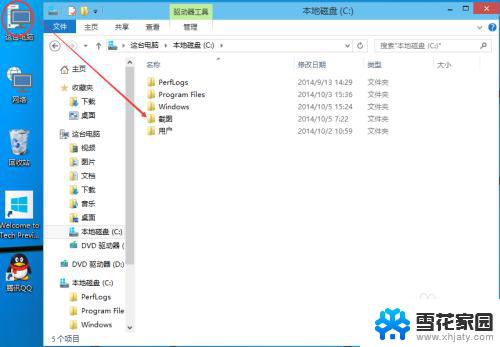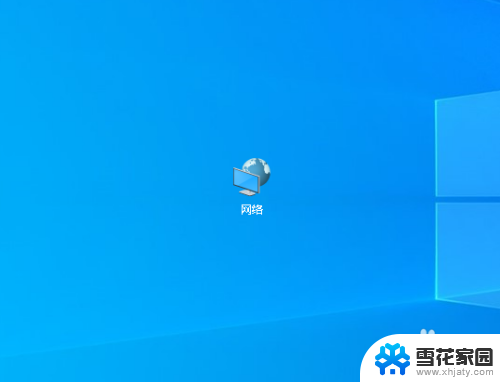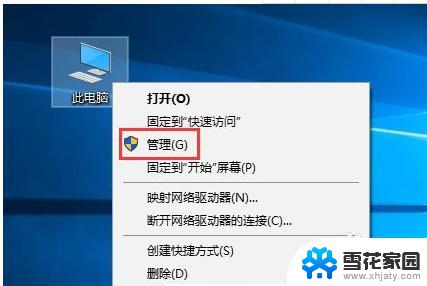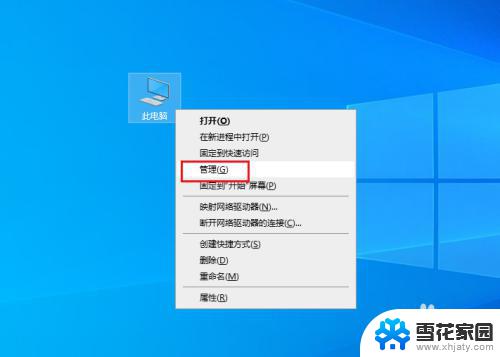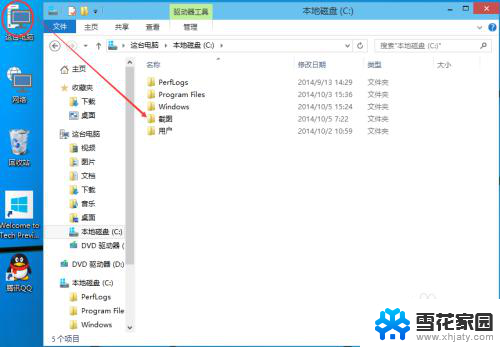win10如何取消文件夹共享 如何在win10中取消文件夹共享
在使用Windows 10操作系统的过程中,有时我们会需要取消某个文件夹的共享功能,取消文件夹共享可以有效地保护我们的个人隐私和数据安全。在Windows 10中如何取消文件夹的共享呢?有没有简单的方法可以帮助我们实现这个目标呢?本文将为大家介绍一种简便的方法,帮助大家轻松取消Windows 10中文件夹的共享功能。无论是为了保护个人隐私,还是为了限制他人访问,取消文件夹共享都是一个非常重要的操作。接下来我们将一起学习如何在Windows 10中取消文件夹的共享。
操作方法:
1.找到共享文件夹。
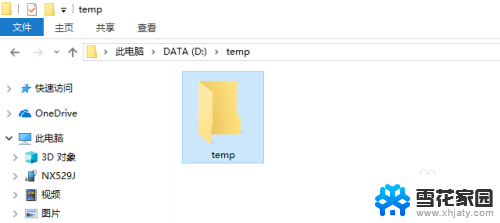
2.如果忘记了共享文件夹名称和路径,可以点击文件导航窗格中的“网络”。在自己的计算机下可以看到这个电脑上所有的共享文件夹。
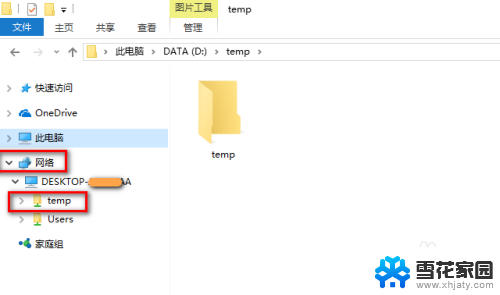
3.选中文件夹,右键,点击“属性”。
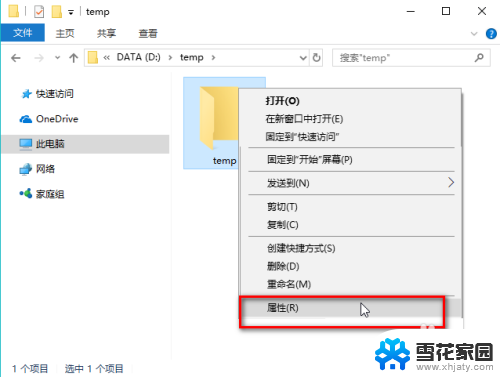
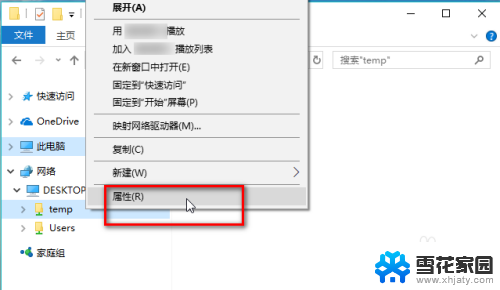
4.切换到“共享”选项卡,点击“高级共享”。
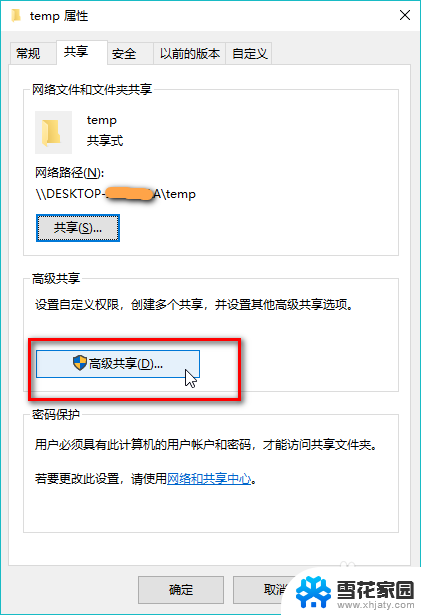
5.取消选中“共享文件夹”复选框,接着点击“应用”和“确定”。
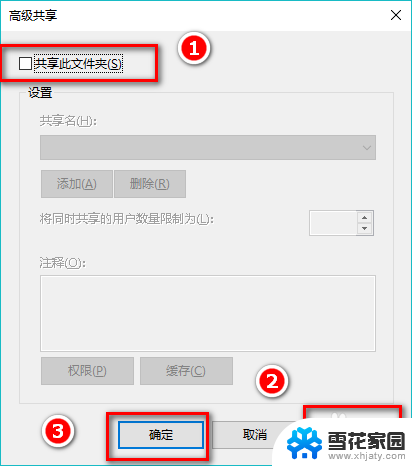
6.上述步骤中点击“应用”后,有可能会看到以下的警告窗口,直接点击“是”忽略它即可。加入警告窗口一直存在,就请检查其他电脑。看看是否打开了该共享文件夹,关闭其他电脑上的该共享文件夹即可。
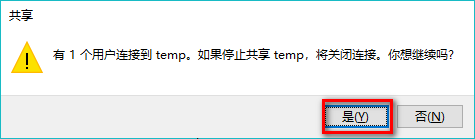
7.取消共享后,在“共享”选项卡下可以看到该文件夹的属性变成了“不共享”。关闭该窗口。这表明win10上的共享文件夹已经成功取消了共享。其他Windows上取消共享文件夹的操作方法也类似哦。
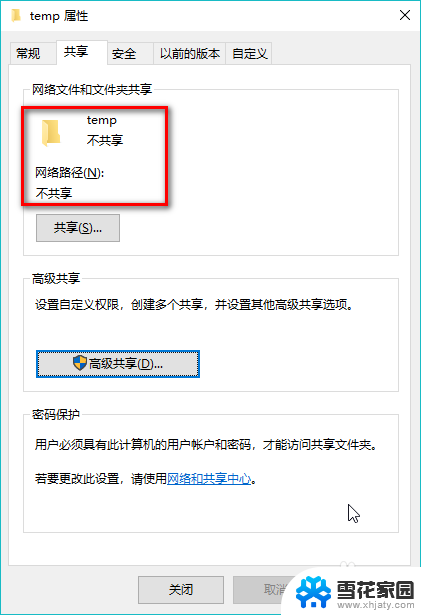
以上就是如何取消Win10文件夹共享的全部内容,对于不熟悉的用户,可以根据小编的方法来操作,希望能够帮助到大家。