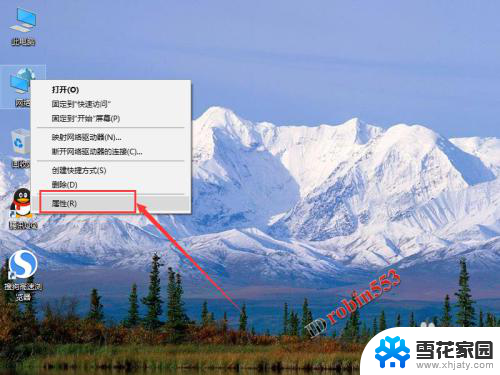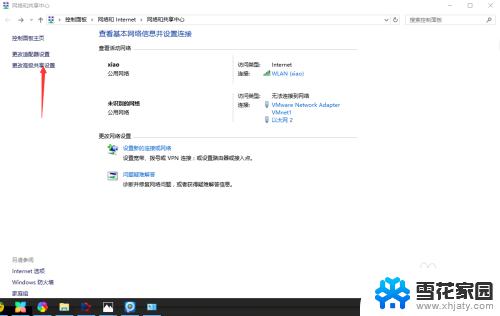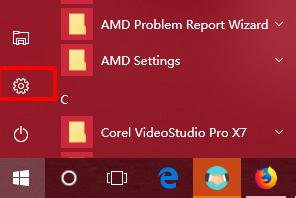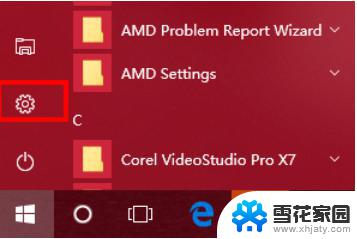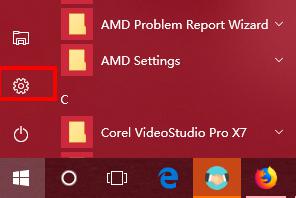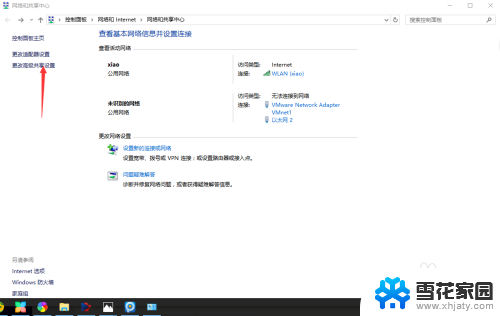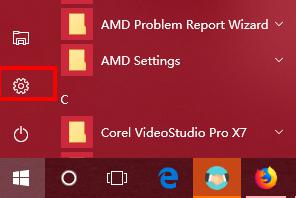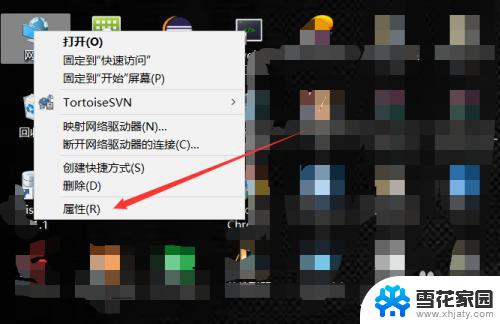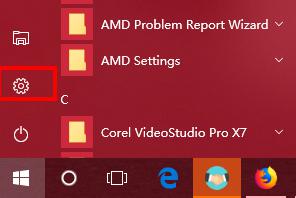win10如何在局域网内共享文件夹 Win10局域网文件共享设置详解
更新时间:2023-09-30 09:58:28作者:yang
在当今数字化时代,局域网文件共享成为了个人和企业之间传输和共享信息的重要方式,而在Windows 10操作系统中,共享文件夹的设置变得更加简单和便捷。通过Win10局域网文件共享设置,用户可以轻松地在局域网内共享文件夹,实现文件的快速传输和共享。本文将详细介绍Win10如何在局域网内共享文件夹的设置方法,帮助用户充分利用这一功能,提高工作和生活的效率。
步骤如下:
1鼠标右击桌面右下角的网络图标,选择打开“网络和Internet设置”。 2点击“共享选项”。
2点击“共享选项”。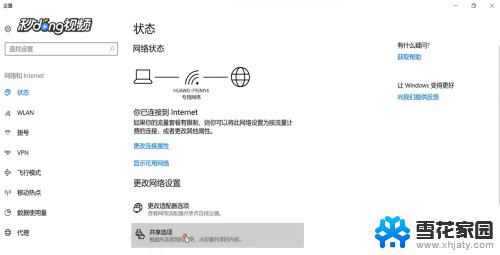 3选择“启用网络发现”,启用”文件和打印机共享“。
3选择“启用网络发现”,启用”文件和打印机共享“。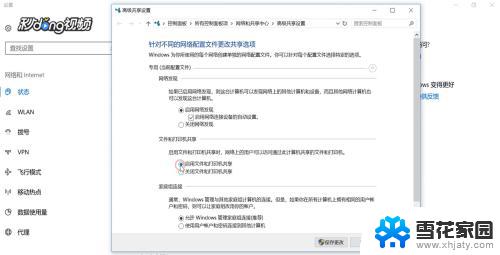 4打开”所有网络“,勾选”关闭密码保护共享“。点击“保存更改”。
4打开”所有网络“,勾选”关闭密码保护共享“。点击“保存更改”。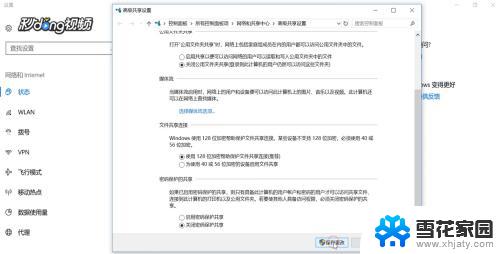 5右键点击要共享的文件夹,选择“属性”。
5右键点击要共享的文件夹,选择“属性”。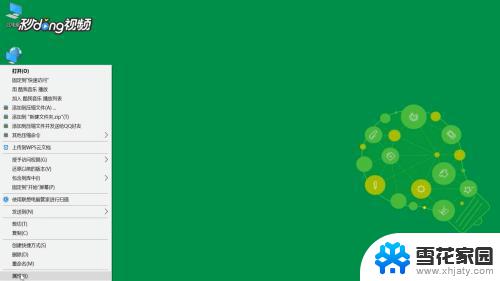 6点击“共享”选项卡下的“共享”选项。
6点击“共享”选项卡下的“共享”选项。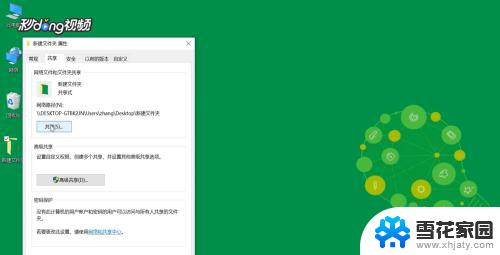 7输入“guest”点击“添加”。
7输入“guest”点击“添加”。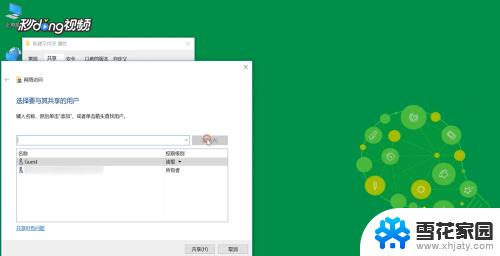 8在权限级别中选择”读取/写入“权限。点击“共享”。
8在权限级别中选择”读取/写入“权限。点击“共享”。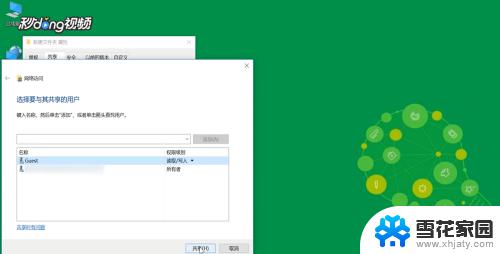 9点击“完成”。
9点击“完成”。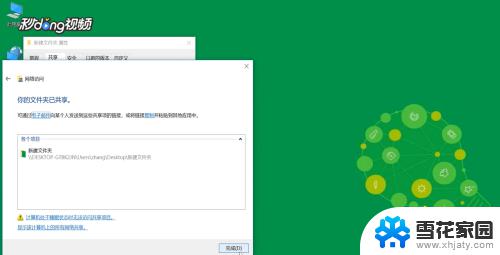 10再点击“高级共享”。
10再点击“高级共享”。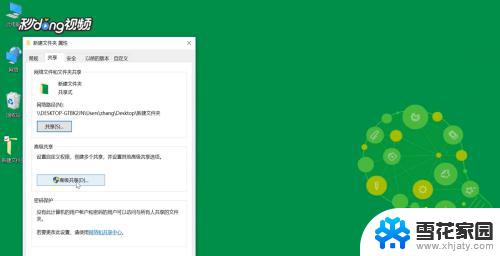 11勾选“共享此文件夹”,点击“确定”。
11勾选“共享此文件夹”,点击“确定”。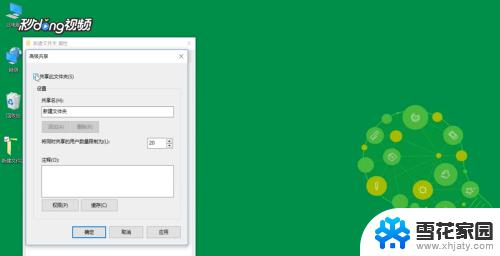 12按快捷键”win+X“,选择”运行“。输入”cmd“。
12按快捷键”win+X“,选择”运行“。输入”cmd“。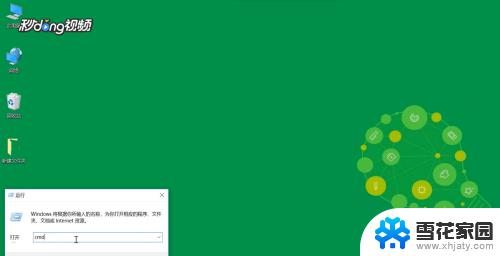 13输入命令“ipconfig”,按回车键。查看网络的“ipv4”地址。
13输入命令“ipconfig”,按回车键。查看网络的“ipv4”地址。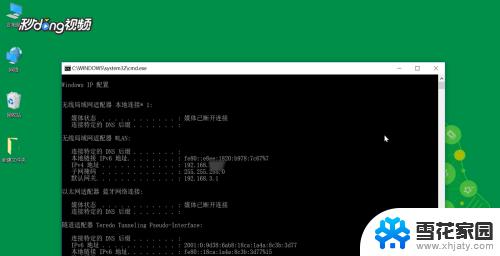 14再打开”运行“以ipv4的地址格式输入,”确定“即可。
14再打开”运行“以ipv4的地址格式输入,”确定“即可。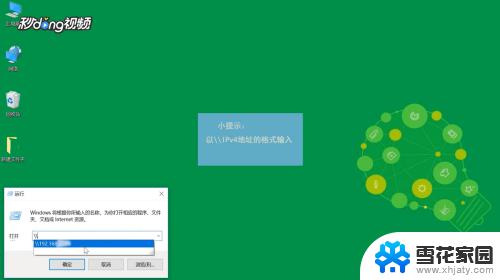
以上便是Win10在局域网内共享文件夹的全部内容,需要的用户可以按照小编的步骤进行操作,希望对大家有所帮助。