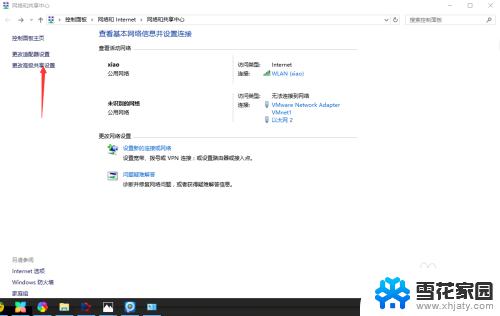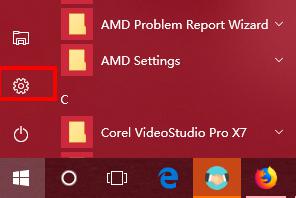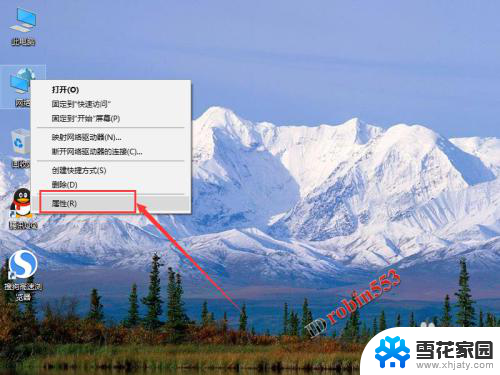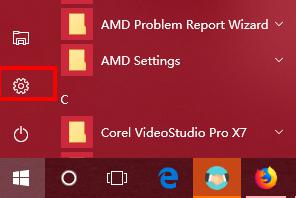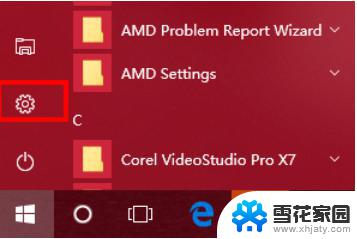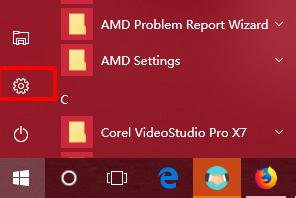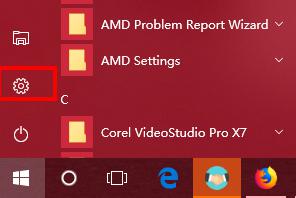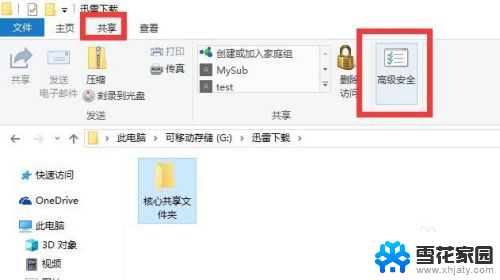win10无法网络共享 解决Win10系统无法在局域网中共享文件夹的步骤
在现代社会计算机和互联网已经成为我们生活中不可或缺的一部分,对于使用Win10系统的用户来说,可能会遇到一些网络共享的问题,尤其是在局域网中共享文件夹的情况下。当我们想要与他人共享文件或数据时,却发现无法实现这一目标,这无疑会给我们的工作和生活带来一定的困扰。不用担心!通过一系列简单的步骤,我们可以轻松解决Win10系统无法在局域网中共享文件夹的问题。接下来让我们一起来了解具体的解决方法吧!
操作方法:
1.在Windows10桌面上,选中网络图标。然后点击鼠标右键,再点击弹出菜单里的【属性】,如下图所示。
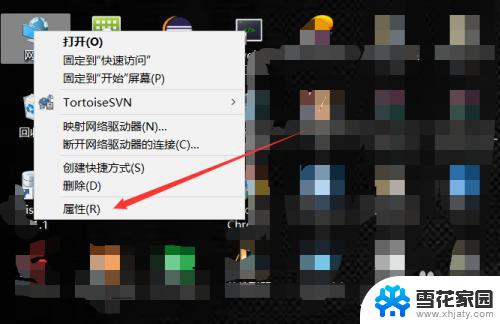
2.在打开win10的网络和共享中心界面后,直接点击左侧导航上的【更改高级共享设置】,如下图所示。
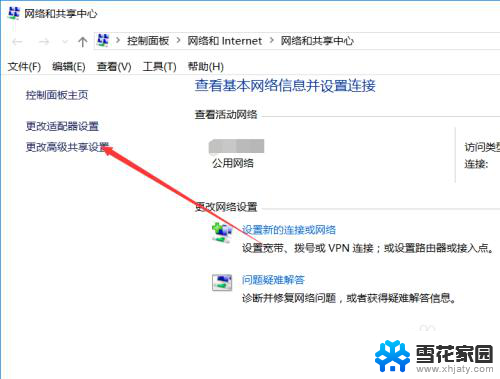
3.在打开的共享选项界面里可以看到我们关闭了网络发现和关闭了文件和打印机共享,如下图所示。
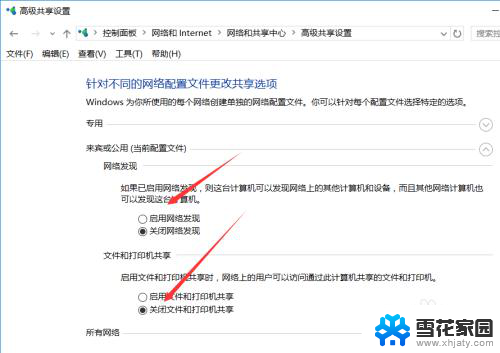
4.此时直接勾选【启用网络发现】和【启用文件和打印机共享】,然后在把专用和所有网络的都这样设置。如下图所示。
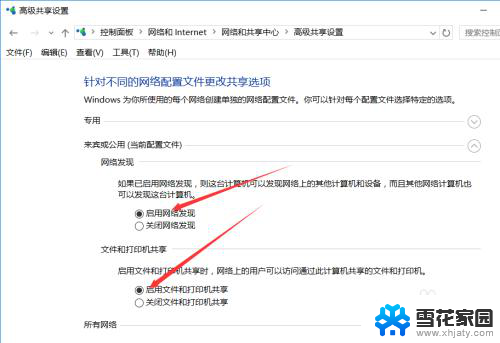
5.再右键win10桌面左下角的开始菜单,然后点击弹出菜单里的【运行】,如下图所示。
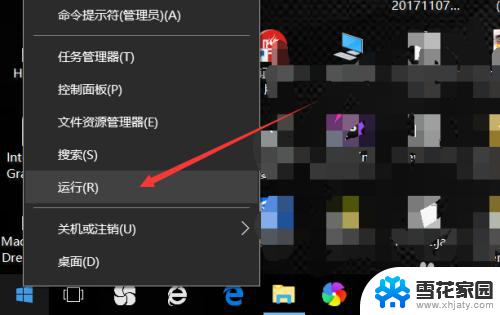
6.在打开的运行的对话框里输入【services.msc】,然后点击确定,如下图所示。
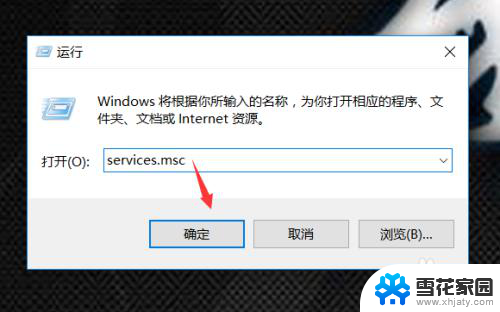
7.在打开的win10服务界面里,找到Function Discovery Resource Publication,然后点击启用,如下图所示。
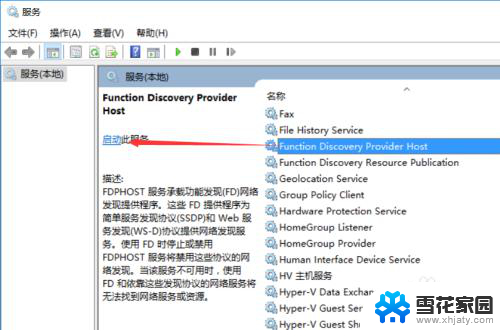
以上是解决win10无法网络共享的全部内容,如果您遇到这种情况,按照本指南的操作步骤进行解决非常简便快捷。