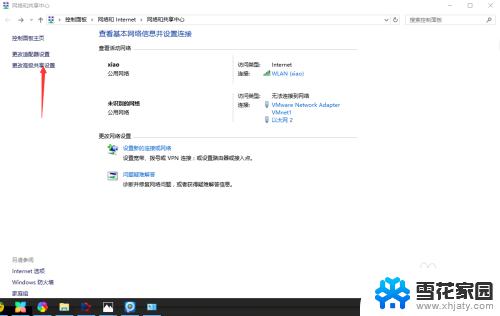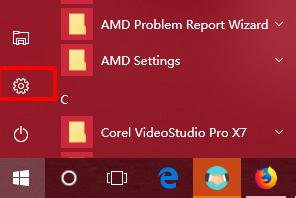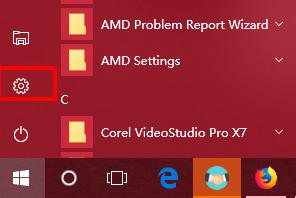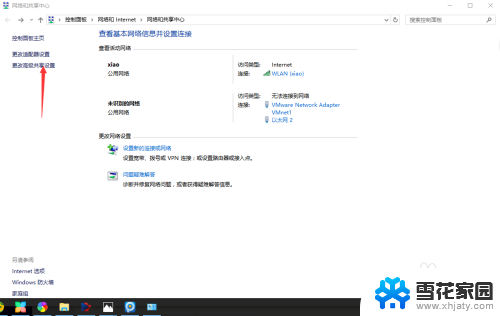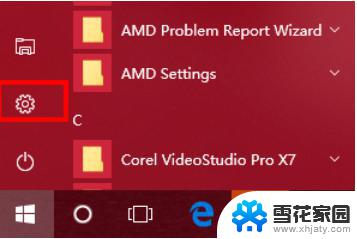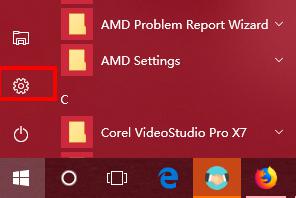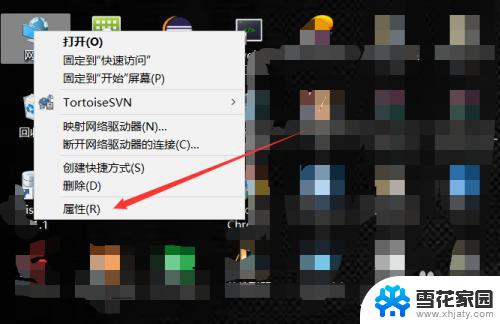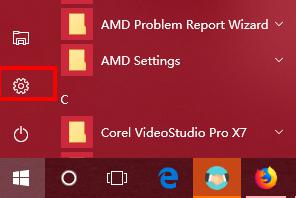win10同一局域网下两台电脑如何共享文件夹 Win10如何在局域网内实现文件夹共享
在如今数字化时代,电脑已经成为我们日常生活中不可或缺的工具之一,当我们需要在同一局域网下的两台电脑之间共享文件夹时,却常常遇到困难。幸运的是Windows 10为我们提供了方便快捷的文件夹共享功能,使得在局域网内实现文件共享变得更加容易。通过简单的设置,我们可以轻松地在不同电脑之间传输文件,提高工作效率和便利性。本文将详细介绍Win10如何在局域网内实现文件夹共享,让我们一起来探索吧。
具体方法:
1.在桌面网络图标上点击鼠标右键,然后选择“属性”。打开网络属性窗口后,点击左上角“更改高级共享设置”选项。
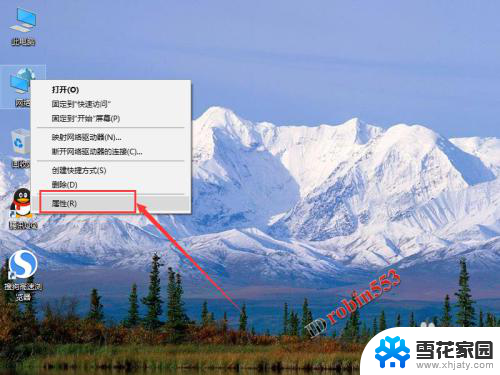
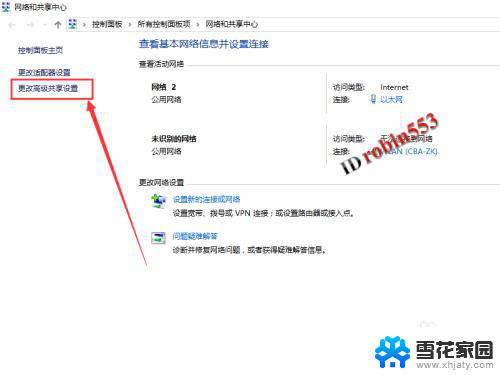
2.接下来将网络共享选项均设置为开启或允许状态,最后的密码保护共享可以设置为关闭状态。
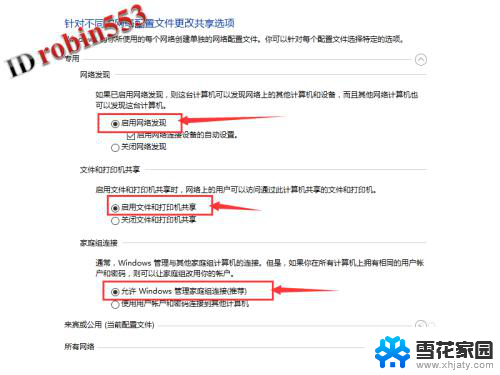
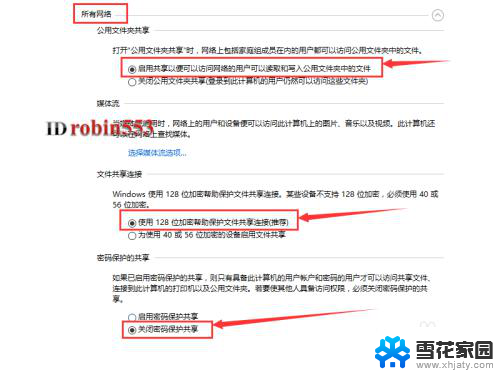
3.接下来在需要共享的文件夹上点击鼠标右键,然后选择“属性”。
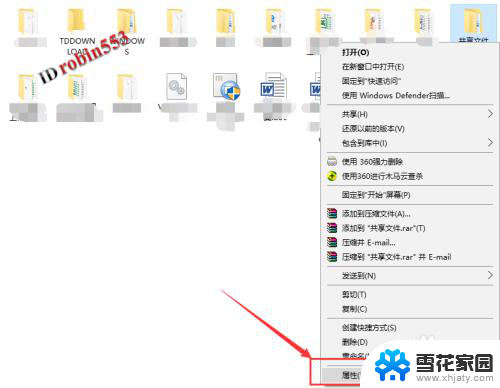
4.打开文件属性窗口后,点击“共享”选项卡,然后点击“共享”按钮。
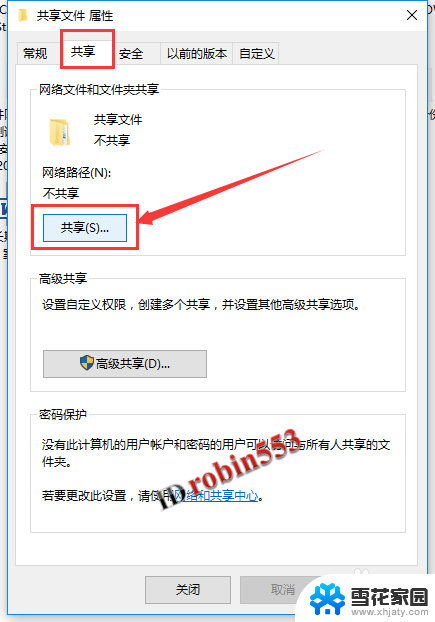
5.打开共享窗口后,选择要共享的用户。这里如果有名称为Everyone的用户,则选择Everyone用户,然后点击右下角“共享”按钮(这种情况下可以到这一步结束)。如果没有Everyone用户,则选择当前的用户,然后点击“共享”按钮。点击共享按钮后,可以看到共享成功的提示,点击完成按钮。从其他电脑上查看是否能打开共享文件夹,如果提示权限不够不能打开,则继续下面的步骤。
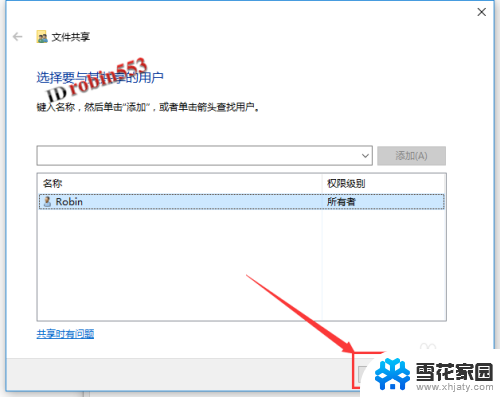
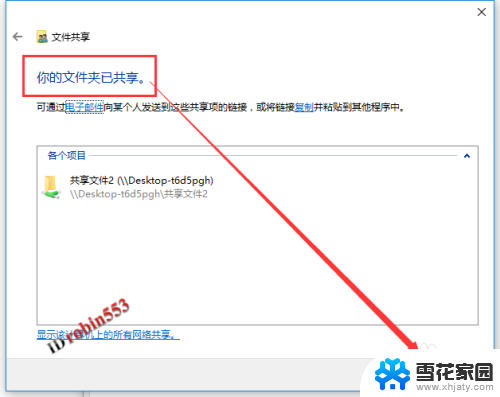
6.点击文件夹属性窗口中的“安全”选项卡,然后点击“编辑”按钮。
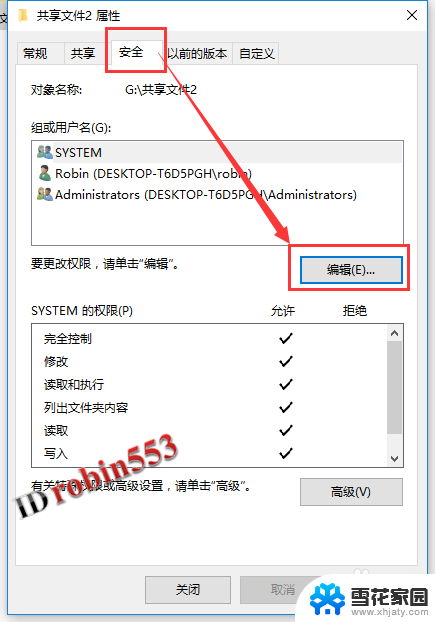
7.在接下来的窗口中,点击“添加”按钮,然后在对象名称中输入“everyone”,然后点击“确定”。
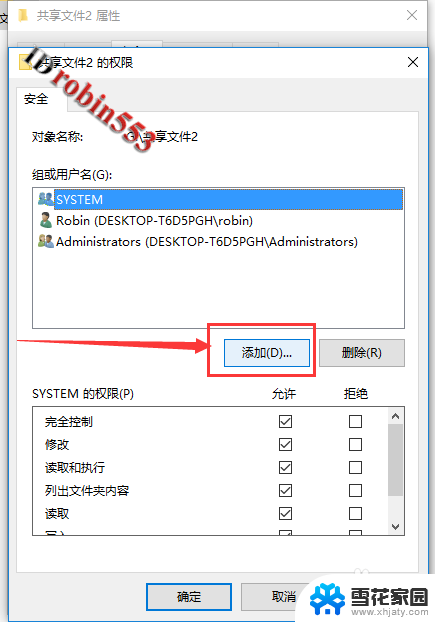
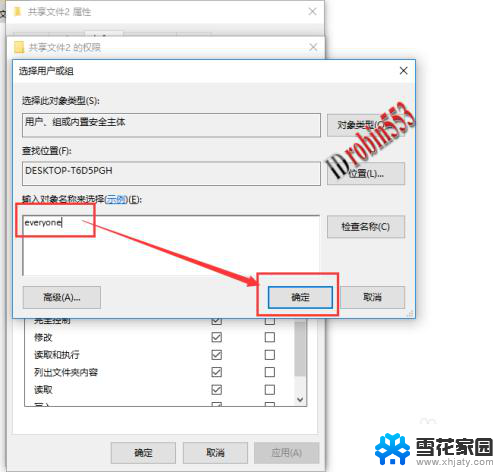
8.接下来选中Everyone用户,然后设置权限。这里小编将各项权限都设置为允许,实际中根据需要设置,设置完成后点击“确定”按钮。共享设置完成。
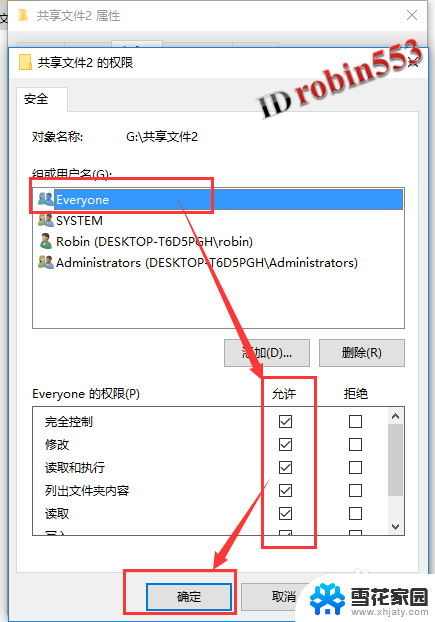
以上就是win10同一局域网下两台电脑如何共享文件夹的全部内容,如果您遇到此类情况,可以根据本文中的步骤进行解决,这是非常简单和快速的,一步到位。