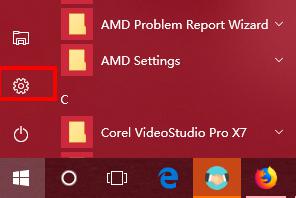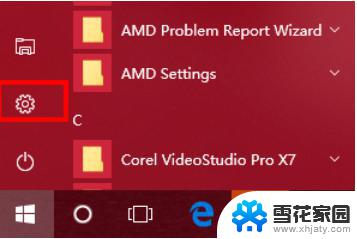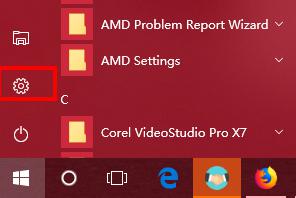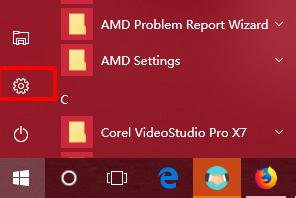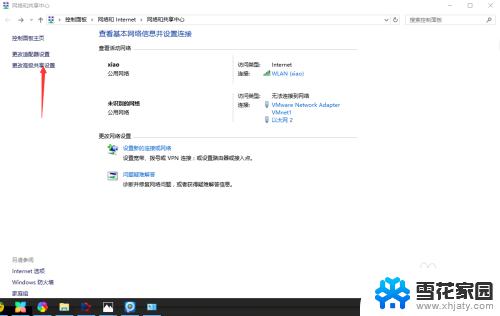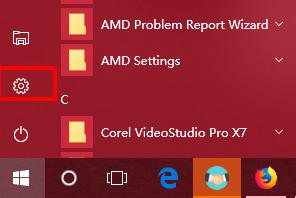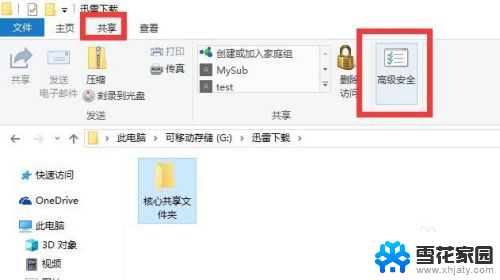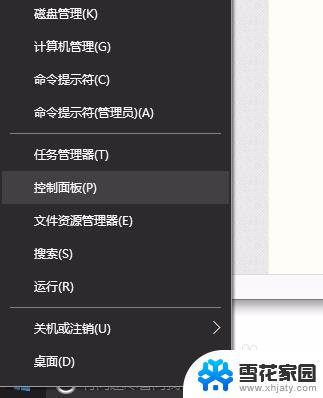win7怎么与win10共享文件 win10局域网共享无法访问win7
win7怎么与win10共享文件,在现今数字化时代,计算机操作系统的快速发展使得人们可以更加便捷地共享文件和资源,许多用户在尝试将Windows 7和Windows 10之间进行文件共享时遇到了一些问题。特别是在Windows 10的局域网共享功能无法访问Windows 7的情况下,用户常常感到困惑。本文将介绍如何解决这个问题,并提供一些实用的解决方法,帮助用户轻松实现Windows 7与Windows 10之间的文件共享。
具体步骤:
1.设置“网络位置”win10点击开始后选择设置按钮,win7设置网络位置可参照其他网络经验。过程相似在此不再重复。
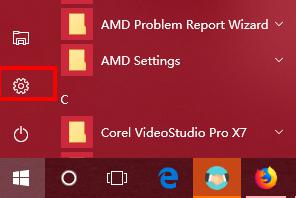
2.选择“网络和Internet”
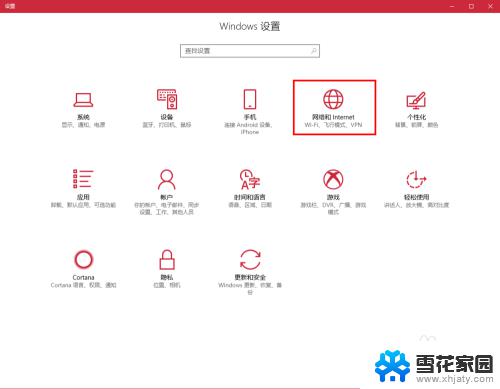
3.选择“更改连接属性”
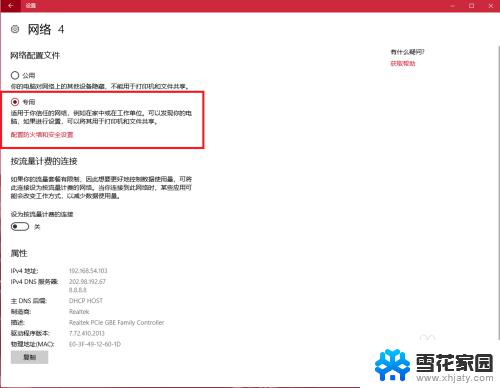
4.确保选择了“专用”网络,到此win10网络位置设置完成。win7的电脑将网络位置选择为工作或家庭网络即可,建议选择工作网络。
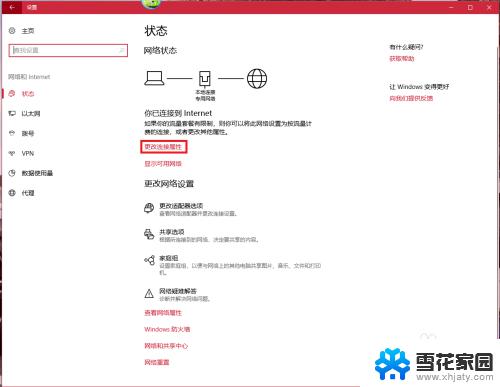
5.设置win10工作组,“此电脑”鼠标右键选择“属性”
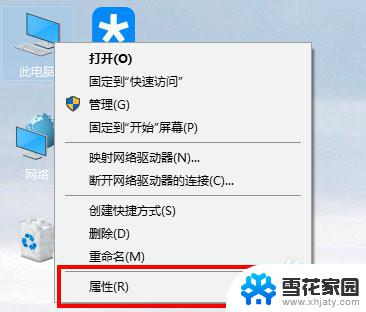
6.选择“更改设置”
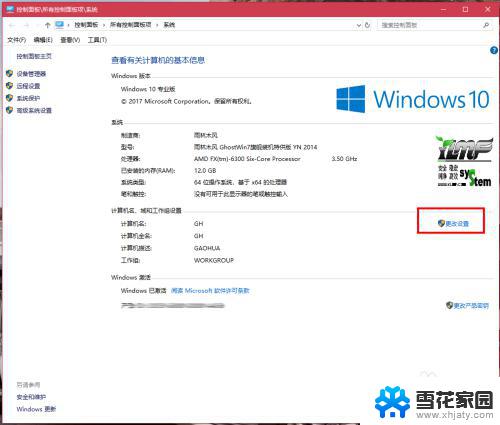
7.选择“网络ID”
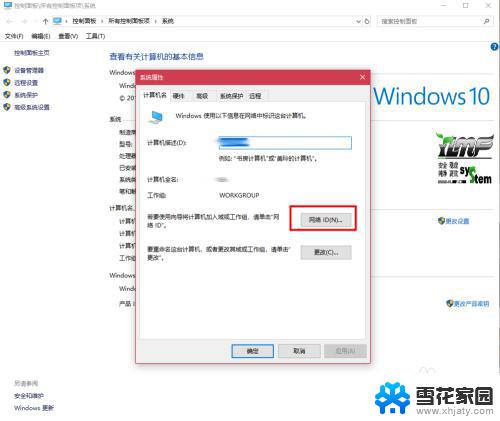
8.选择第一个选项
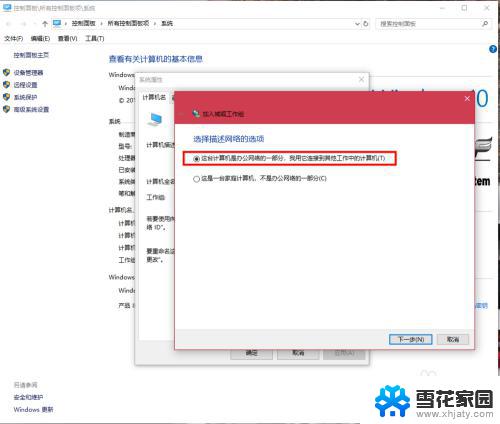
9.如果局域网内没有设置“域”选择“公司使用没有域的网络”
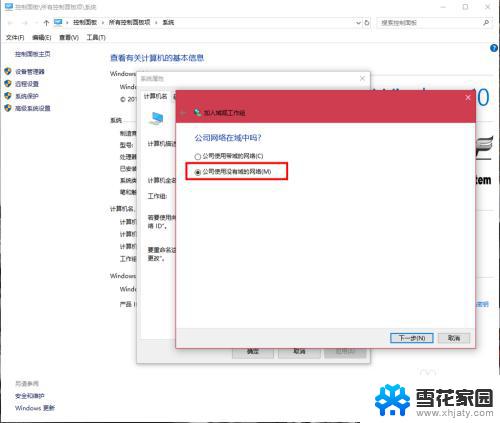
10.输入工作组的名称,默认为“WORKGROUP”,需要共享的电脑必须保证工作组名称一致。
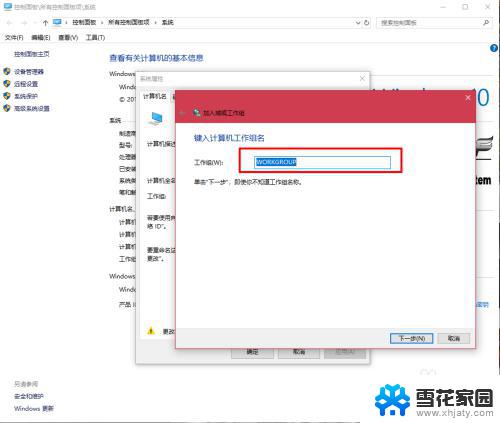
11.完成设置,点击“去顶”,重启电脑。至此只要将电脑的“高级共享设置”选择为“启用网络发现”和“启用文件和打印机共享”,其他电脑即可添加共享打印机和网络硬盘。共享网络打印机和文件或者硬盘的方法,网上有很多可自行参照。
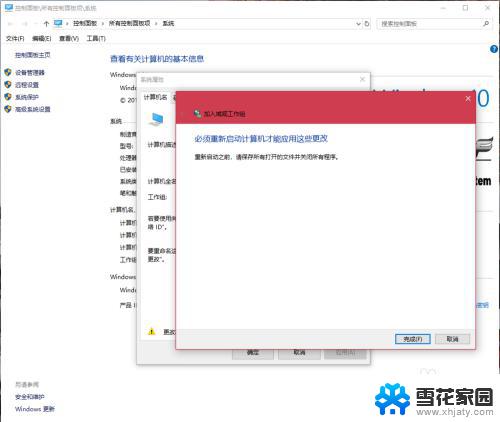
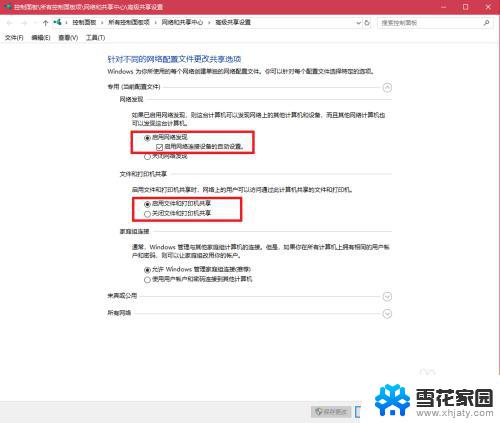
以上就是Win7与Win10如何共享文件的全部内容,如果您遇到这种情况,可以根据本文提供的方法来解决,希望这些方法对您有所帮助。