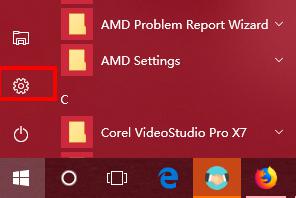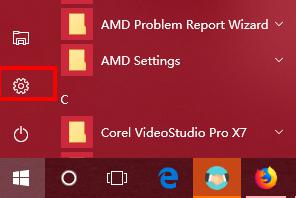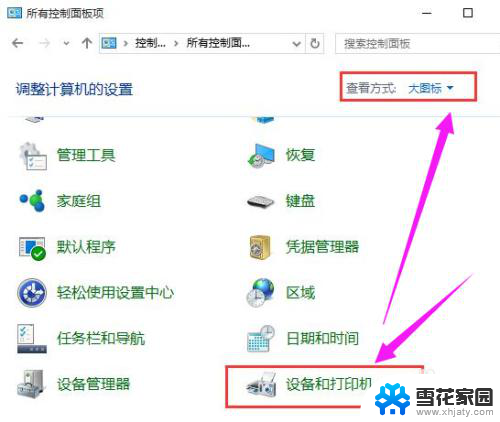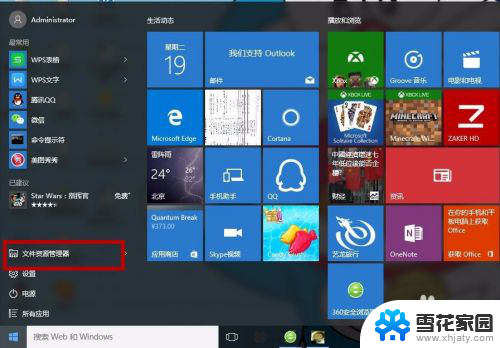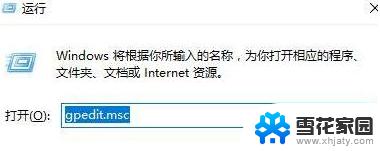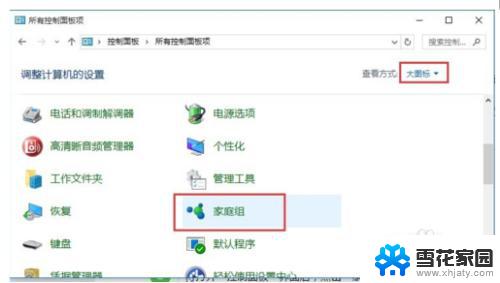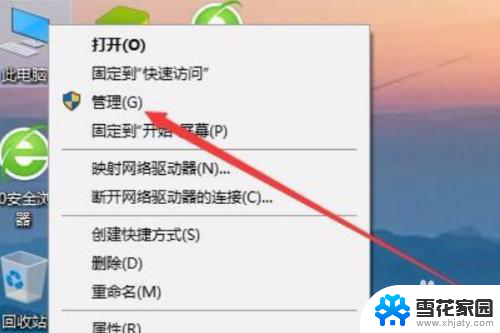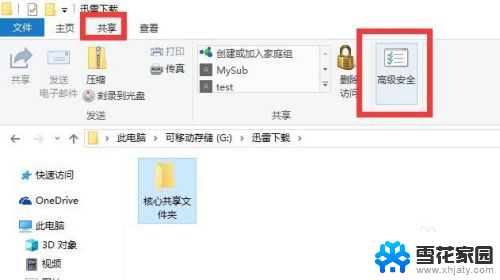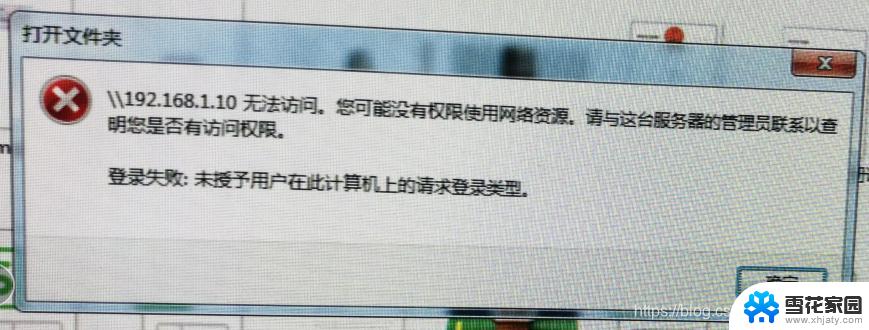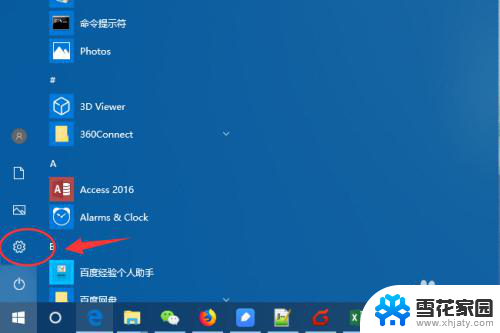windows无法访问共享的打印机 win10局域网打印机共享无法访问怎么办
windows无法访问共享的打印机,在日常工作中,我们经常会遇到需要打印文件的情况,有时候我们可能会遇到一个问题:在Windows 10系统中,无法访问共享的打印机。尤其是在局域网环境下,打印机共享无法访问的情况更加常见。当我们面临这样的困扰时,应该如何解决呢?本文将就此问题进行探讨,并提供解决方法,帮助大家顺利解决Windows 10无法访问共享打印机的问题。
具体方法:
1.首先查看需要共享的打印机,鼠标右键单击开始按钮,点击控制面板。
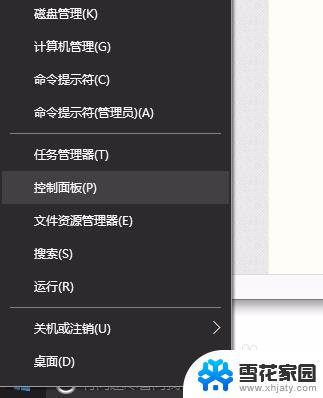
2.在弹出的对话框内找到需要共享的打印机,鼠标右键单击,选择打印机属性。

3.勾选共享选项,然后点击安全选项卡。确保用户Everyone有打印权限,然后点击确定。
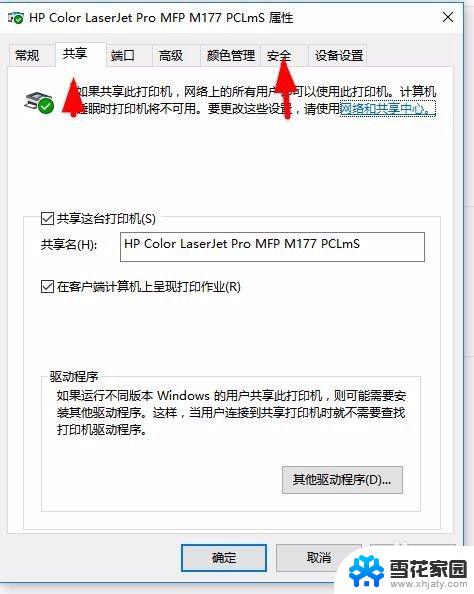
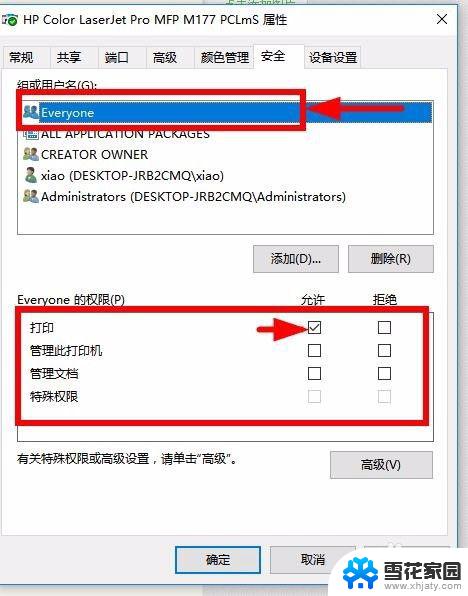
4.鼠标右键单击屏幕右下角的小电脑图标,选择 打开网络和共享中心。

5.鼠标左键单击 更改高级共享设置。
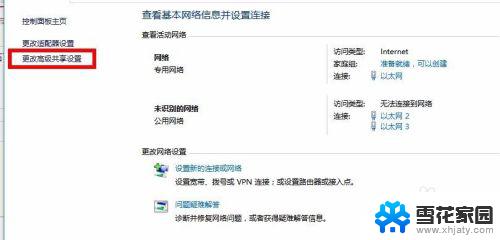
6.修改 “专用”“来宾或公用”“所有网络”的内容,如下图所示,鼠标左键单击确定。
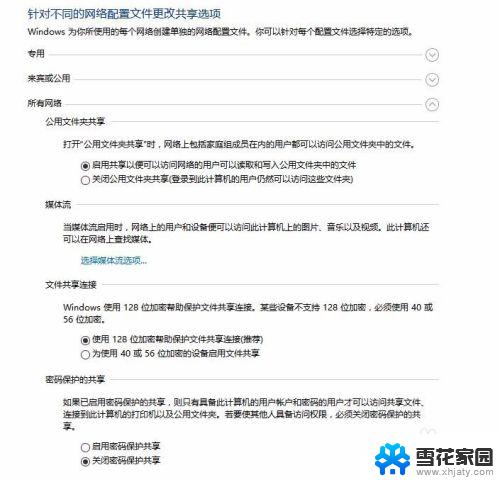
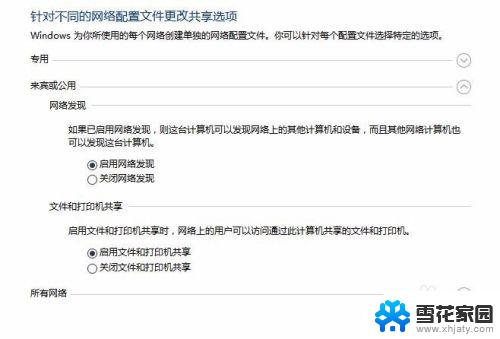
7.返回到第四步,在弹出窗口的左下角鼠标左键点击“windows防火墙”。关闭系统自带的防火墙。
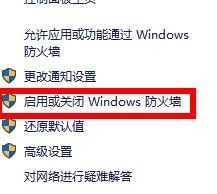
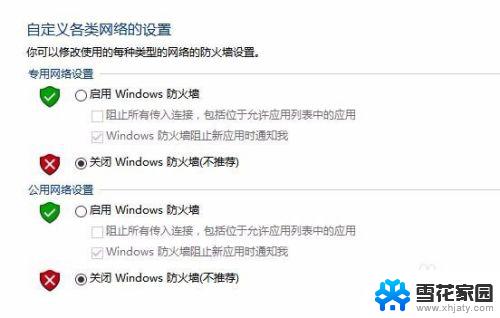
8.到这一步基本可以解决故障,如果问题依旧存在。考虑退出杀毒软件及杀毒软件的防火墙。
以上就是关于无法访问共享打印机的全部内容,如果你也遇到了这个问题,可以参考本文中提到的步骤进行修复,希望这篇文章对你有所帮助。