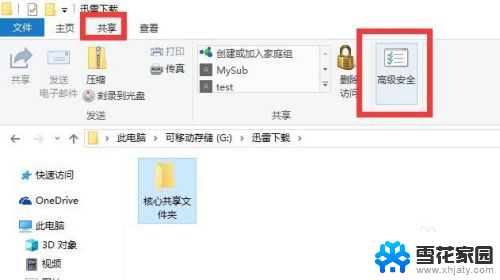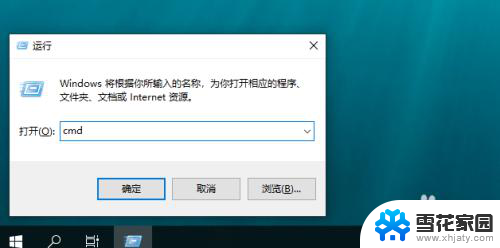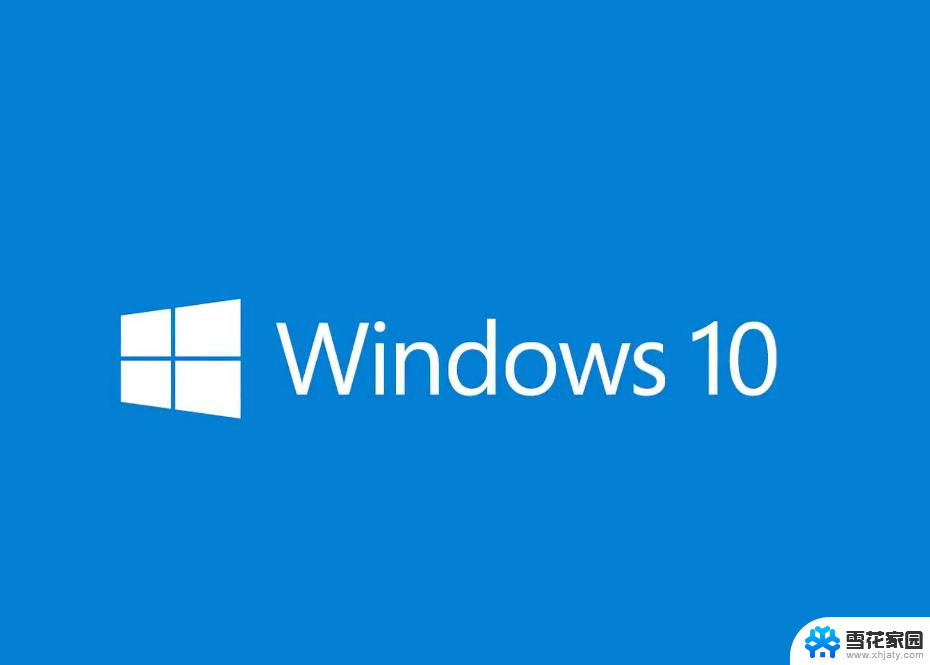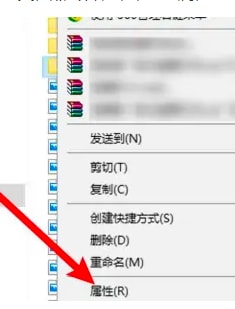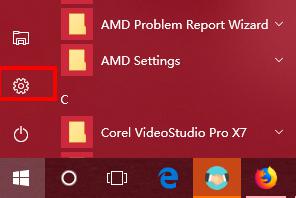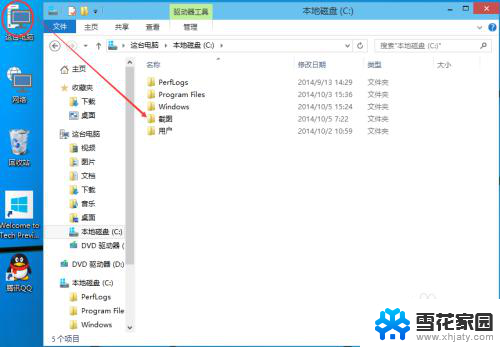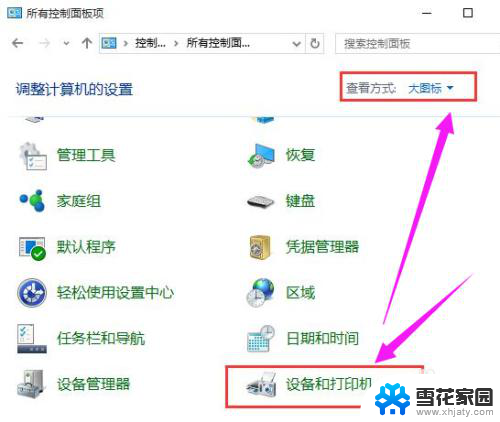win10文件共享无权限访问 Win10共享文件访问权限设置教程
在使用Windows 10系统时,有时候我们会遇到文件共享无权限访问的情况,要解决这个问题,我们需要进行Win10共享文件访问权限的设置。下面将为大家详细介绍Win10共享文件访问权限设置的教程,希望能帮助大家顺利解决文件共享权限访问的问题。
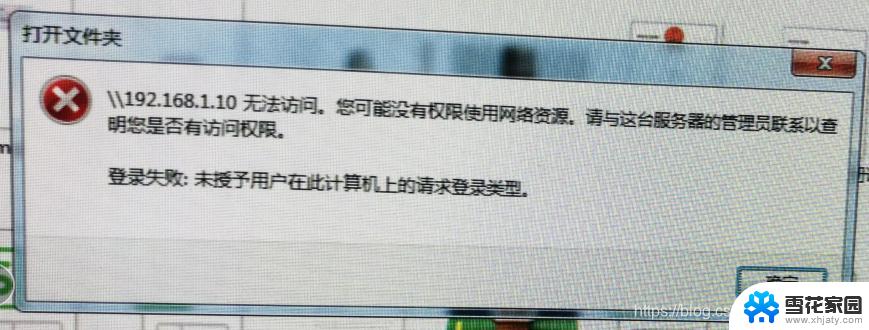
win10共享文件没有权限访问的解决方法
1、首先,按键盘上“win+r”快捷键。弹出“运行”窗口,输入“services.msc”命令,点击“确定”。
2、然后,在弹出的新窗口,点击“workstation访服务项”。
3、接着,在弹出的新窗口,查看是否运行,如果没有运行,就点击“启动”。
4、再次按下“win+r”的快捷键,弹出性的窗口,输入“gepdit.msc”命令,点击“确定”。
5、进入到本地组策路编辑器,一次点击“计算机配置”、“windows设置”、“安全设置”、“本地策略”、“安全选项”。
6、在弹出的左侧窗口,点击“本地账户的共享和安全模型”。编辑页面点击“经典-对本地用户进行身份验证,不改变其本来身份”。
7、右键点击“共享文件夹”,属性栏点击“共享”,选择“高级共享”。
8、弹出的新窗口点击“权限”,进行允许设置。
9、最后,选择点击“Everyone”,弹出的权限项点击取读就可以访问了。
以上就是win10文件共享无权限访问的全部内容,如果你遇到这个问题,可以尝试按照以上方法来解决,希望这些方法对你有所帮助。