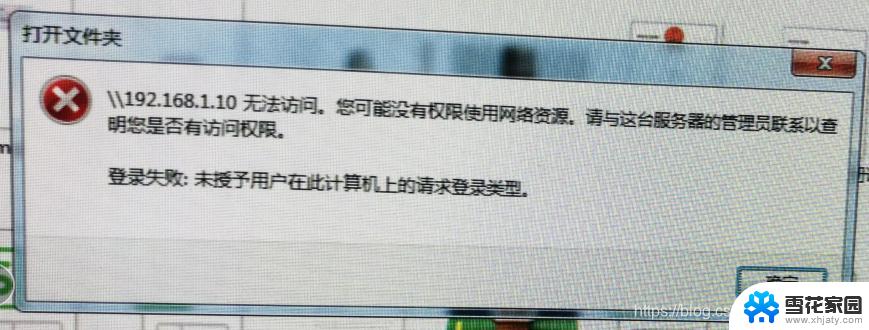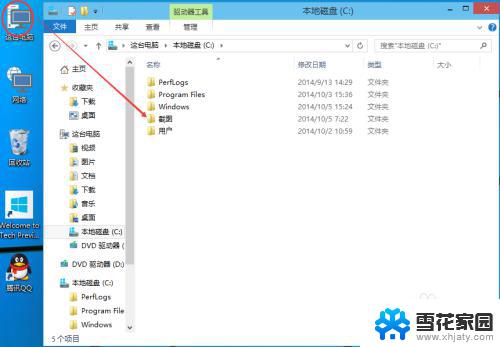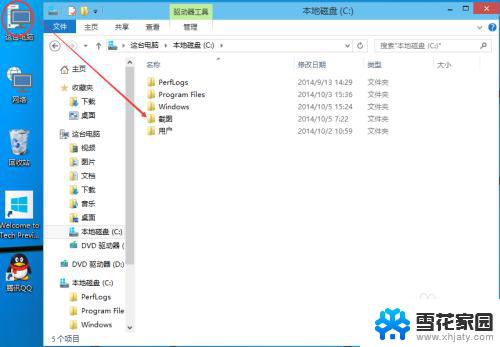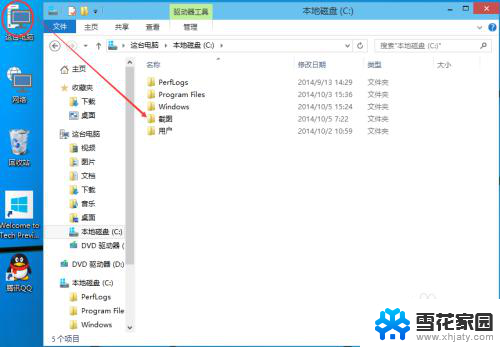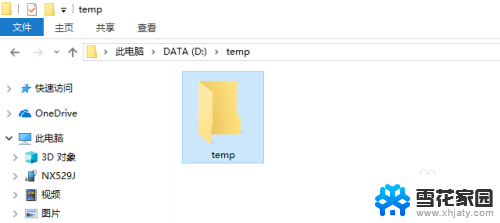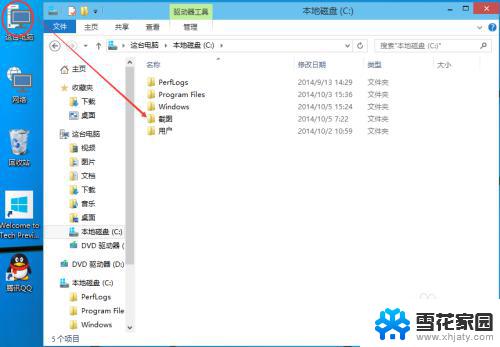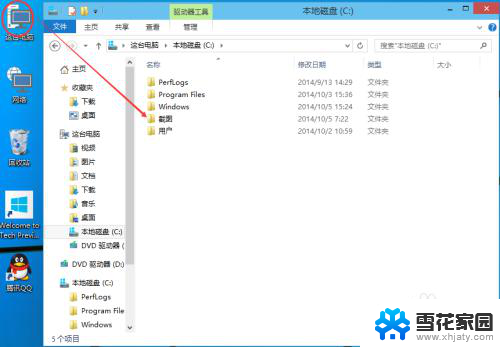win10 如何 共享 Win10共享文件夹权限设置
Win10共享文件夹权限设置是一个非常实用的功能,可以让我们在局域网内方便地共享文件和文件夹,通过设置权限,我们可以控制谁能够访问我们共享的文件夹,以及对文件夹中的内容进行何种操作。在Win10系统中,共享文件夹权限设置非常简单,只需要几个简单的步骤就可以完成。接下来让我们一起来学习如何在Win10系统中设置共享文件夹权限。
步骤如下:
1.双击Win10系统桌面上的这台电脑,找到要共享的文件夹,如下图所示。

2.右键要共享的文件夹,将鼠标移动到“共享“上,点击特定用户。如下图所示。
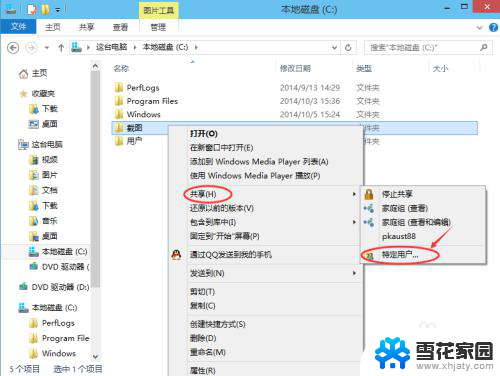
3.点击后,弹出文件共享窗口。点击下面的向下箭头,可以打开下拉共享用列表,如下图所示。
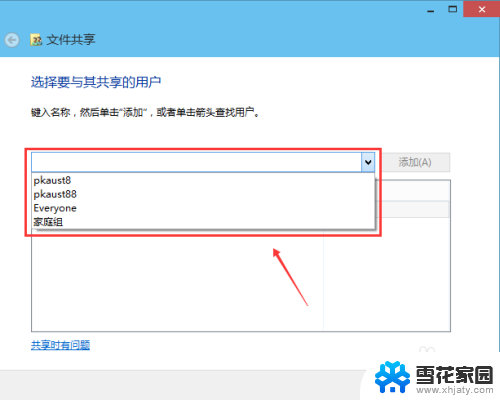
4.选择要共享的用户,点击添加,如下图所示。
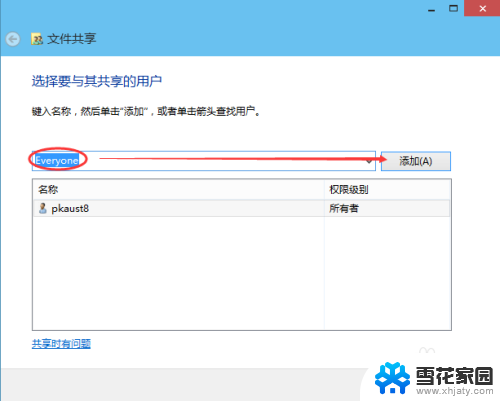
5.点击后,共享的用户就可以在底下的方框里看到,如下图所示。
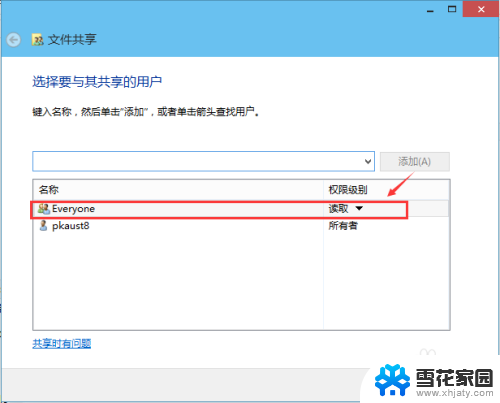
6.点击底下方框的权限级别向下箭头,可以设置权限。如下图所示。
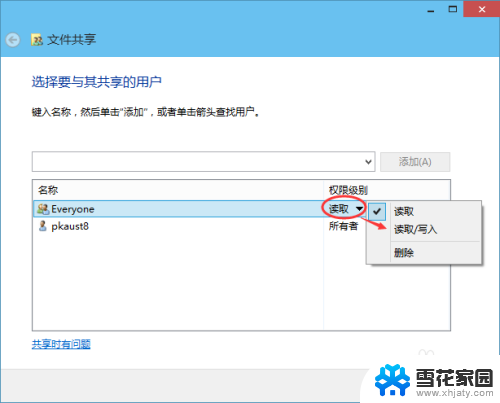
7.都设置好后,点击共享。如下图所示。
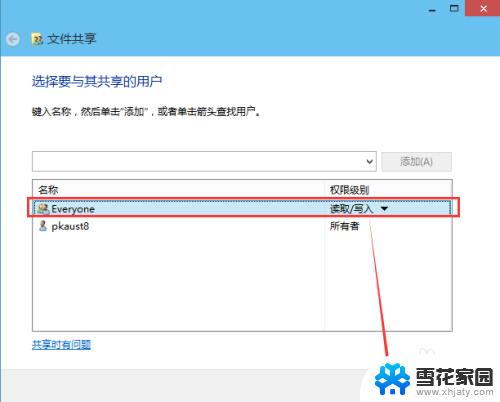
8.点击后,系统设置共享文件夹,要等待几分钟,如下图所示。
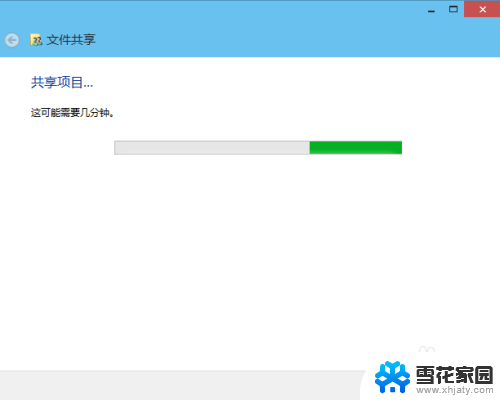
9.系统提示共享文件夹设置成功,点击完成。如下图所示。
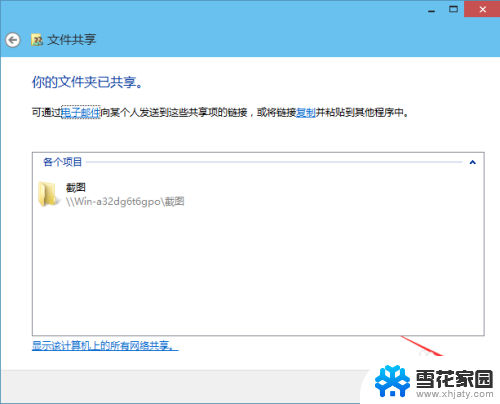
以上就是win10 如何 共享的全部内容,有遇到这种情况的用户可以按照小编的方法来进行解决,希望能够帮助到大家。