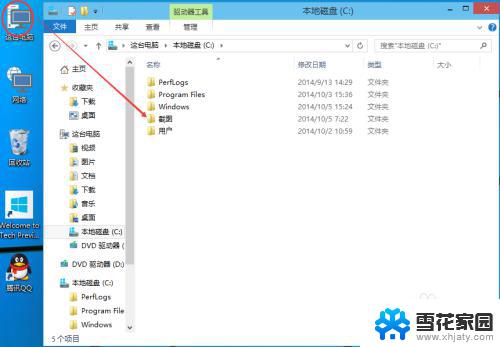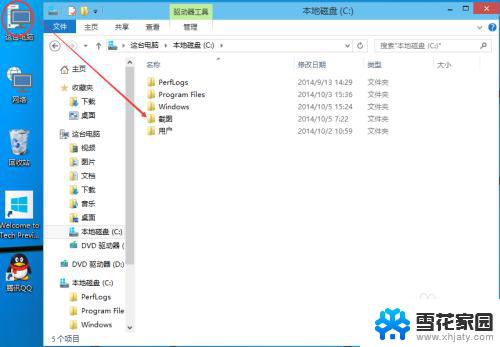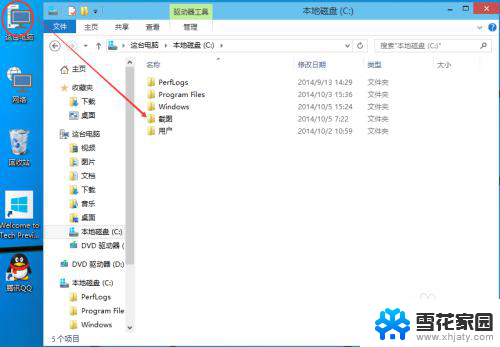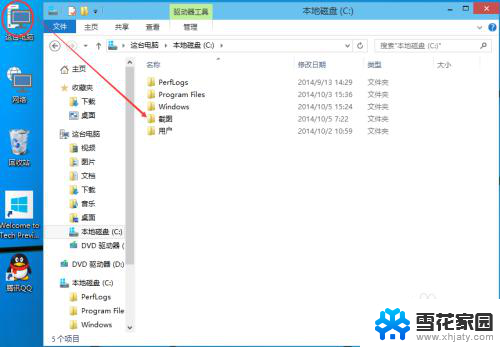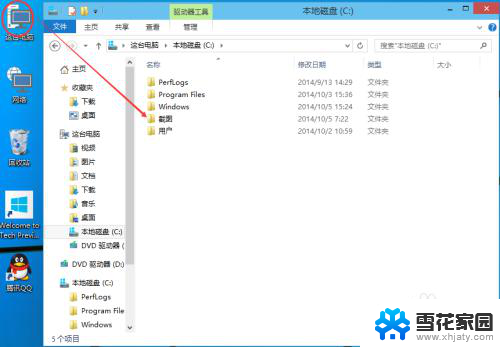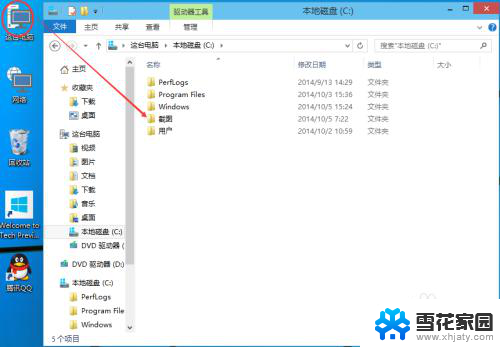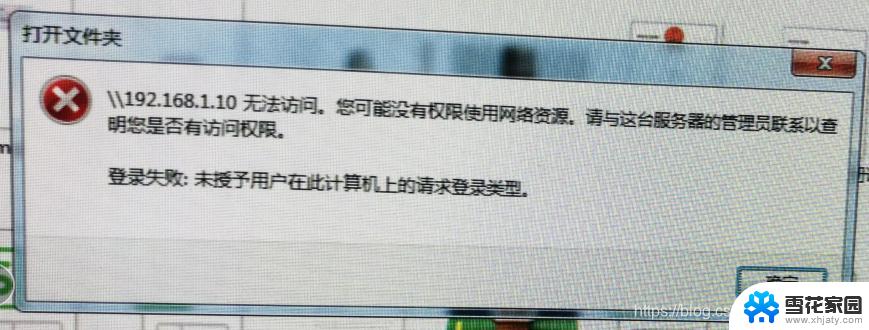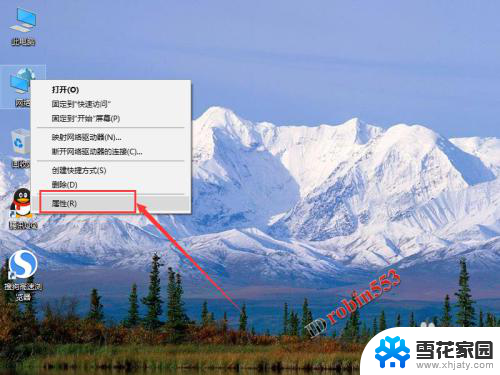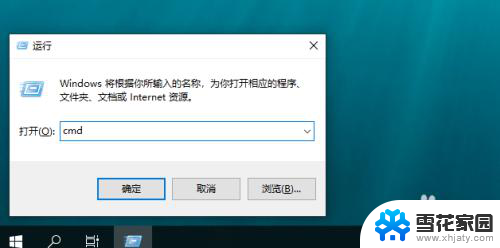win10 共享文件 设置 Win10共享文件夹设置教程
win10 共享文件 设置,在当今数字化时代,共享文件夹已成为我们日常工作中极其重要的一部分,而在使用Win10操作系统时,设置共享文件夹也是一项必须掌握的技能。Win10共享文件夹设置教程将为我们提供详细的步骤和指导,帮助我们轻松完成共享文件夹的设置。无论是在家庭网络中与家人共享文件,还是在办公场所中与同事共享数据,Win10共享文件夹设置教程将为我们提供便利和效率。无需担心复杂的操作,只需按照教程中的步骤一步一步进行,我们就能够享受到共享文件夹所带来的便利和高效。
操作方法:
1.双击Win10系统桌面上的这台电脑,找到要共享的文件夹,如下图所示。
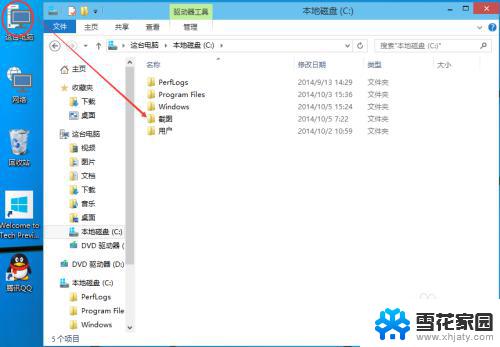
2.右键要共享的文件夹,将鼠标移动到“共享“上,点击特定用户。如下图所示。
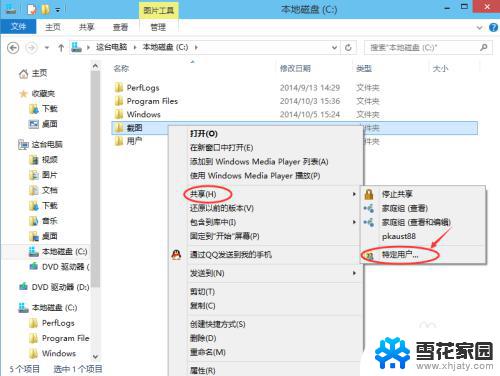
3.点击后,弹出文件共享窗口。点击下面的向下箭头,可以打开下拉共享用列表,如下图所示。
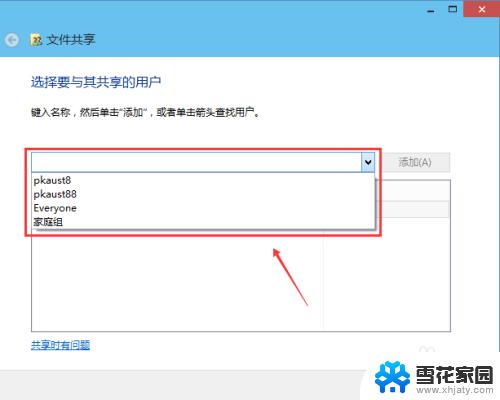
4.选择要共享的用户,点击添加,如下图所示。
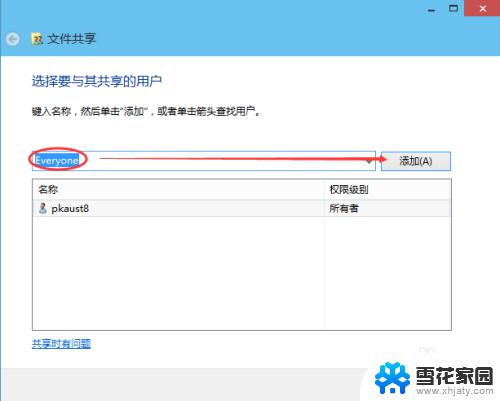
5.点击后,共享的用户就可以在底下的方框里看到,如下图所示。
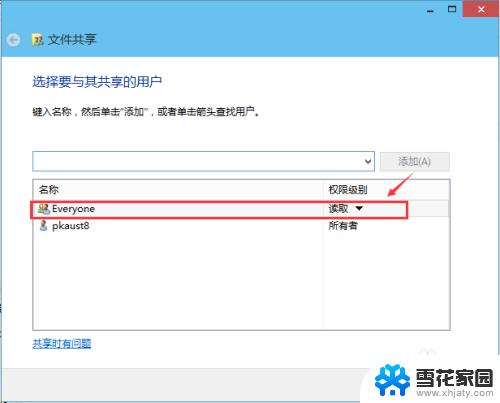
6.点击底下方框的权限级别向下箭头,可以设置权限。如下图所示。
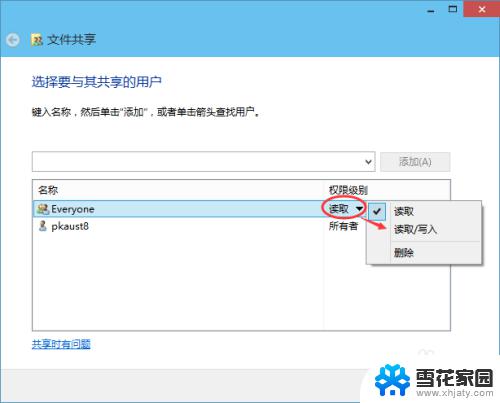
7.都设置好后,点击共享。如下图所示。
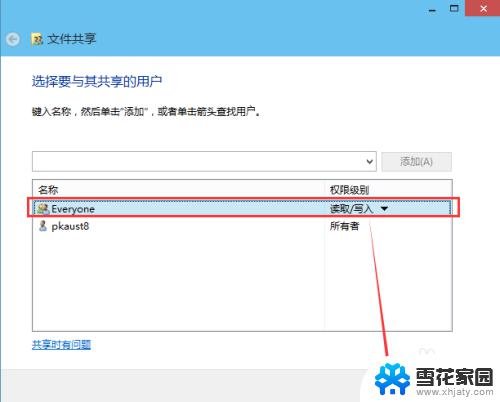
8.点击后,系统设置共享文件夹,要等待几分钟,如下图所示。
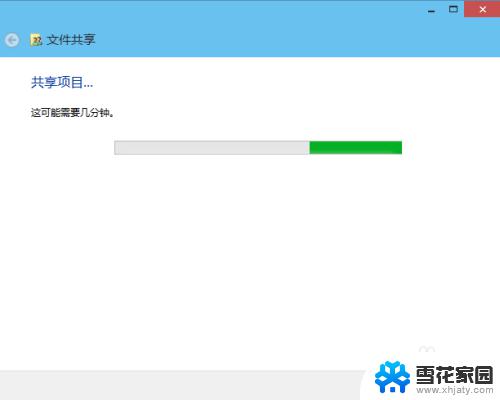
9.系统提示共享文件夹设置成功,点击完成。如下图所示。
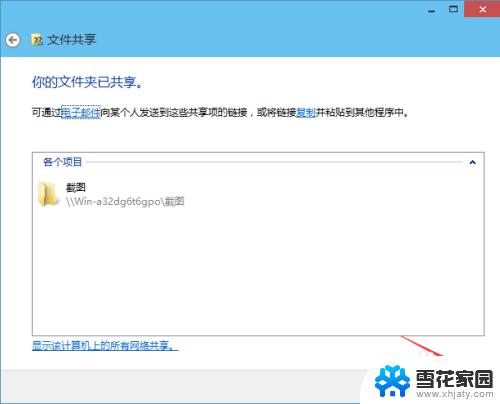
以上是win10共享文件设置的所有内容,如果您遇到此类问题,可以尝试按照本文所述的方法进行解决,希望这篇文章能对您有所帮助。