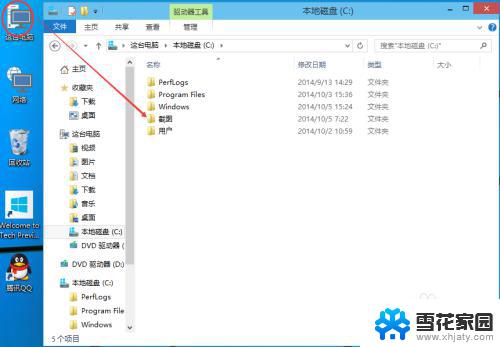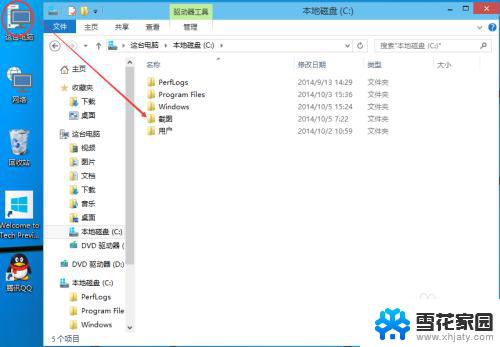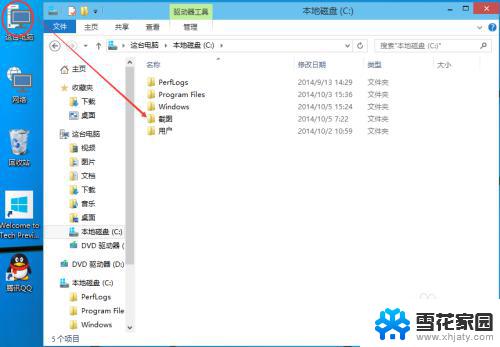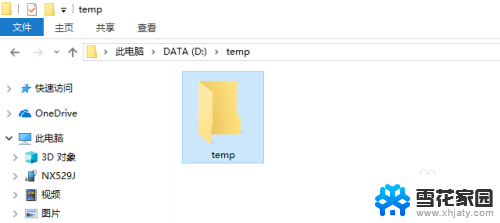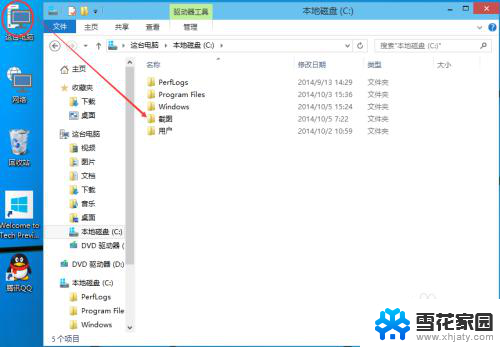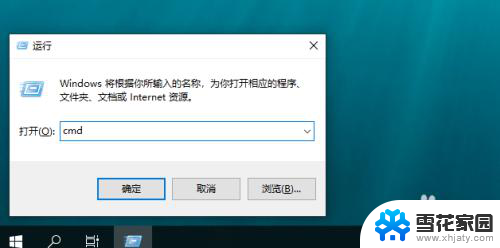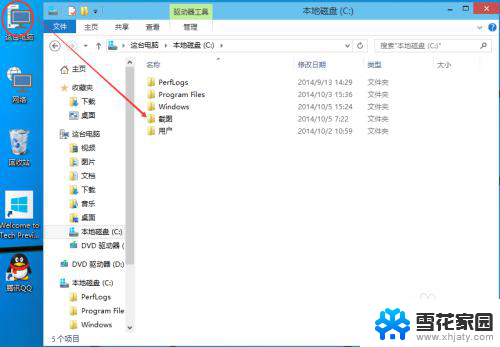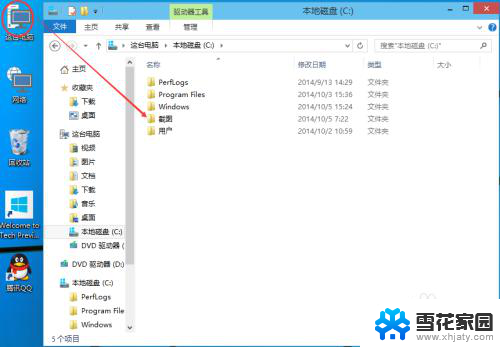win10 共享的文件夹 Win10文件夹共享教程详解
Win10文件夹共享教程详解,为用户提供了方便快捷的文件共享方式,在日常工作中,经常会遇到需要与他人共享文件的情况,而Win10文件夹共享功能则能够帮助用户轻松实现文件共享。通过本教程的详细讲解,用户可以快速了解如何在Win10系统中设置文件夹共享,实现文件的快速传输和共享。愿本文能帮助大家更好地利用Win10文件夹共享功能,提高工作效率。
操作方法:
1.在桌面网络图标上点击鼠标右键,然后选择“属性”。打开网络属性窗口后,点击左上角“更改高级共享设置”选项。
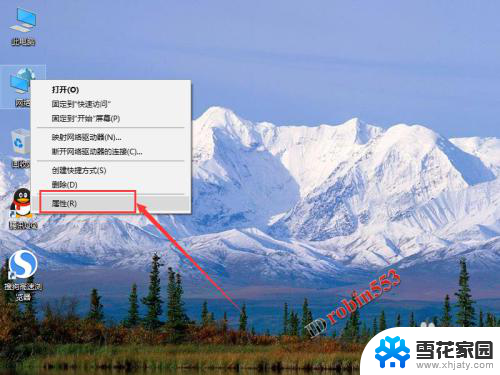
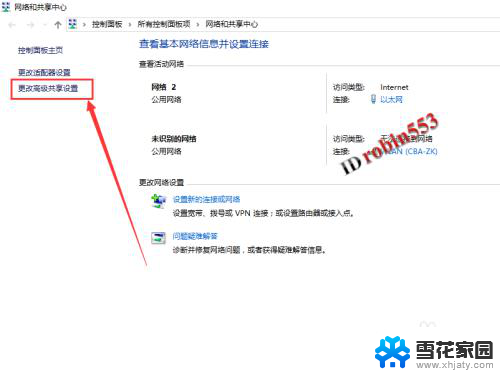
2.接下来将网络共享选项均设置为开启或允许状态,最后的密码保护共享可以设置为关闭状态。
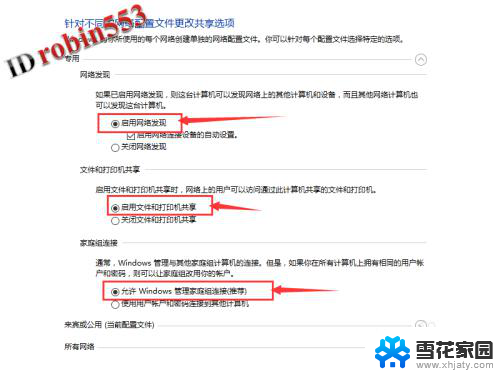
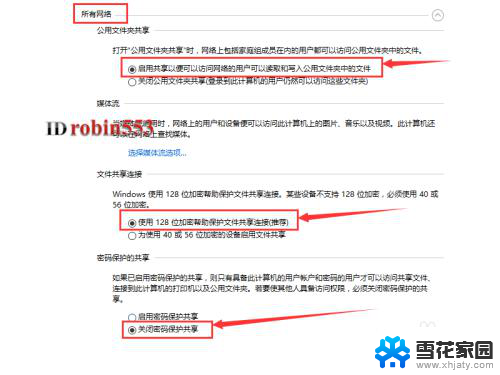
3.接下来在需要共享的文件夹上点击鼠标右键,然后选择“属性”。
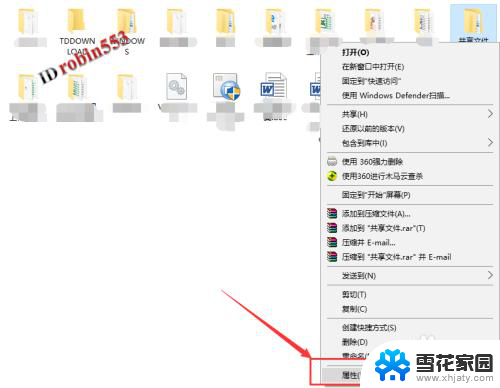
4.打开文件属性窗口后,点击“共享”选项卡,然后点击“共享”按钮。
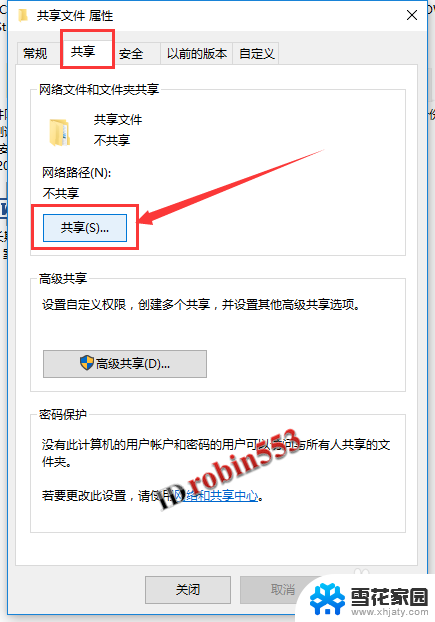
5.打开共享窗口后,选择要共享的用户。这里如果有名称为Everyone的用户,则选择Everyone用户,然后点击右下角“共享”按钮(这种情况下可以到这一步结束)。如果没有Everyone用户,则选择当前的用户,然后点击“共享”按钮。点击共享按钮后,可以看到共享成功的提示,点击完成按钮。从其他电脑上查看是否能打开共享文件夹,如果提示权限不够不能打开,则继续下面的步骤。
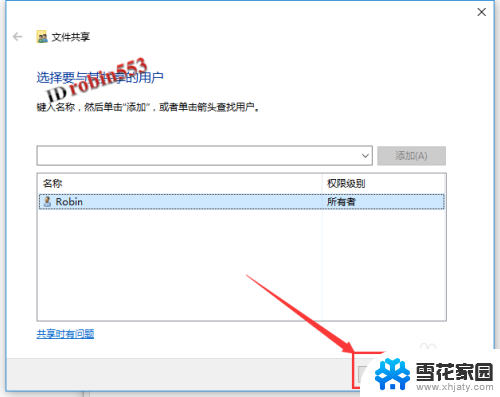
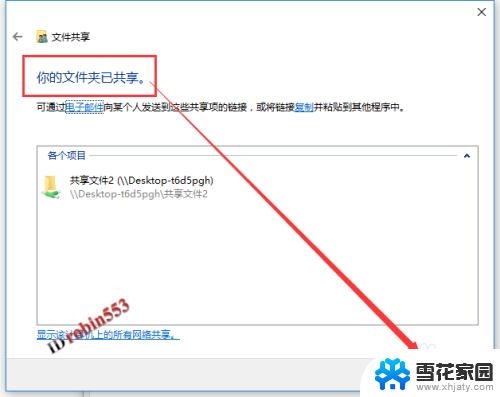
6.点击文件夹属性窗口中的“安全”选项卡,然后点击“编辑”按钮。
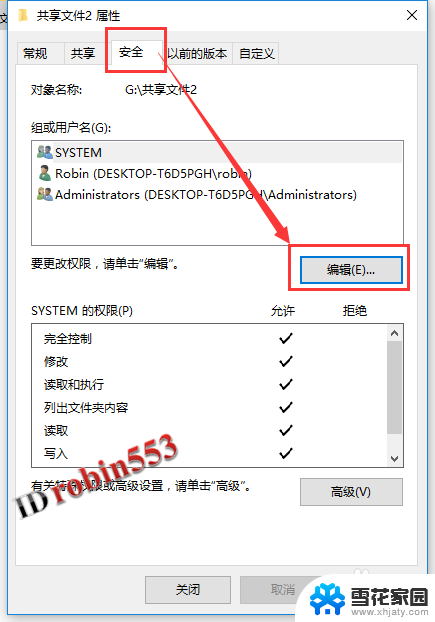
7.在接下来的窗口中,点击“添加”按钮,然后在对象名称中输入“everyone”,然后点击“确定”。
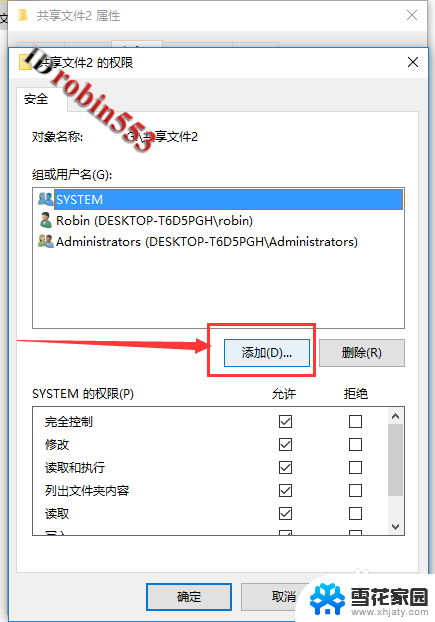
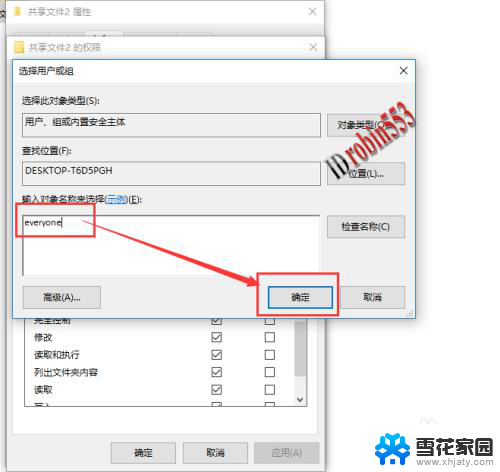
8.接下来选中Everyone用户,然后设置权限。这里小编将各项权限都设置为允许,实际中根据需要设置,设置完成后点击“确定”按钮。共享设置完成。
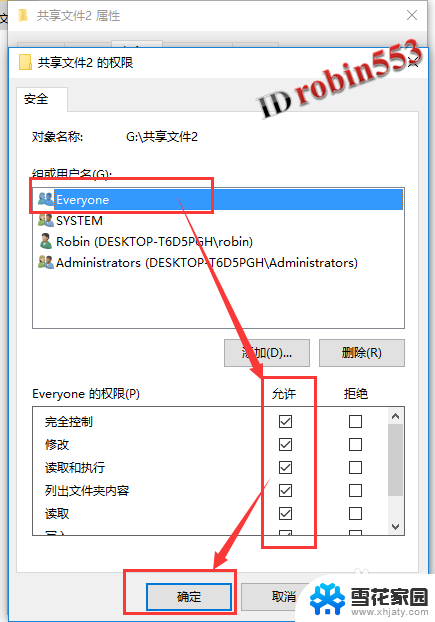
以上就是win10共享的文件夹的全部内容,如果你遇到这种情况,你可以按照我的方法来解决,希望我的方法能对大家有所帮助。