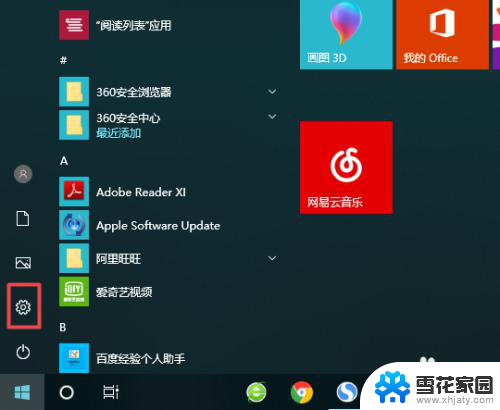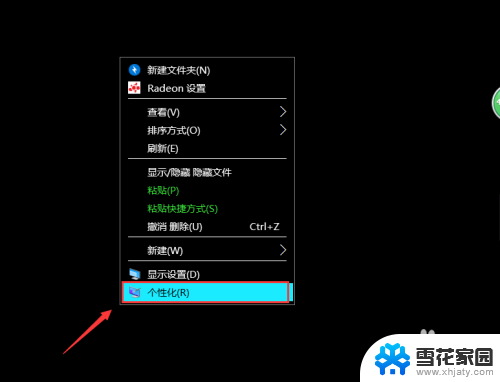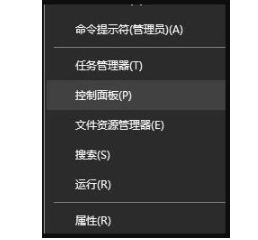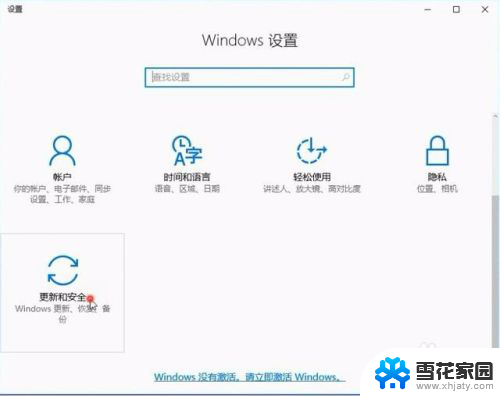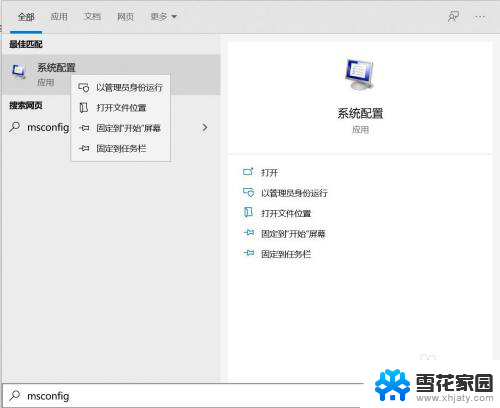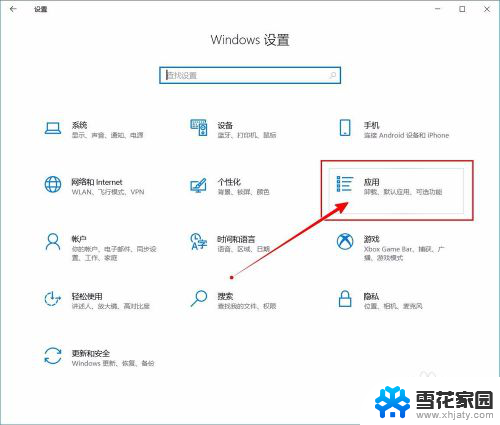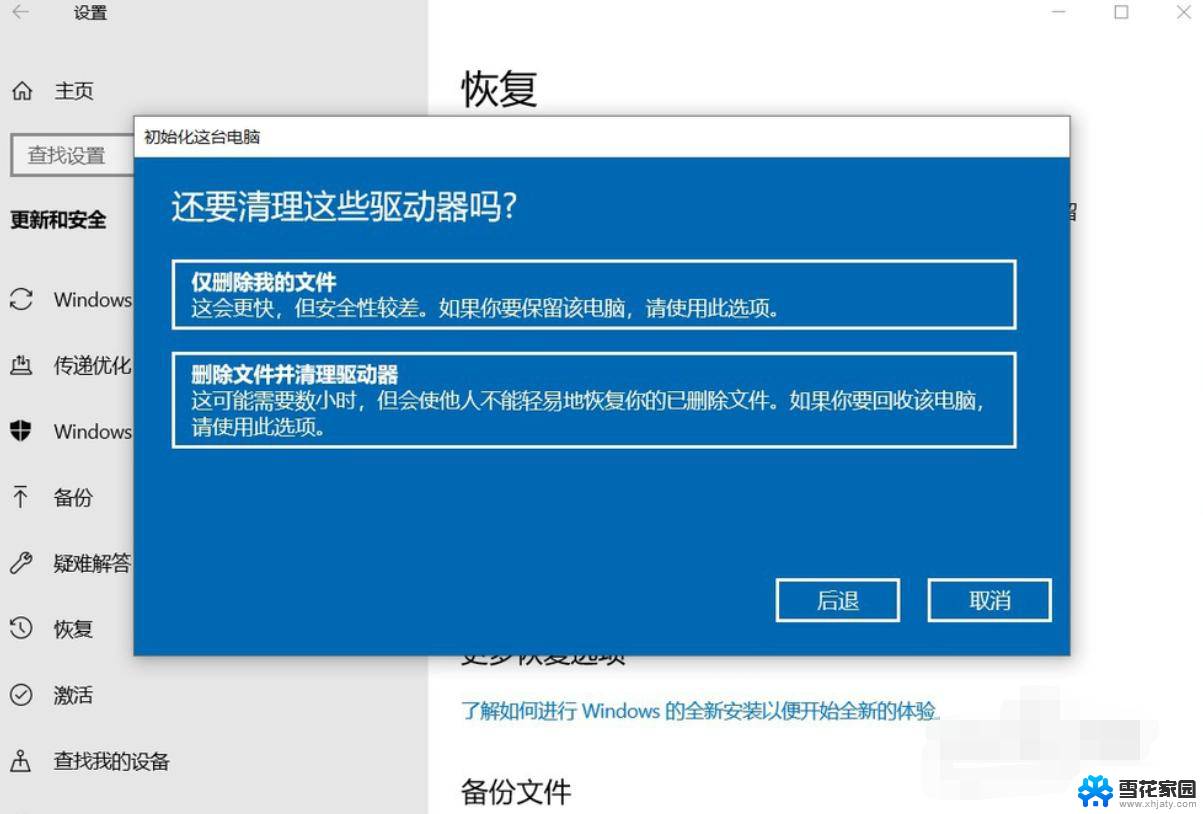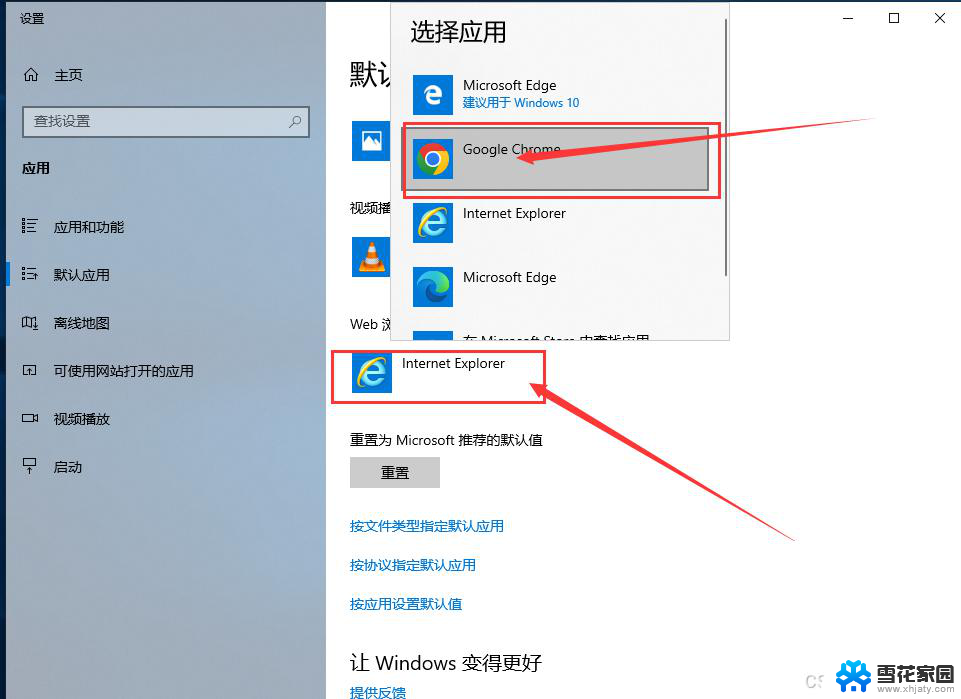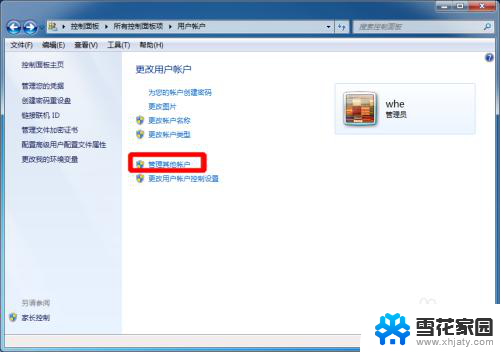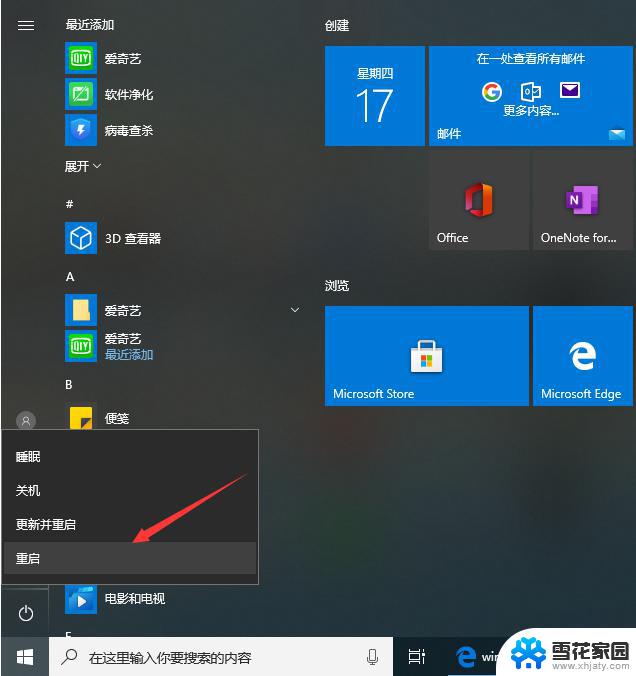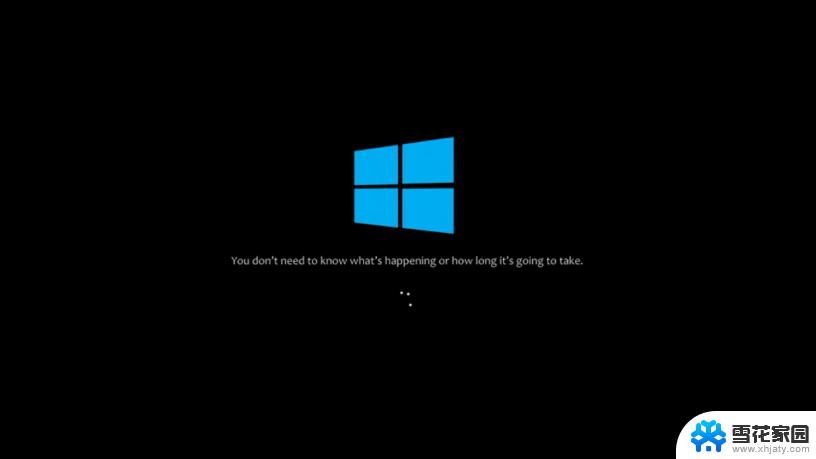电脑窗口颜色怎么恢复默认 Win10系统默认颜色设置恢复教程
在使用Windows 10系统的过程中,有时候我们会不小心修改了电脑窗口的颜色,导致页面显示效果不尽如人意,如果你想恢复回系统默认的颜色设置,其实只需要简单的几个步骤就能搞定。接下来我们就来看看如何恢复Win10系统默认的窗口颜色设置。
具体方法:
1.如图所示,打开控制面板。

2.如图所示,在小图标查看方式下,找到并点击“颜色管理”
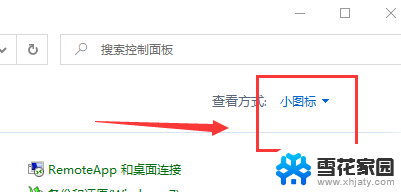
3.如图所示,在颜色管理对话框。点击“高级”选项卡,在左下角找到并点击“更改系统默认值”
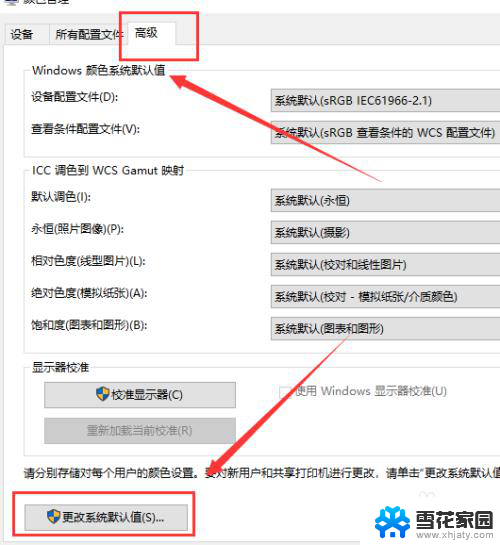
4.在颜色管理-系统默认值界面,按照下面要求。设置就可以了: Windows颜色系统默认值 1、设备配置文件:sRGB IEC61966-2.1 2、查看条件配置文件:sRGB查看条件的WCS配置文件 ICC调色到WCS Gamut映射 3、默认调色:永恒 4、永恒(照片图像):摄像 5、相对色度(线性图片):校对和线性图片 6、绝对色度(模拟纸张):校对-模拟纸张/介质颜色 7、饱和度(图表和图形):图表和图形
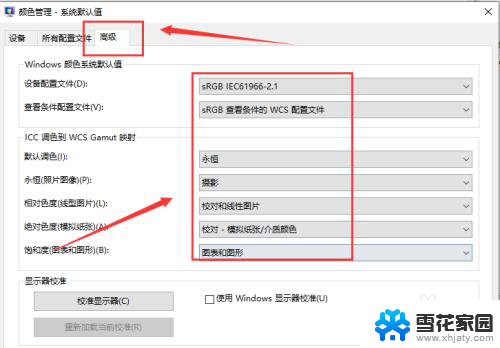
5.总结:
1.打开控制面板。
2.在小图标查看方式下,找到并点击“颜色管理”
3.在颜色管理对话框。点击“高级”选项卡,在左下角找到并点击“更改系统默认值”
4.在颜色管理-系统默认值界面,按照下面要求。设置就可以了
以上就是电脑窗口颜色怎么恢复默认的全部内容,有遇到这种情况的用户可以按照小编的方法来进行解决,希望能够帮助到大家。