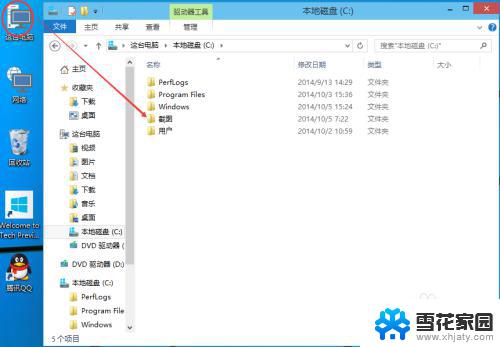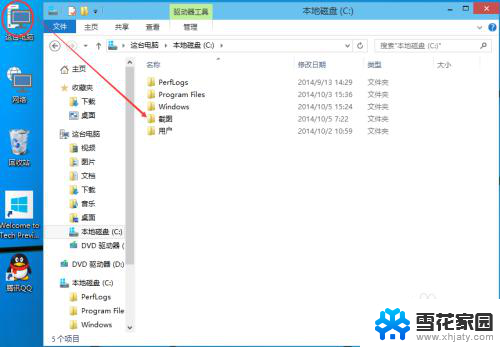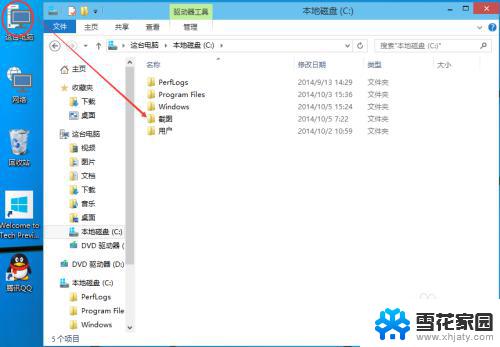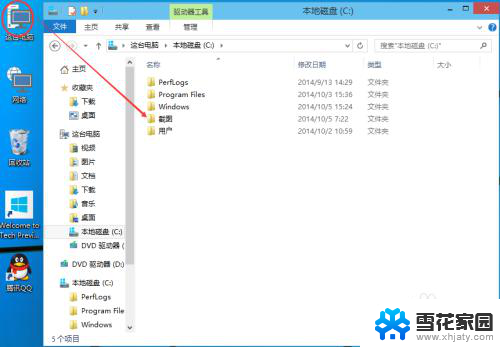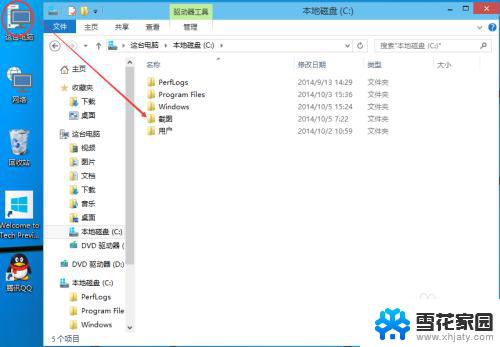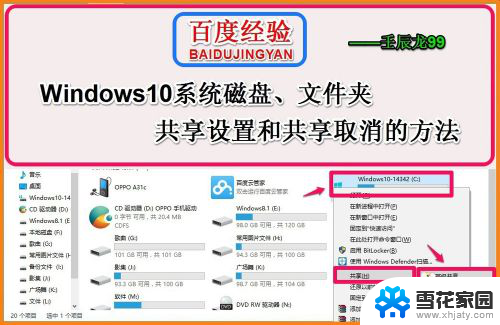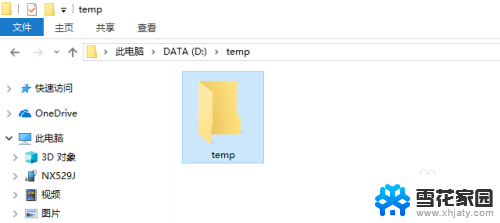win10共享文件夹怎么设置 Win10共享文件夹设置步骤
在现代社会中计算机已经成为我们生活和工作的重要工具,而Win10作为一款广泛使用的操作系统,其功能也越来越强大。其中共享文件夹功能的设置更是为我们提供了便利。通过Win10共享文件夹的设置,我们可以方便地在多台电脑之间共享文件和资源,从而提高工作效率和便利性。Win10共享文件夹的设置步骤是怎样的呢?让我们一起来了解一下。
步骤如下:
1.双击Win10系统桌面上的这台电脑,找到要共享的文件夹,如下图所示。
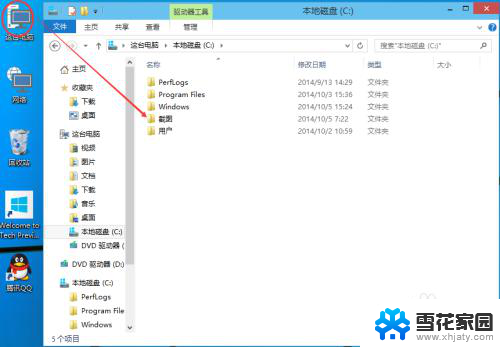
2.右键要共享的文件夹,将鼠标移动到“共享“上,点击特定用户。如下图所示。
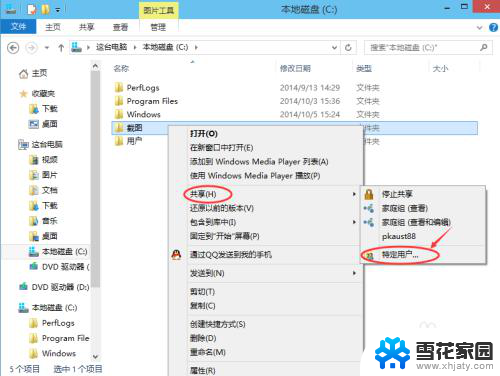
3.点击后,弹出文件共享窗口。点击下面的向下箭头,可以打开下拉共享用列表,如下图所示。
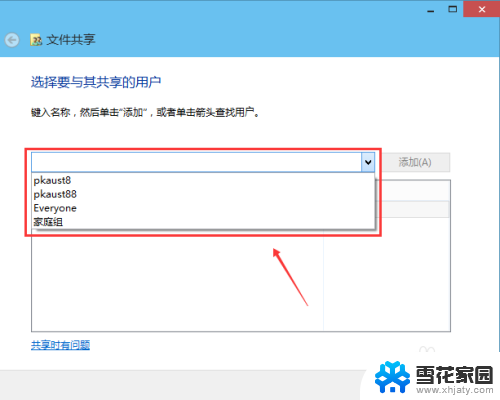
4.选择要共享的用户,点击添加,如下图所示。
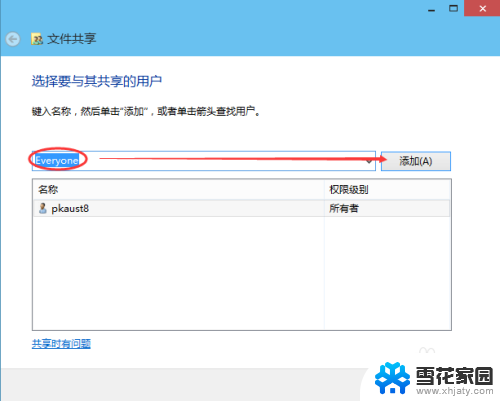
5.点击后,共享的用户就可以在底下的方框里看到,如下图所示。
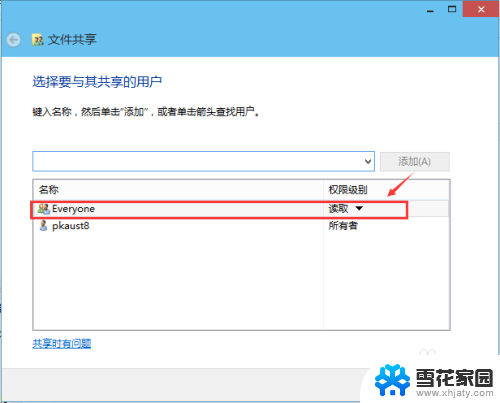
6.点击底下方框的权限级别向下箭头,可以设置权限。如下图所示。
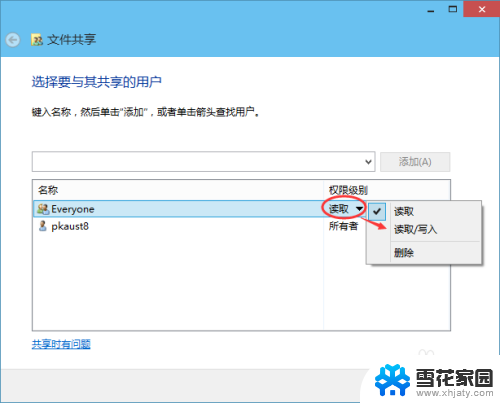
7.都设置好后,点击共享。如下图所示。
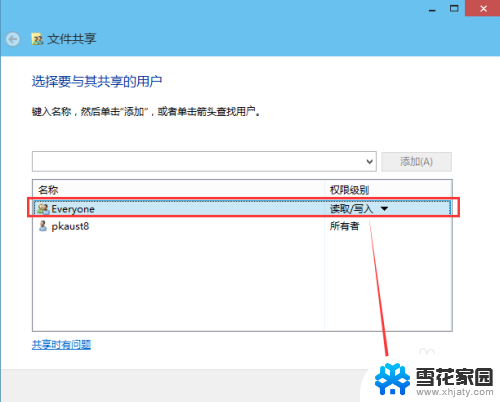
8.点击后,系统设置共享文件夹,要等待几分钟,如下图所示。
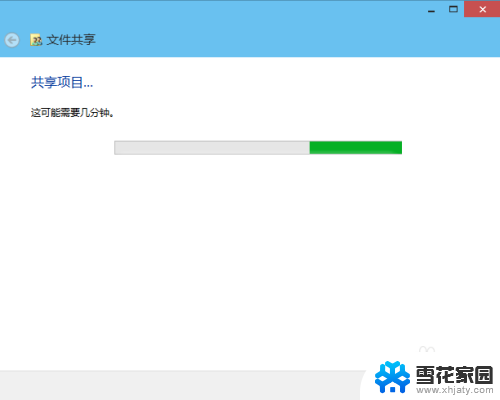
9.系统提示共享文件夹设置成功,点击完成。如下图所示。
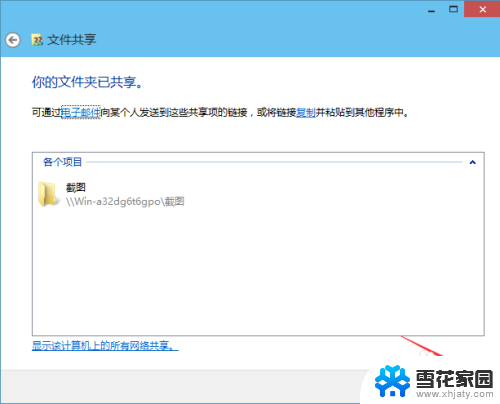
以上就是win10共享文件夹怎么设置的全部内容,有出现这种现象的用户可以尝试根据本文介绍的方法来解决问题,希望对大家有所帮助。