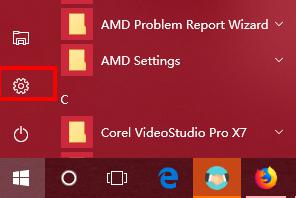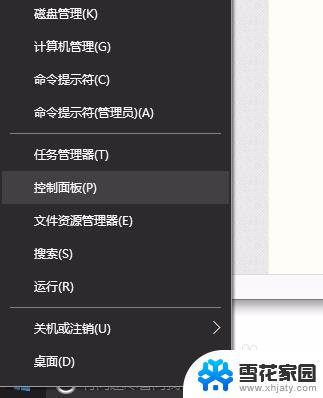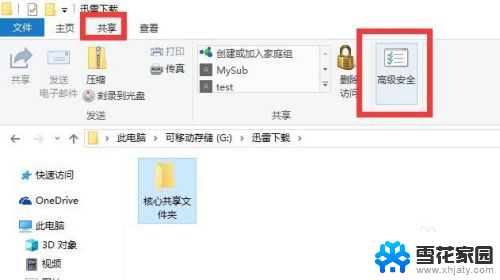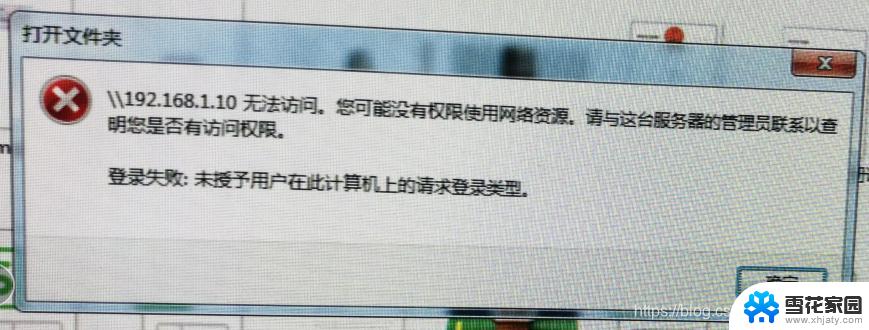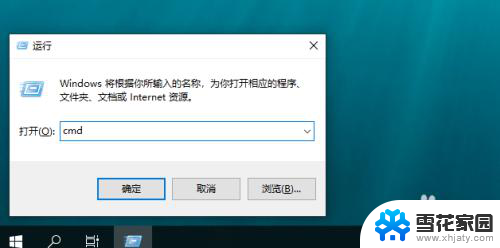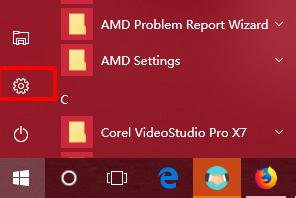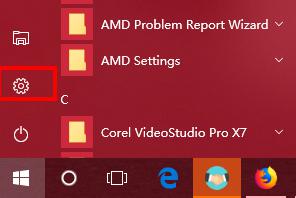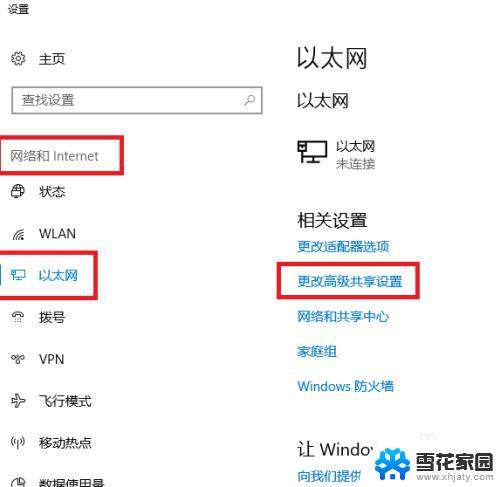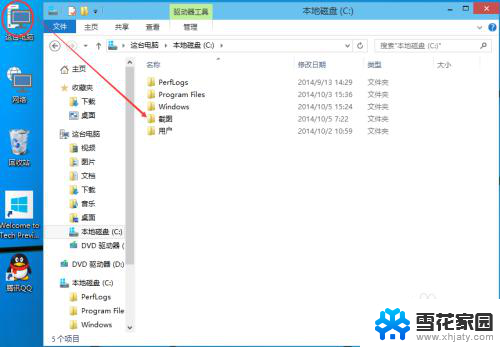win10怎么访问不了win7的共享文件 win10、win7局域网共享无法访问
在家庭或办公室网络中,共享文件夹是十分常见的,它能够方便地实现文件的共享和传输,有时我们可能会遇到一些问题,比如在使用Windows10系统的电脑无法访问Windows7系统的共享文件。这种情况下,我们需要找到解决办法,确保局域网中的文件能够正常访问和共享。接下来我们将探讨一些解决这个问题的方法,以确保网络中文件的无障碍共享。
操作方法:
1.设置“网络位置”win10点击开始后选择设置按钮,win7设置网络位置可参照其他网络经验。过程相似在此不再重复。
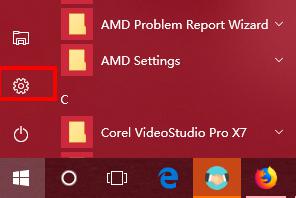
2.选择“网络和Internet”
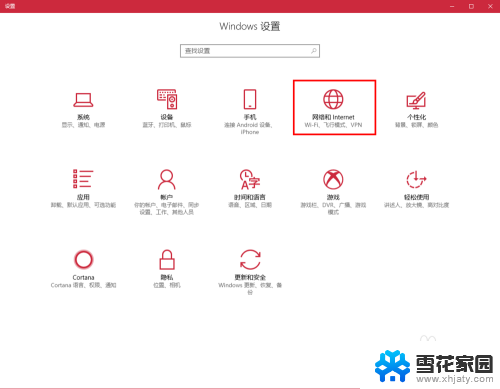
3.选择“更改连接属性”
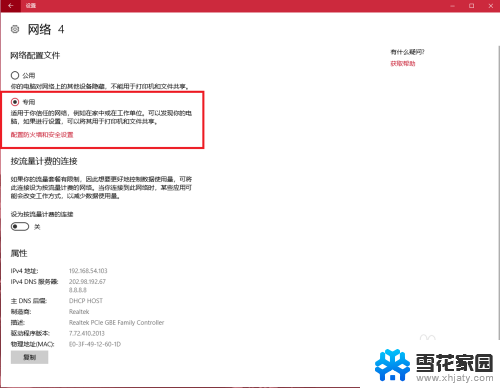
4.确保选择了“专用”网络,到此win10网络位置设置完成。win7的电脑将网络位置选择为工作或家庭网络即可,建议选择工作网络。
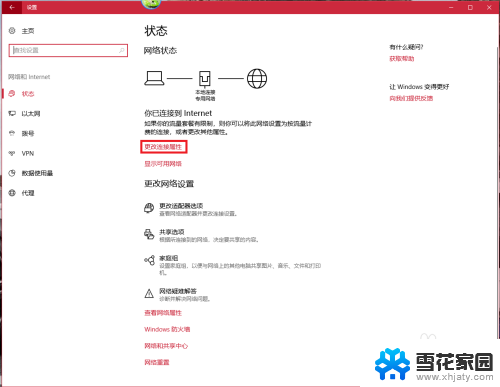
5.设置win10工作组,“此电脑”鼠标右键选择“属性”
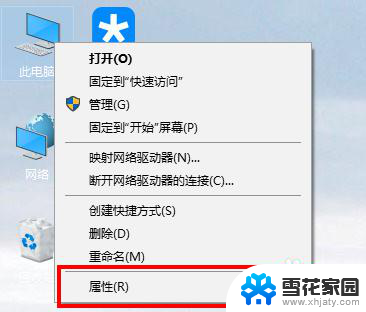
6.选择“更改设置”
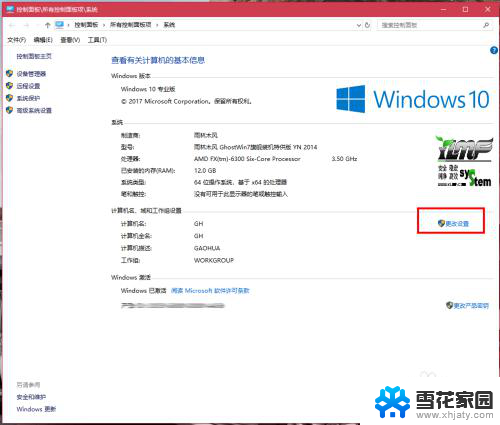
7.选择“网络ID”
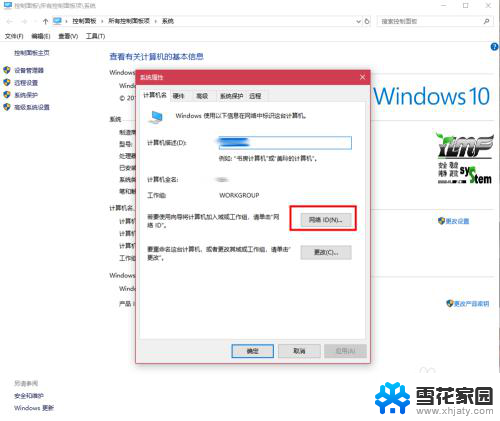
8.选择第一个选项
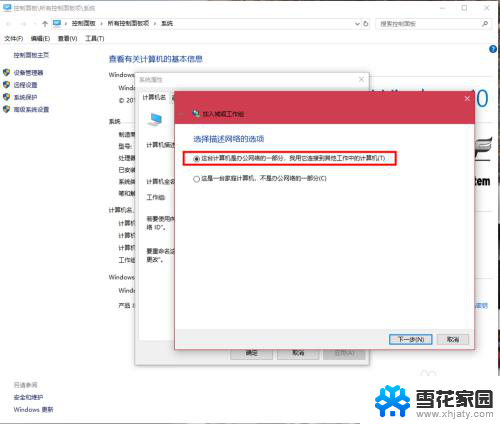
9.如果局域网内没有设置“域”选择“公司使用没有域的网络”
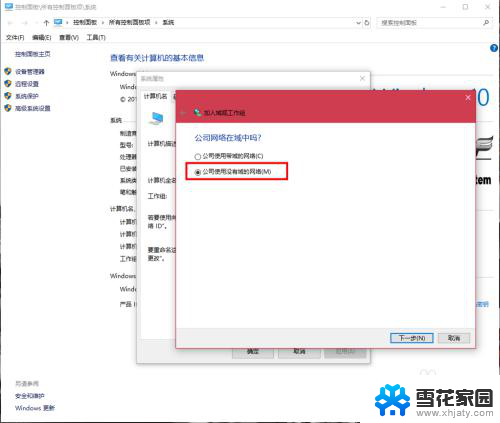
10.输入工作组的名称,默认为“WORKGROUP”,需要共享的电脑必须保证工作组名称一致。
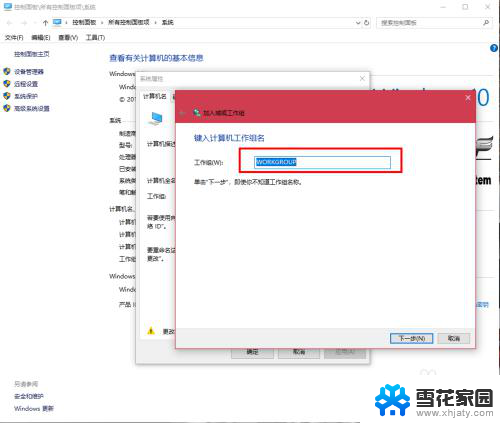
11.完成设置,点击“去顶”,重启电脑。至此只要将电脑的“高级共享设置”选择为“启用网络发现”和“启用文件和打印机共享”,其他电脑即可添加共享打印机和网络硬盘。共享网络打印机和文件或者硬盘的方法,网上有很多可自行参照。
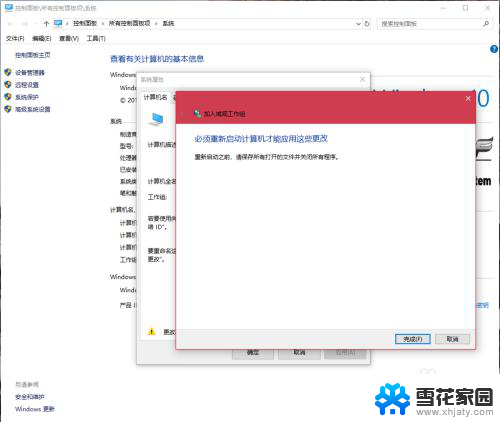
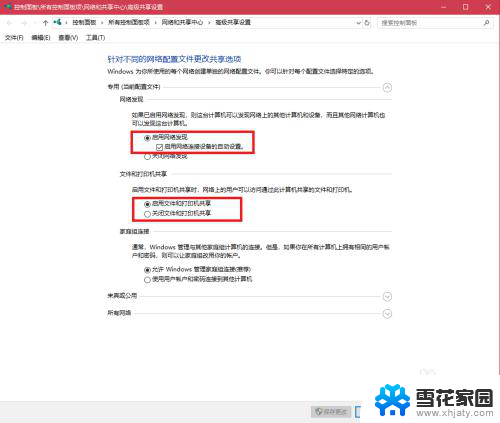
以上就是如何访问无法访问win7共享文件的win10的全部内容,需要的用户可以根据这些步骤进行操作,希望对大家有所帮助。