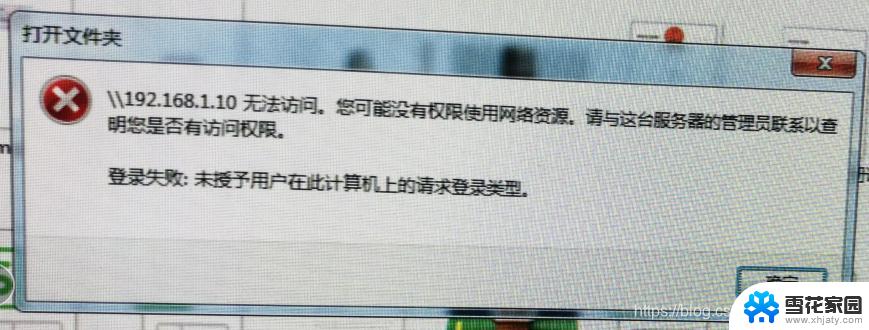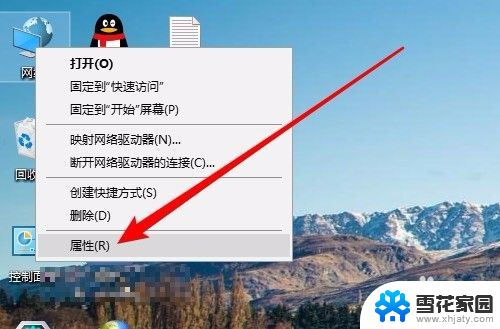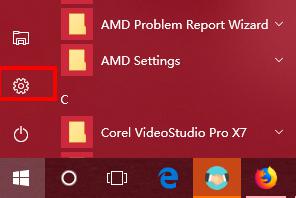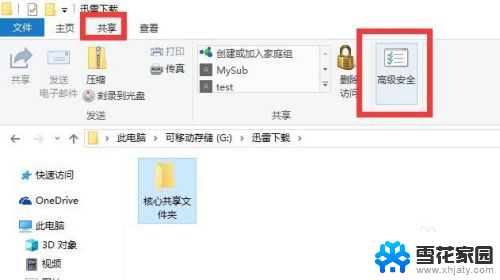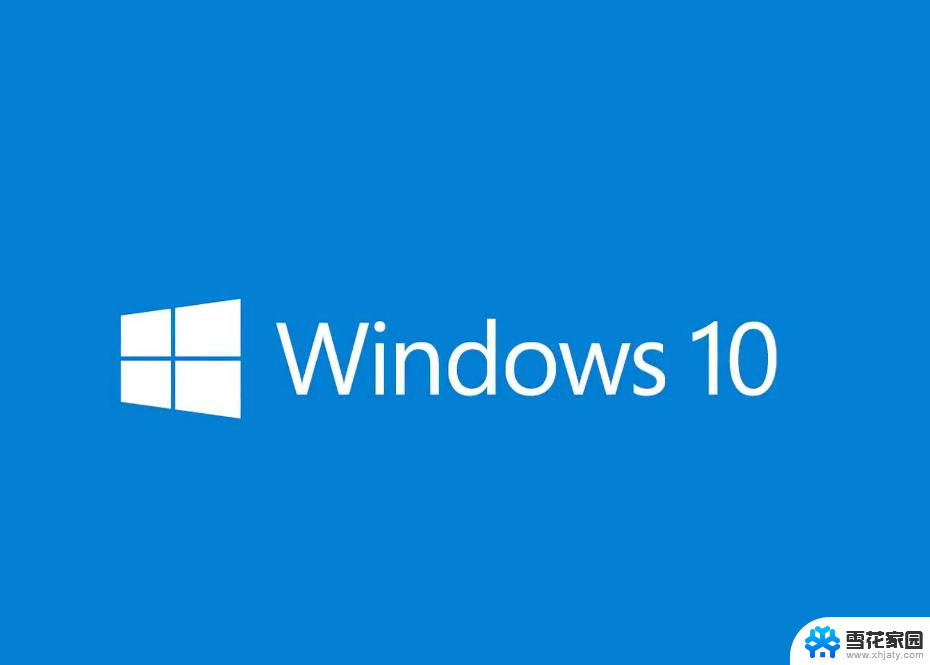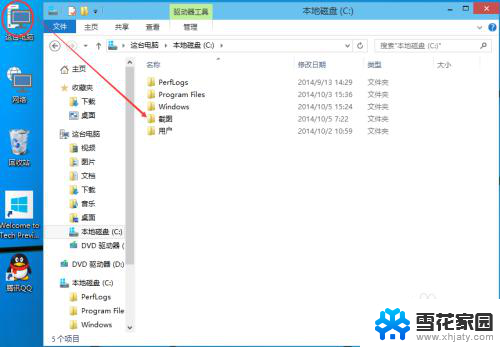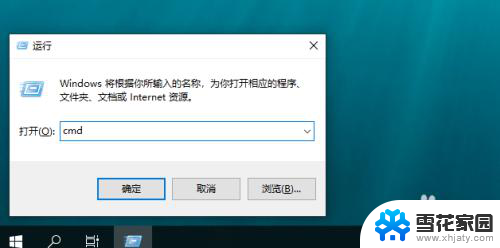win10电脑共享了别的电脑访问不了 win10设置共享文件其他电脑无权限怎么解决
在使用Win10电脑时,有时会遇到共享文件无权限的问题,导致其他电脑无法访问,这可能是因为共享设置不正确或权限配置有误所致。要解决这个问题,可以尝试重新设置共享文件的权限,确保其他电脑具有访问权限,并检查网络连接是否正常。也可以尝试重新启动电脑或重启路由器来解决共享访问权限的问题。希望以上方法可以帮助您解决Win10电脑共享文件无权限的困扰。
win10已共享但别电脑无权限访问问题解析1、右键点击要共享的文件夹,点击右键菜单上的属性选项。
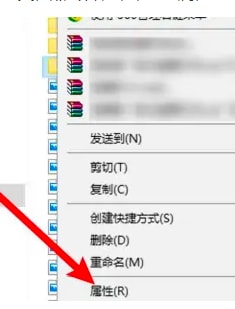
2、打开窗口,点击共享选项。
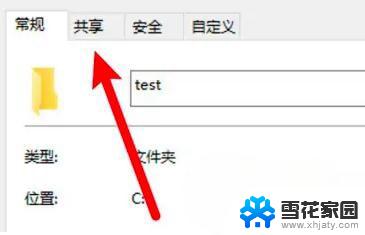
3、打开页面,点击高级共享。
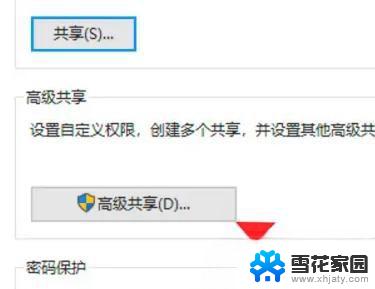
4、进入页面,选中共享此文件夹选项。
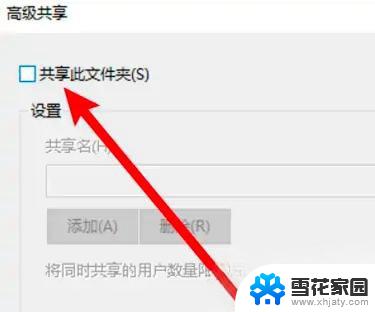
5、点击页面下方的权限按钮。
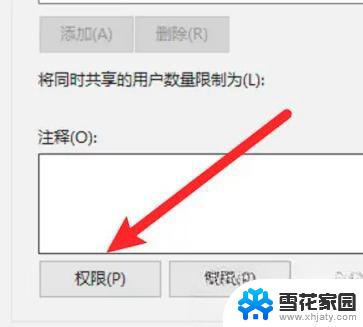
6、进入页面,添加Everyone的组,其他电脑即有权限打开了。
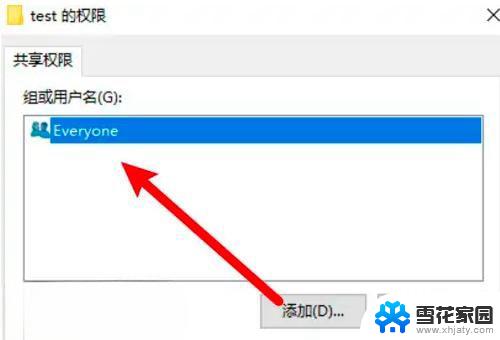
7、右键点击开始菜单,点击右键菜单上的运行。
8、输入gpedit.msc,点击确定按钮运行命令。
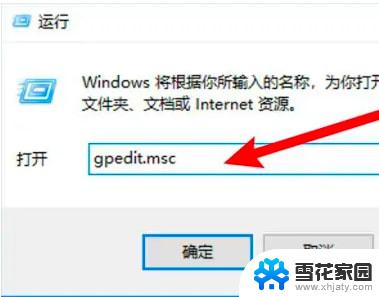
9、进入“计算机配置”-“windows设置”-“安全设置”-“本地策略”-“用户权限分配”,双击打开“拒绝从网络访问该台计算机”的选项。
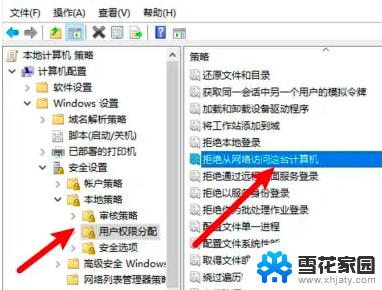
10、弹出窗口,选中Guest,点击删除按钮。
11、双击打开安全选项下的“网络访问:本地账户的共享和安全模型”。
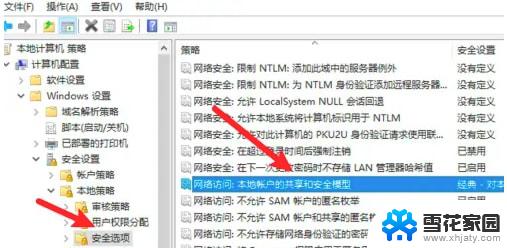
12、弹出窗口,在下拉框里选择经典选项。
13、双击打开“账户:使用空密码的本地账户只允许进行控制台登录”选项。
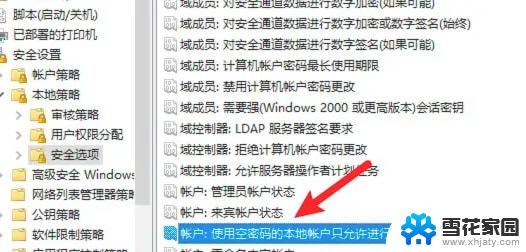
14、打开窗口,点击选中禁用选项即可。
以上就是win10电脑共享了别的电脑访问不了的全部内容,如果有遇到这种情况,那么你就可以根据小编的操作来进行解决,非常的简单快速,一步到位。