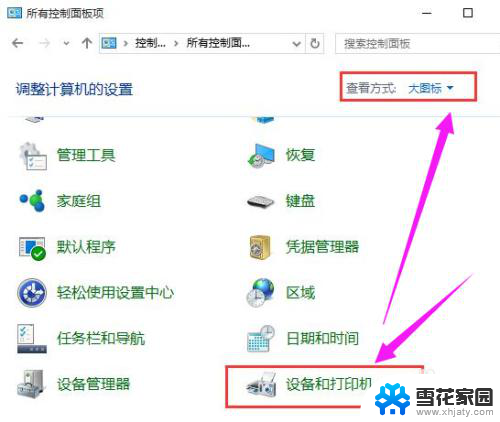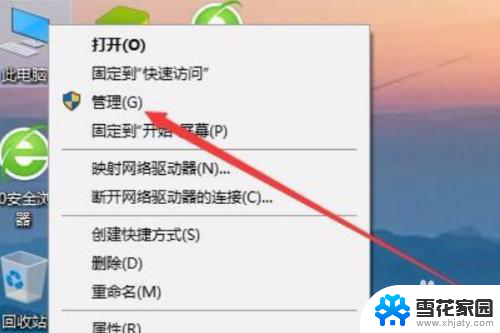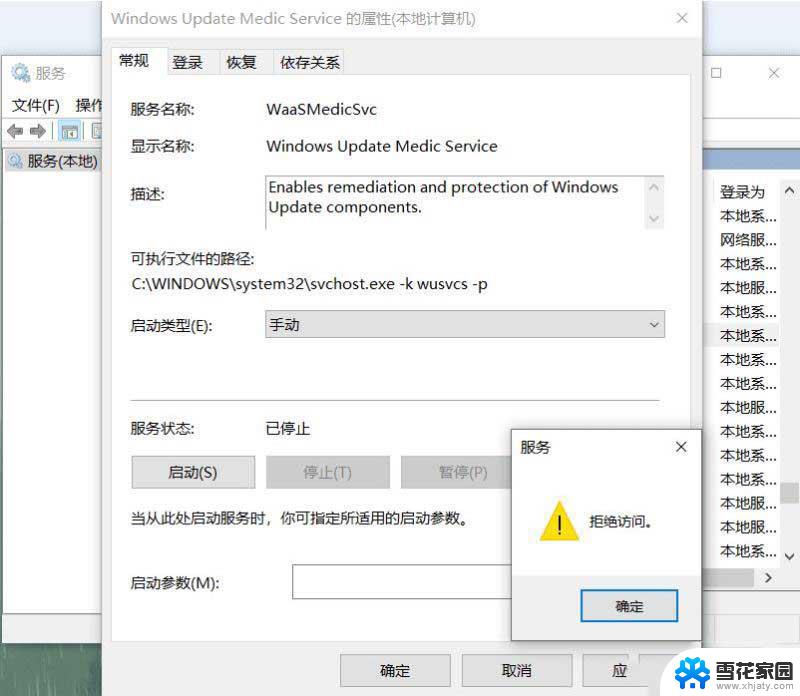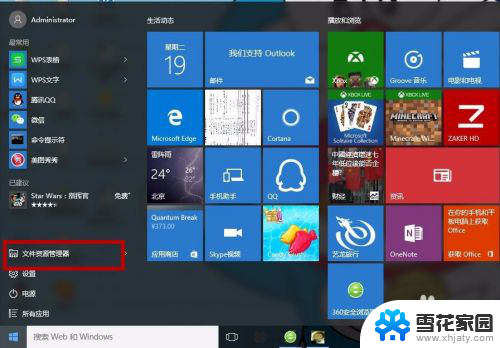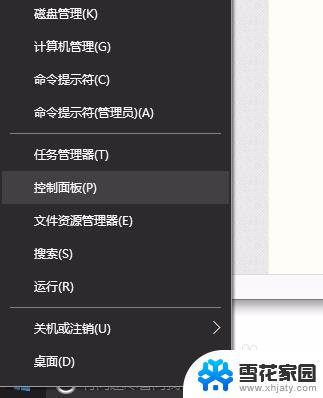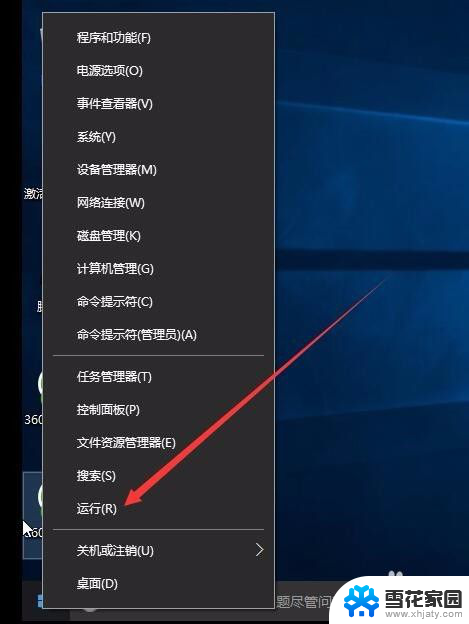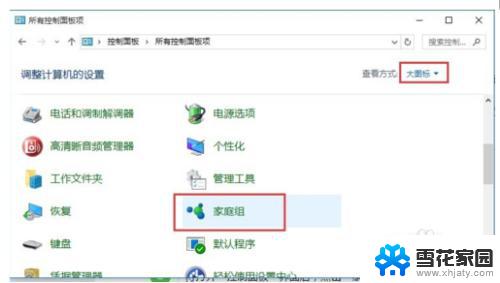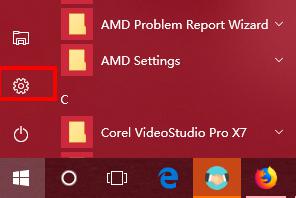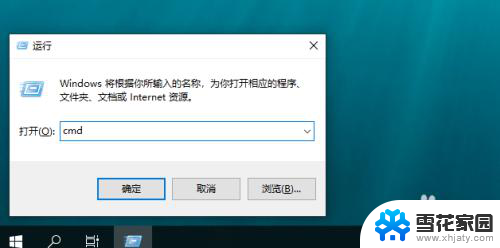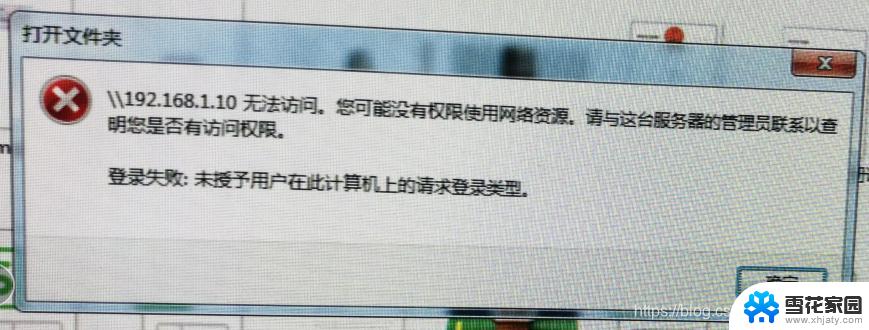xp访问win10共享打印机拒绝访问 Win10拒绝XP系统访问打印机怎么解决
xp访问win10共享打印机拒绝访问,在现代科技的高速发展中,操作系统也在不断更新迭代,Windows 10作为微软最新推出的操作系统之一,功能强大且易于使用,备受用户青睐,一些用户在使用Windows 10操作系统时遇到了一个问题:XP系统无法访问共享打印机,甚至被Win10拒绝访问。这一问题给用户的正常办公和生活带来了困扰。如何解决这个问题呢?接下来将为大家分享一些解决方法。
具体步骤:
1.一、Win10端设置
按下Win+R组合键打开运行,输入:gpedit.msc。
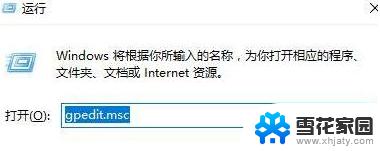
2.找到本地策略,策略组
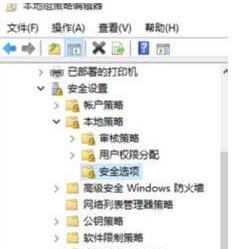
3.在右侧双击打开“账户:来宾账户状态” ,选择启用,点击确定
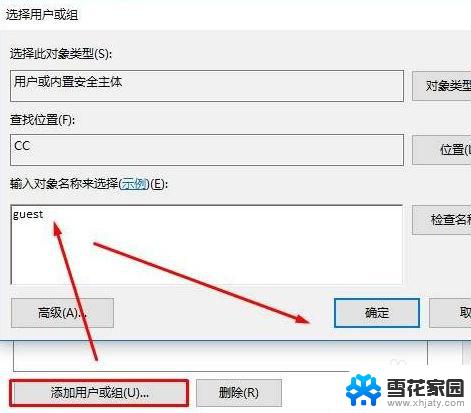
4.双击打开从网络访问此计算机,加入GUEST。拒绝从网络访问此计算机删除GUEST
5.右击要共享的打印机,切换到【共享】选项卡,将打印机名设置一个简单的名字0。设置后加上IP组成网络打印机共享名,网络打印机共享名为\\192.168.1.100\500。
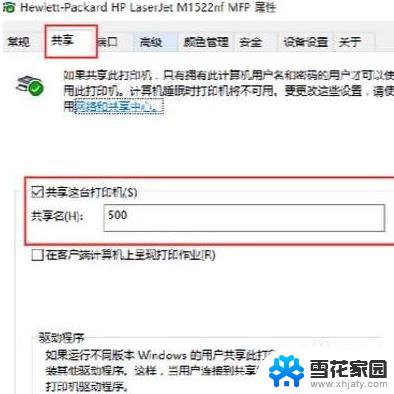
6.二、WinXP端设置:首先需要将需要添加的打印机驱动下载并解压出来
打开打印机添加界面点击添加打印机,选择点选连接到此计算机的本地打印机。点击下一步
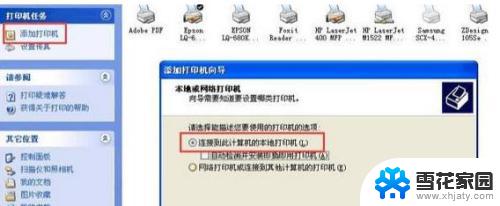
7.点击下一步,选择端口
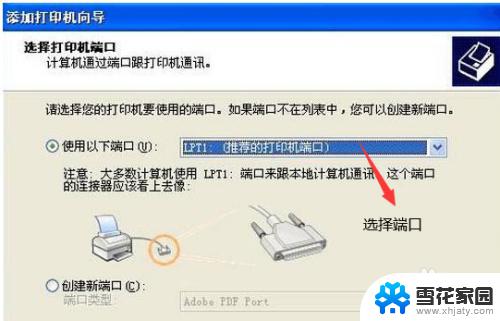
8.点击从磁盘安装,点击浏览

9.指定到之前下载解压的打印机驱动文件所在位置,浏览选择*.INF格式的驱动安装信息文件
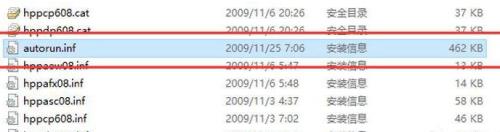
10.添加成功后右击刚安装的打印机,点击【打印机属性】。选择【端口】选项,点击【添加端口】选中【Local Port】后点击【新端口】,输入端口名写入上面提到的\\192.168.1.100\500就可以,实际情况按当前电脑的IP地址与打印机名称进行输入。

11.完成添加,可完成打印机的共享。
这就是XP访问Win10共享打印机拒绝访问的解决方法,如果你遇到这种情况,可以按照以上步骤解决,操作简单快捷,一步到位。