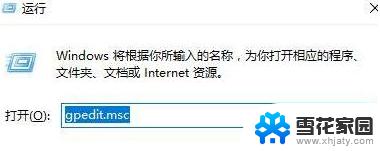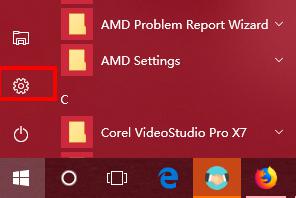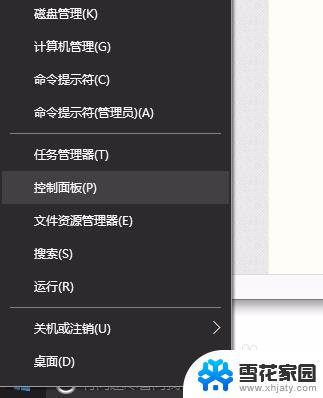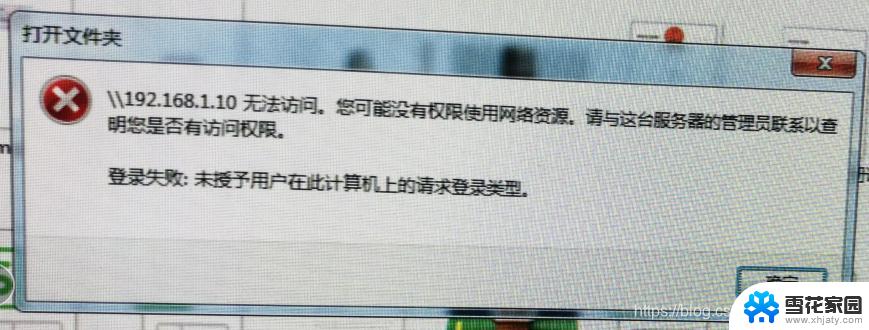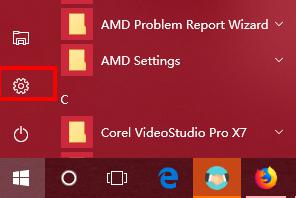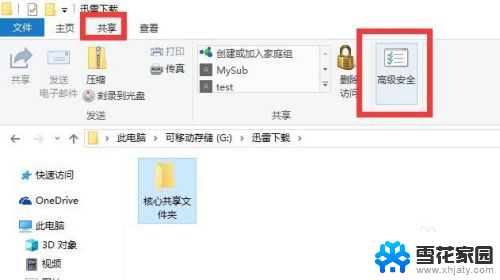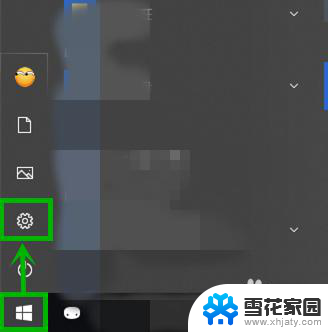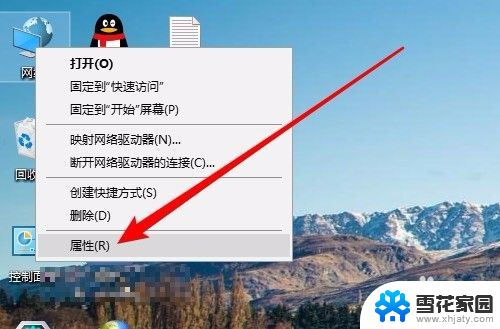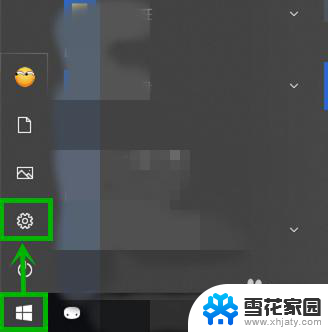win10无法访问xp电脑 如何解决xp无法通过网上邻居访问win10共享
随着科技的不断发展,我们的生活也变得越来越便利,在现实中我们总是会遇到一些技术上的问题。例如许多用户在使用Windows 10操作系统的同时,发现无法访问XP电脑,或者XP电脑无法通过网上邻居访问Windows 10共享。这种情况给我们的网络共享带来了很大的不便。究竟如何解决这个问题呢?本文将为大家介绍一些解决方法,帮助大家轻松解决Win10无法访问XP电脑的困扰。
方法如下:
1.在Windows10系统桌面,右键点击开始按钮,在弹出菜单中选择“运行”对话框
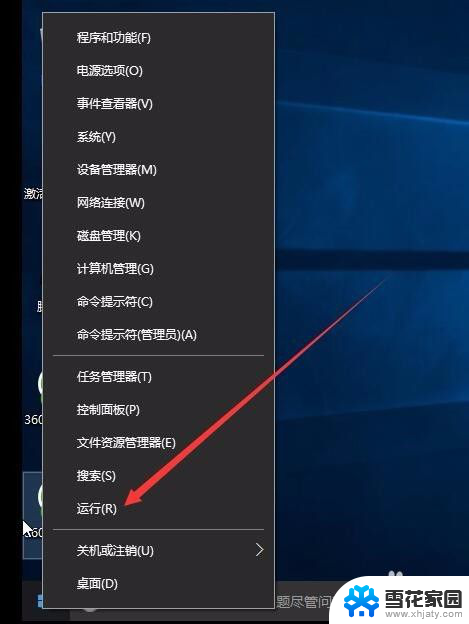
2.在打开的运行窗口中,输入命令gpedit.msc,然后 点击确定按钮
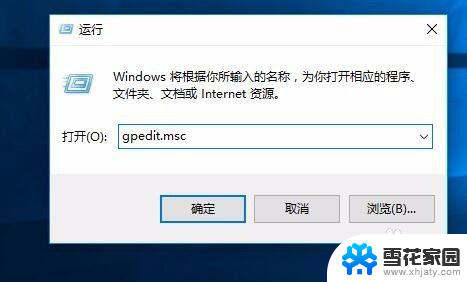
3.在打开的本地组策略编辑器窗口中,依次展开:计算机配置/Windows设置/安全设置折叠菜单
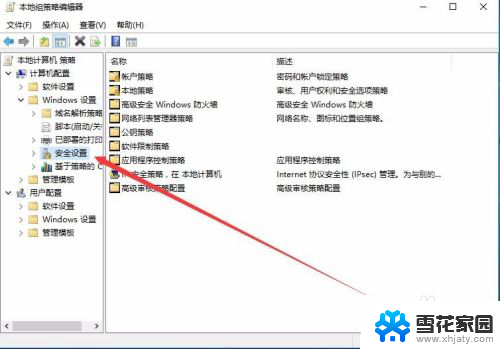
4.接着继续点击“本地策略/安全选项”折叠菜单
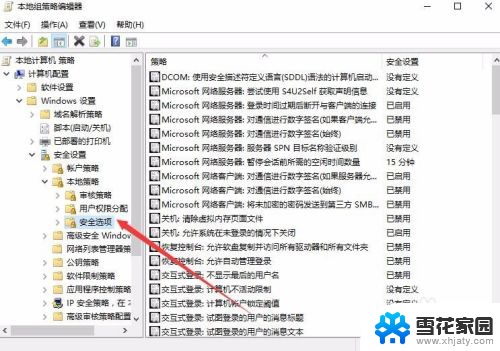
5.这时在右侧窗口中找到“网络访问:本地帐户的共享和安全模型”一项
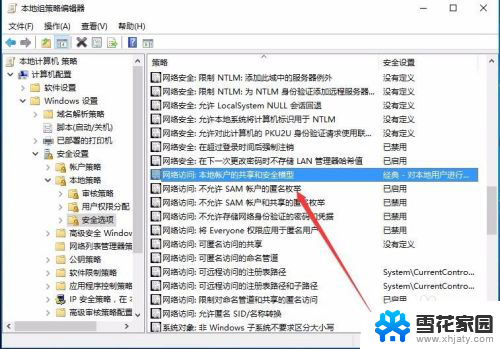
6.双击该项后打开其属性窗口,在这里点击下拉菜单。选择“仅来宾,对本地用户进行身份验证,其身份为来宾”菜单项
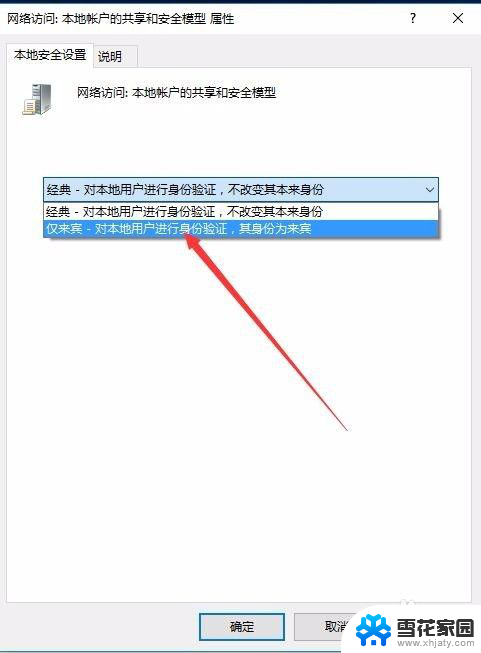
7.同样在安全选项窗口中,再找到“帐户:来宾帐户状态”一项
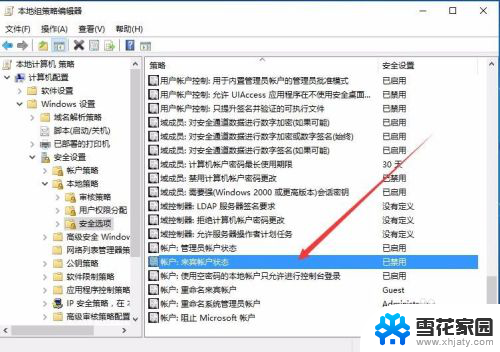
8.双击该项后打开其属性窗口,选择“已启用”菜单项,点击确定按钮
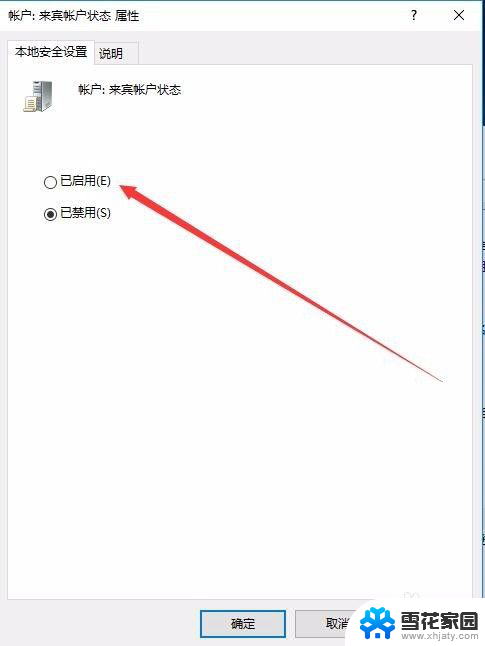
9.接着再依次点击“计算机配置/Windows设置/安全设置/本地策略/用户权限分配”折叠菜单,在右侧窗口中找到“从网络访问此计算机”策略
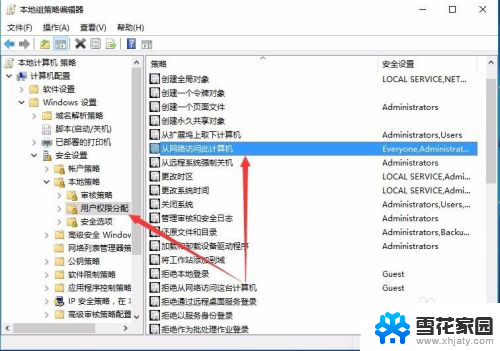
10.双击该策略,打开其属性窗口,接着点击“添加用户或组”按钮
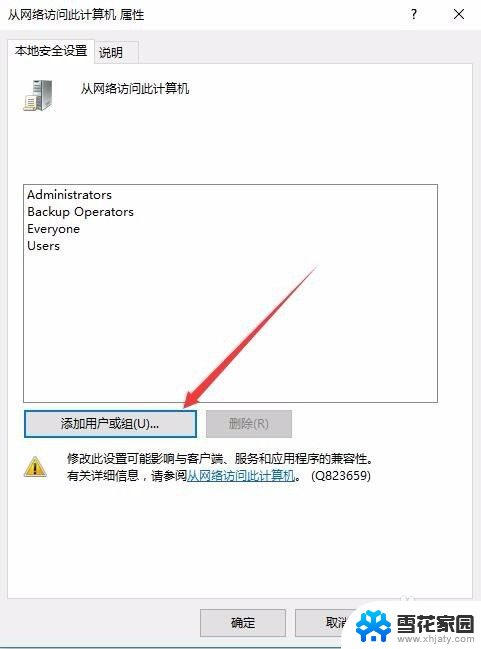
11.在打开的选择用户或组窗口中输入用户名guest,然后点击右侧的“检查名称”。即可自动填写其全部路径,最后点击确定按钮
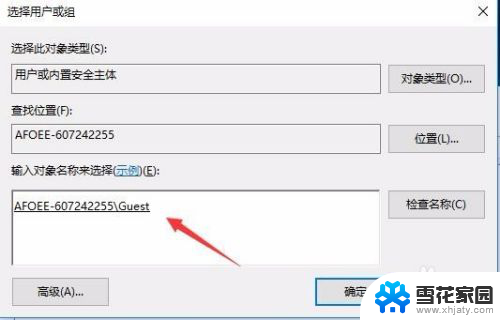
12.回到上面的属性窗口后,可以看到Guest用户名已添加到用户组中了
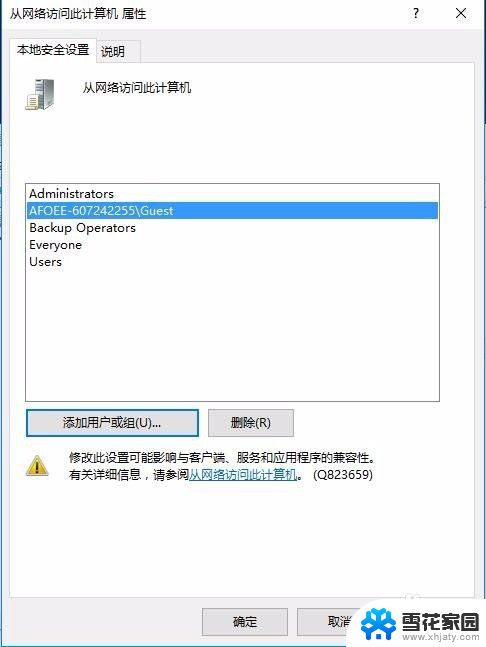
13.在用户权限分配菜单下,可以找到“拒绝从网络访问这台计算机”策略
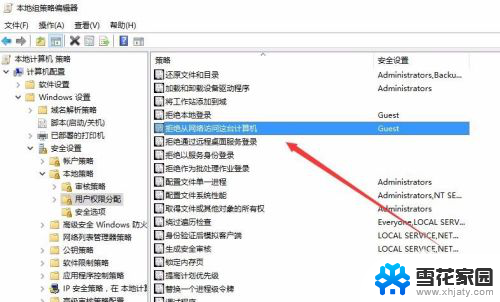
14.双击策略后,可以打开其属性窗口,这时选择中上面的“Guest”用户名,然后点击删除按钮,把该用户名删除。这样重新启动电脑后,XP系统就可以访问Windows10系统了。
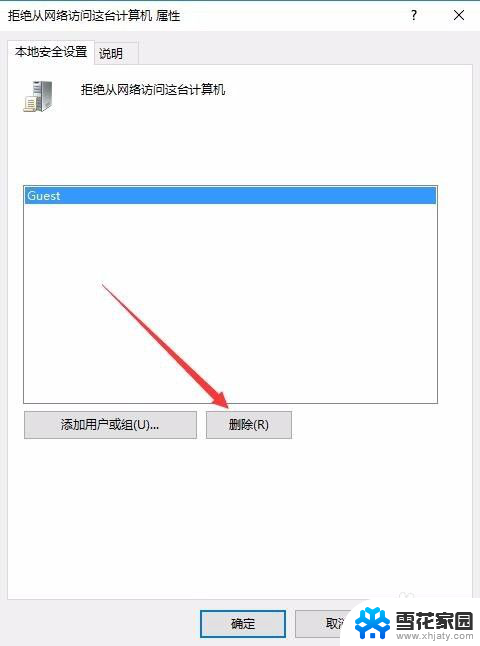
以上就是win10无法访问xp电脑的全部内容,若遇到这种情况,您可以按照以上方法来解决,希望对大家有所帮助。