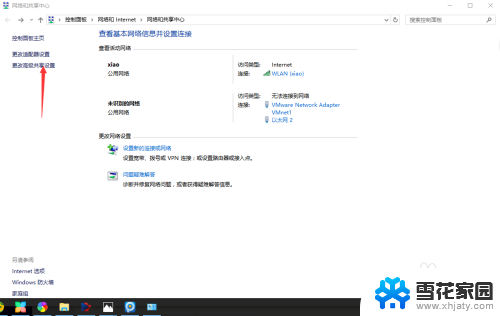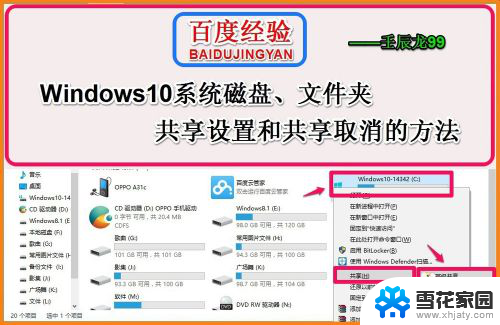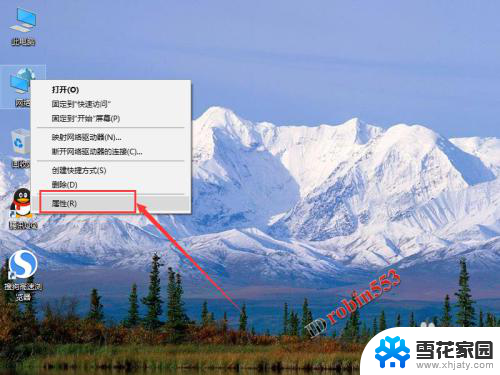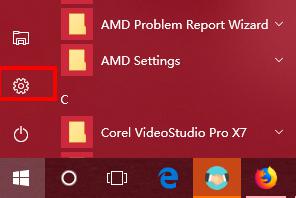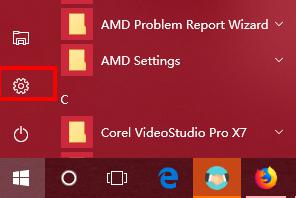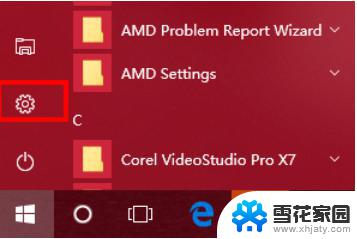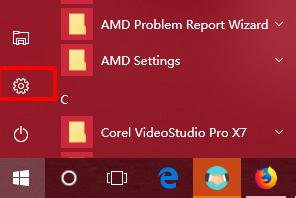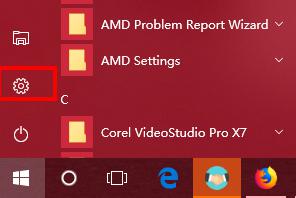win10设置局域网共享磁盘 win10局域网共享磁盘文件的设置方法
更新时间:2023-09-15 12:15:33作者:yang
在现如今的数字化时代,局域网共享磁盘已成为许多人在家庭或办公室中共享文件的常见方式之一,而在Windows 10操作系统中,设置局域网共享磁盘也变得更加简单和便捷。通过一些简单的步骤,您可以轻松地在局域网中设置共享磁盘,并与其他设备共享文件。在本文中我们将介绍win10设置局域网共享磁盘的方法,帮助您实现文件的快速共享和访问,提高工作效率和便利性。
步骤如下:
1.选择连接的无线网,按照下图,勾选,然后保存!
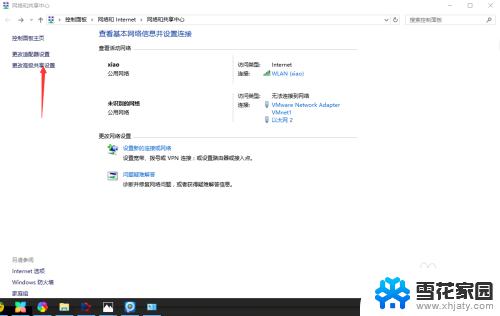
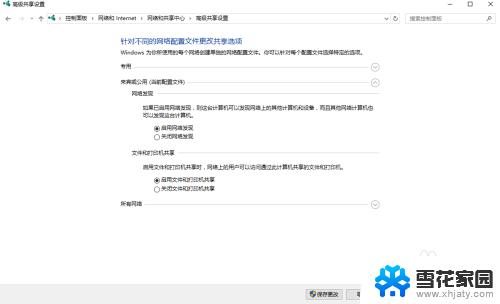
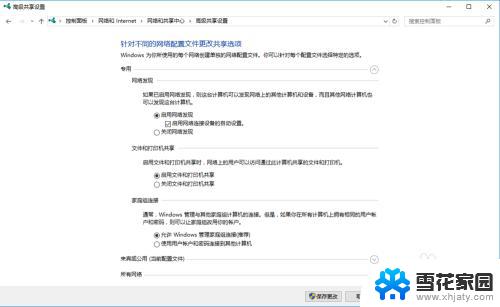
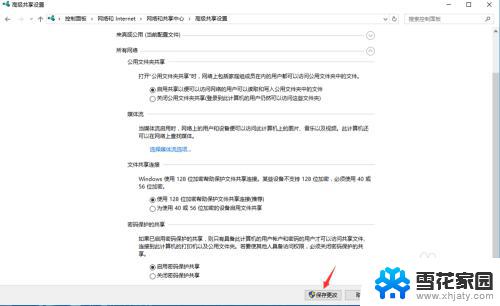
2.关闭Windows防火墙,按照下图操作!(注意此步骤可先不要设置,待其他步骤全部设置完毕后,连接的时候无法连接的情况下,在设置,当然,先设置好,就更保险些)
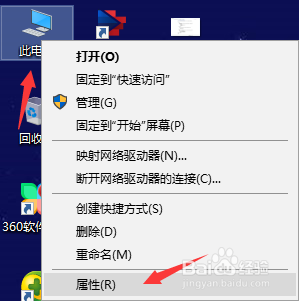
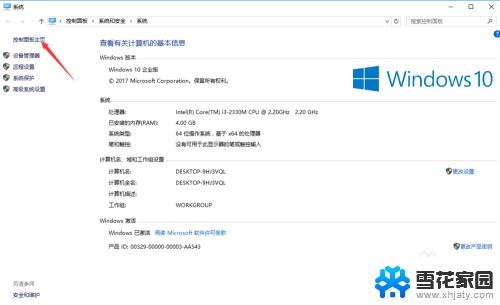
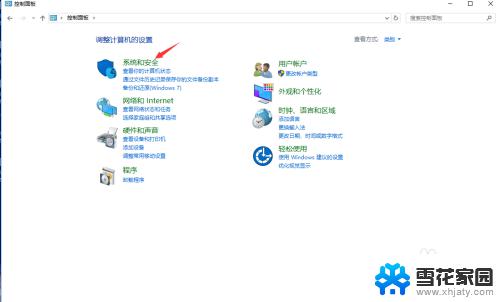
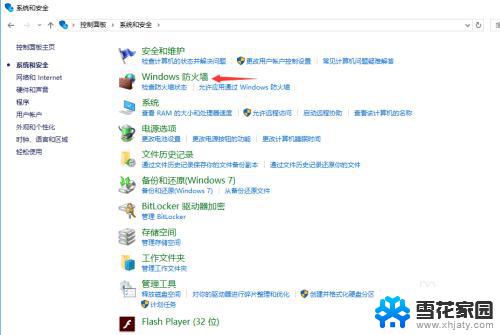
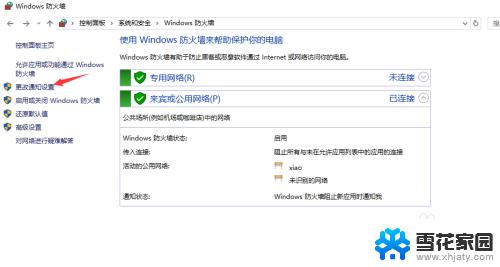
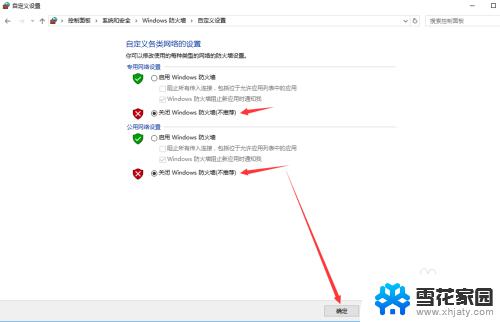
3.创建新用户,按照下图操作!(注意:在创建新用户的时候,记住自己设置的用户名及登录密码。后面要用到,设置密码的目的是,在连接共享的文件时需要密码才能看到,其他人是看不到的,除非他有密码和用户名)
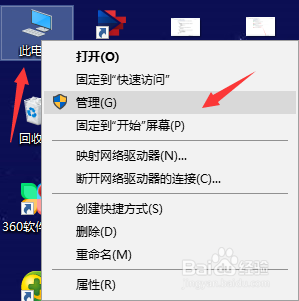
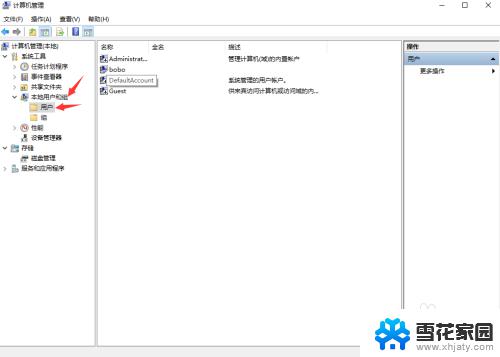
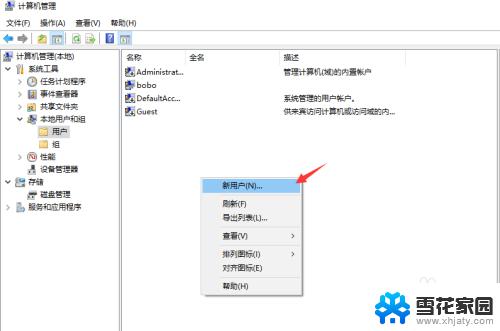
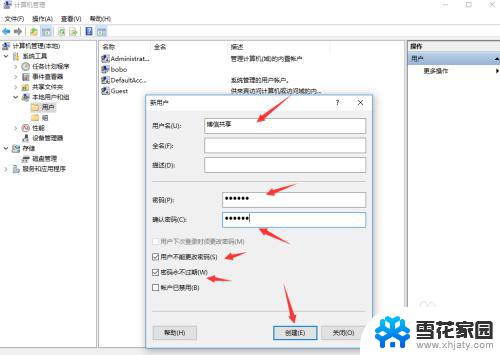
4.根据自己的需要,选择要共享的磁盘或者是单个文件夹,步骤如下:
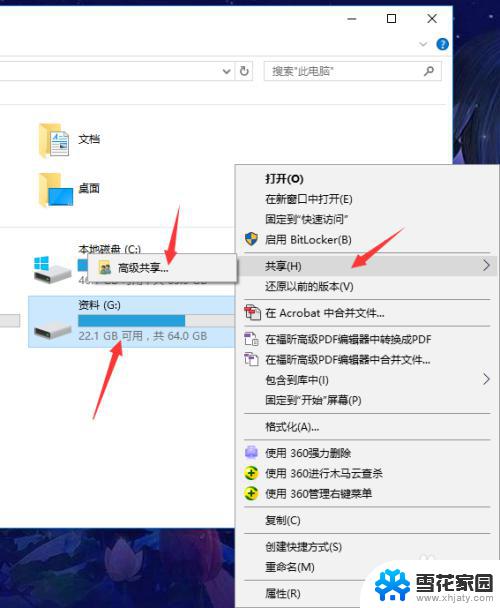
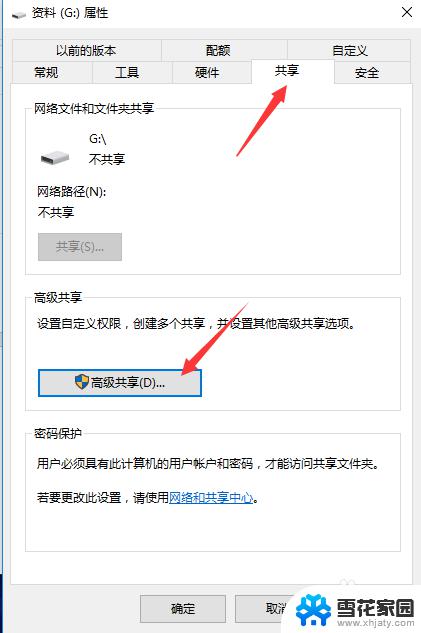
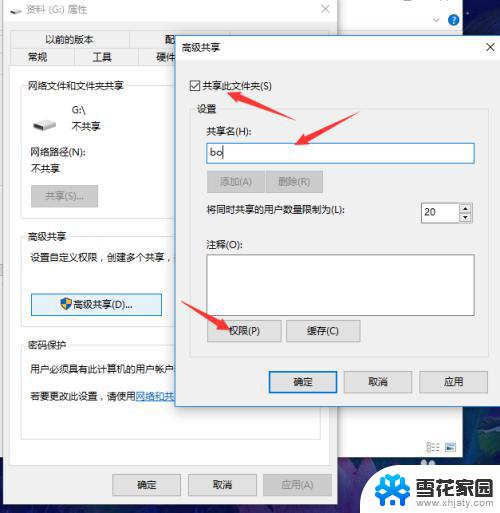
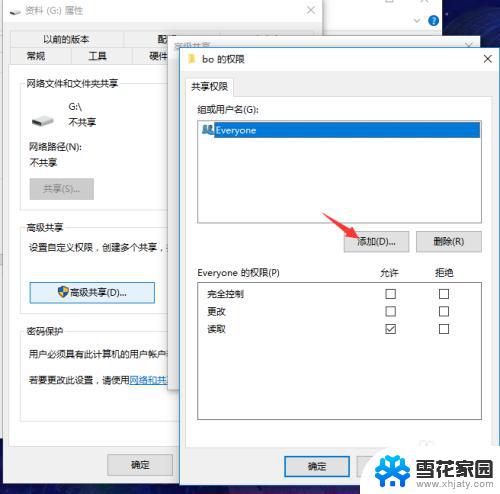
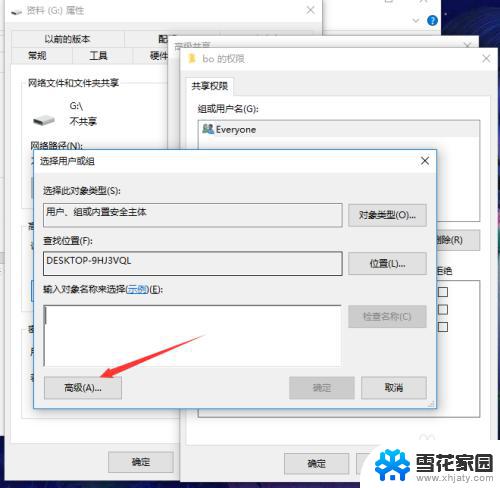
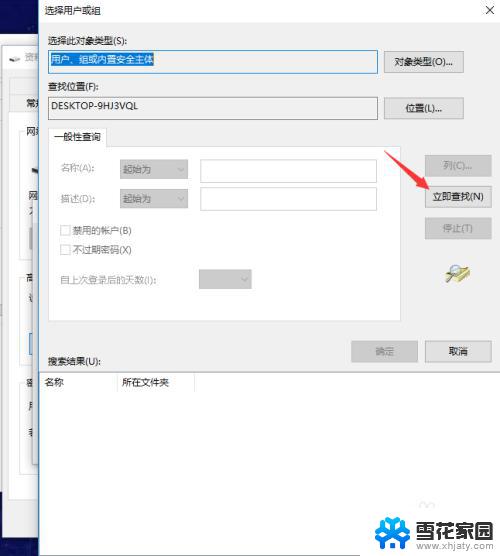
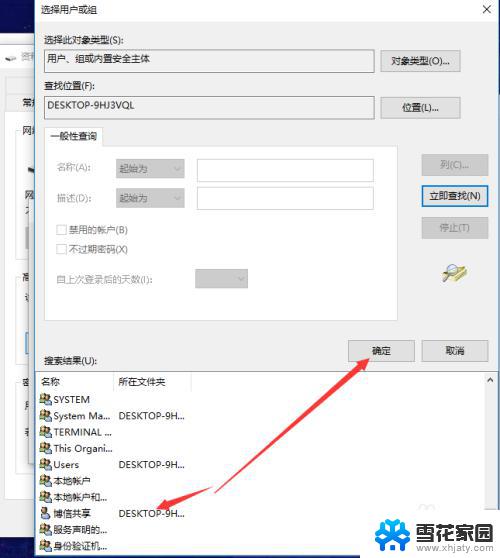
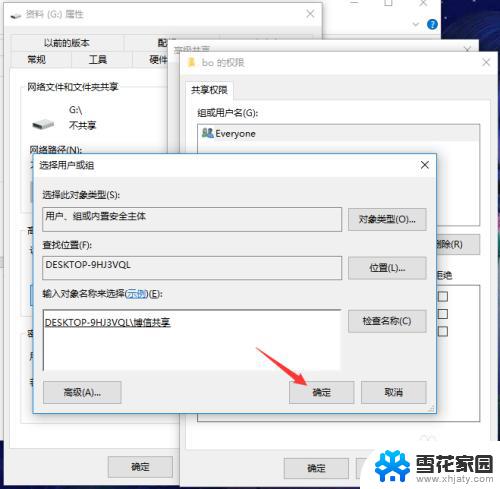
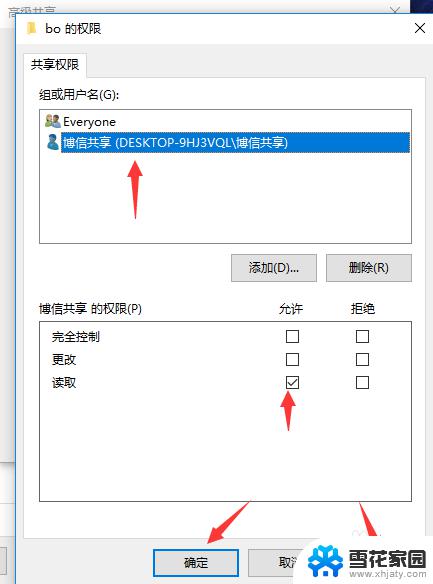
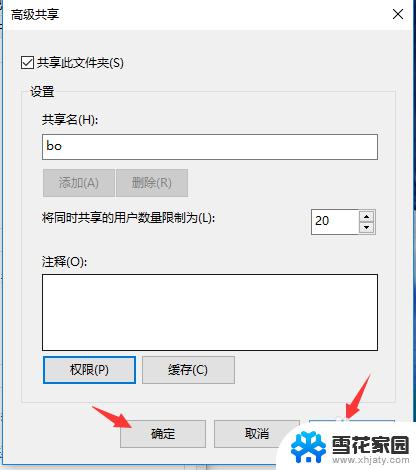
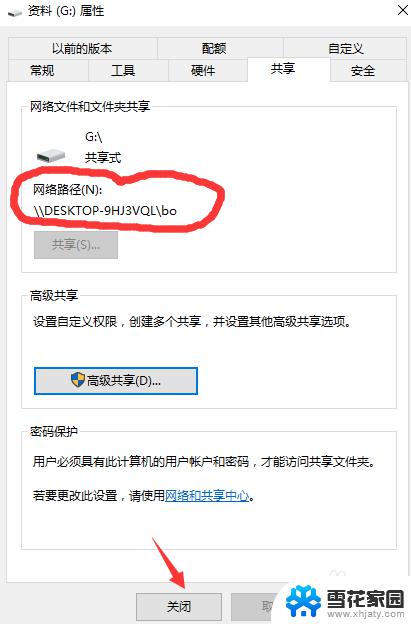
以上是Win10设置局域网共享磁盘的全部内容,需要的用户可以根据这些步骤进行操作,希望对大家有所帮助。