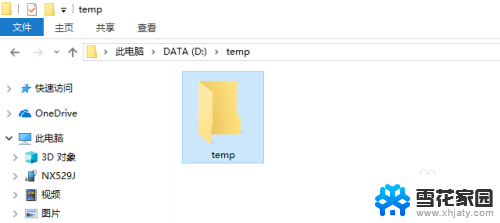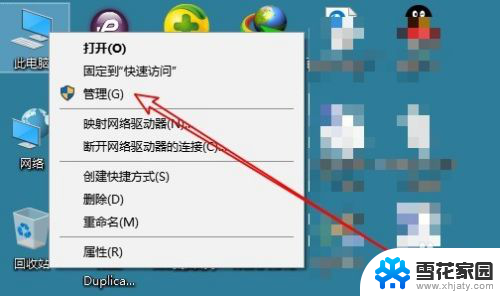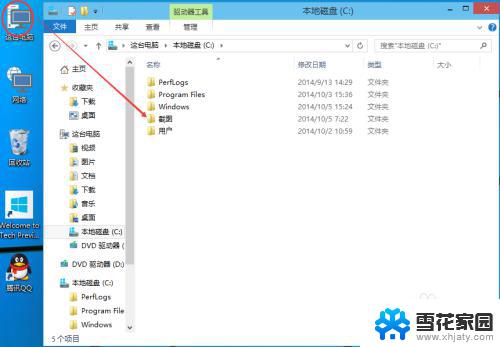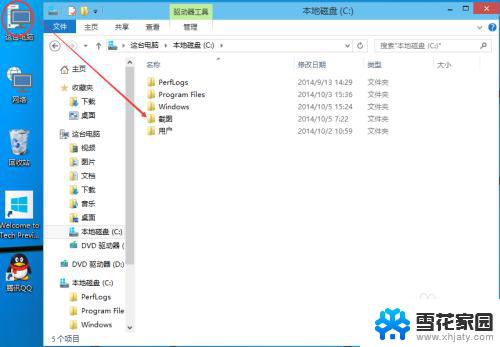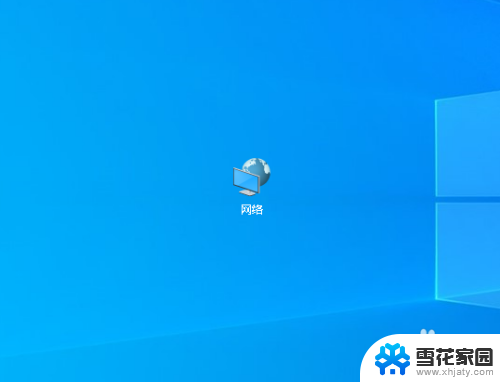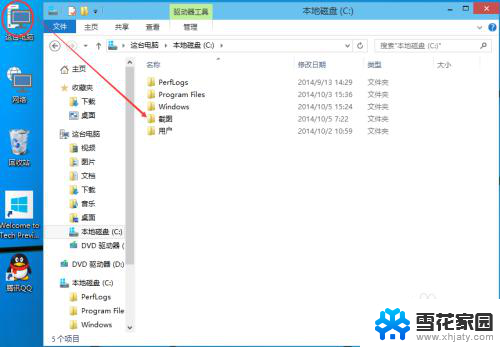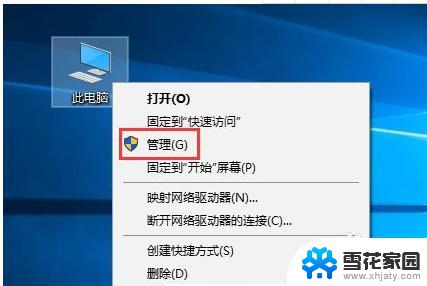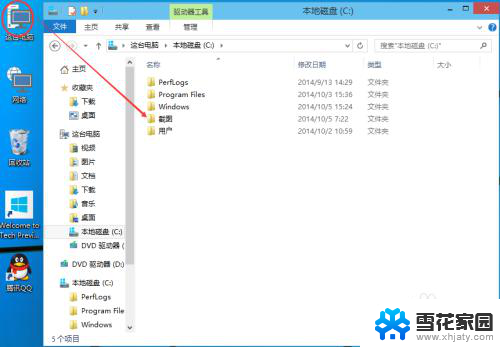win10取消文件共享 如何在win10中取消文件夹共享
在使用Windows 10操作系统时,我们常常需要共享文件夹以便其他用户访问或编辑其中的内容,有时候我们可能需要取消文件夹的共享权限。取消文件夹共享可以保护个人隐私和数据安全,同时也避免其他人对文件夹内部内容进行未经授权的操作。那么在Windows 10中,我们应该如何取消文件夹的共享呢?接下来将详细介绍取消文件夹共享的具体步骤。
方法如下:
1.找到共享文件夹。
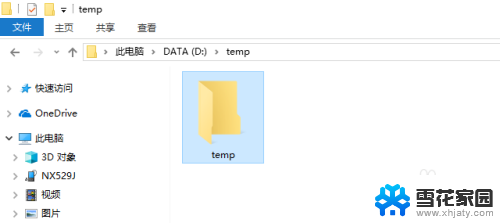
2.如果忘记了共享文件夹名称和路径,可以点击文件导航窗格中的“网络”。在自己的计算机下可以看到这个电脑上所有的共享文件夹。
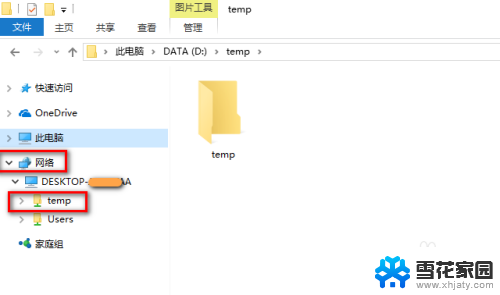
3.选中文件夹,右键,点击“属性”。
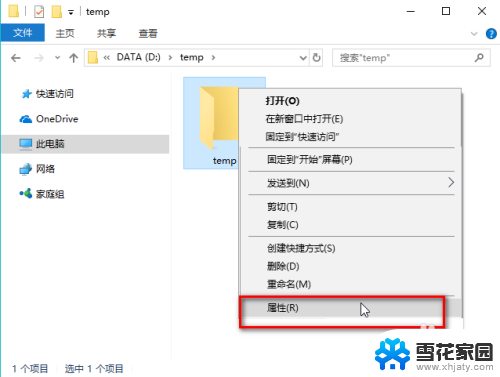
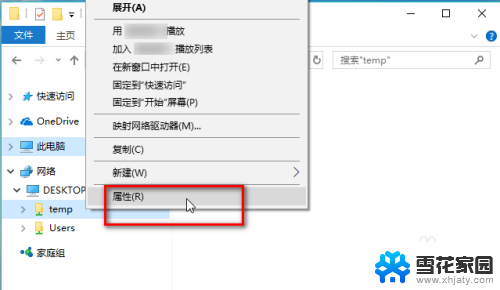
4.切换到“共享”选项卡,点击“高级共享”。
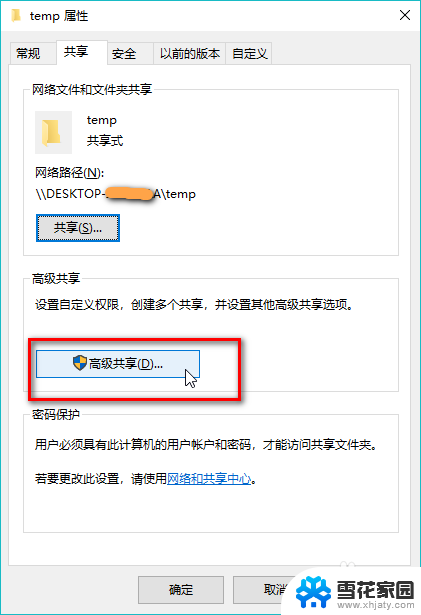
5.取消选中“共享文件夹”复选框,接着点击“应用”和“确定”。
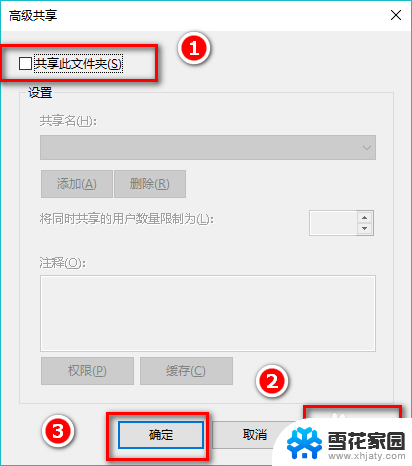
6.上述步骤中点击“应用”后,有可能会看到以下的警告窗口,直接点击“是”忽略它即可。加入警告窗口一直存在,就请检查其他电脑。看看是否打开了该共享文件夹,关闭其他电脑上的该共享文件夹即可。
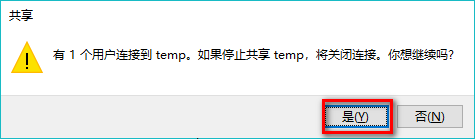
7.取消共享后,在“共享”选项卡下可以看到该文件夹的属性变成了“不共享”。关闭该窗口。这表明win10上的共享文件夹已经成功取消了共享。其他Windows上取消共享文件夹的操作方法也类似哦。
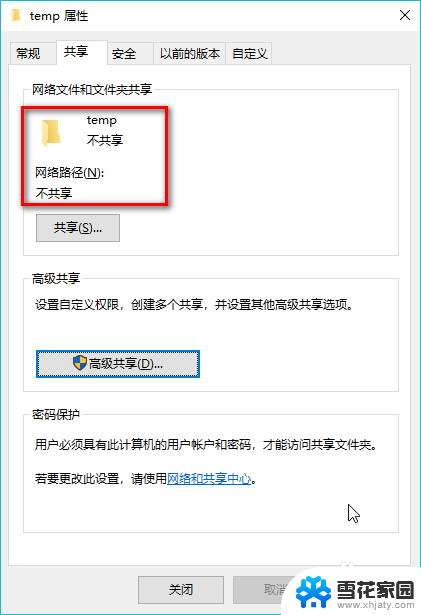
以上就是关于取消Win10文件共享的全部内容,如果有出现相同情况的用户,可以按照以上方法来解决。