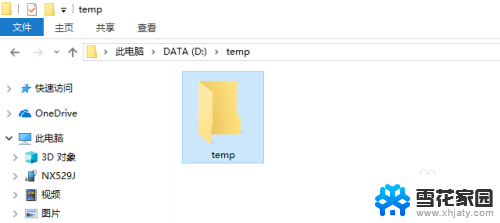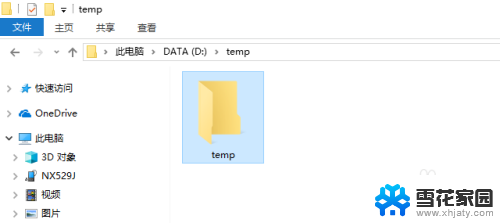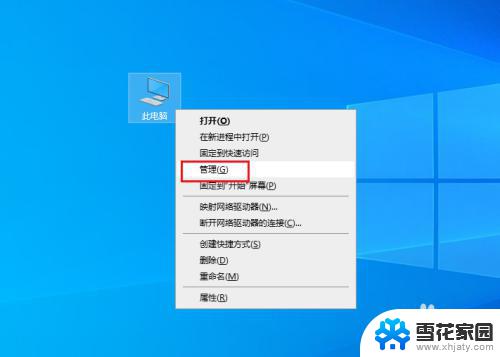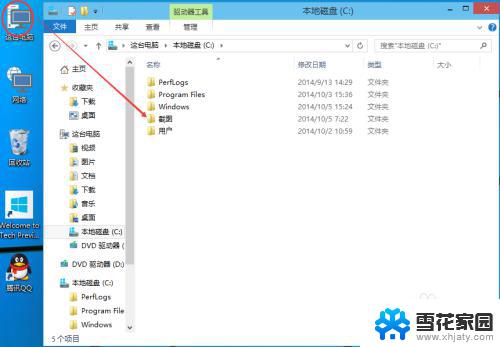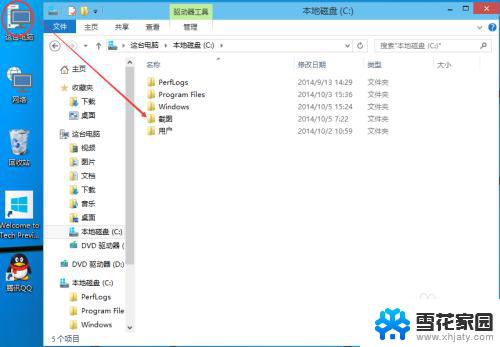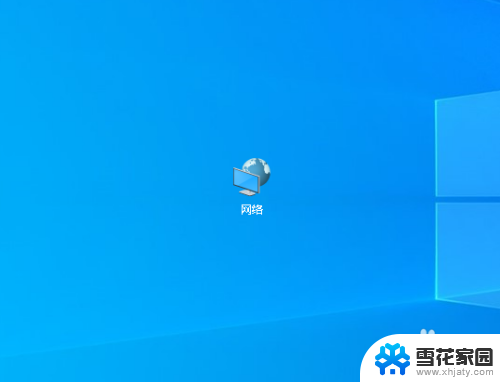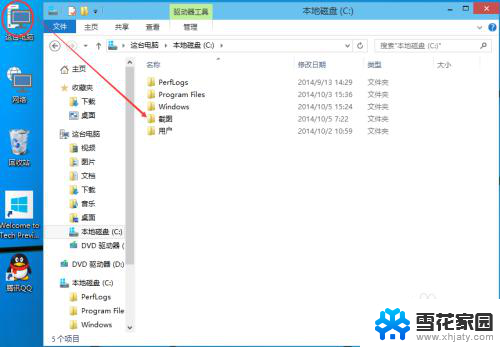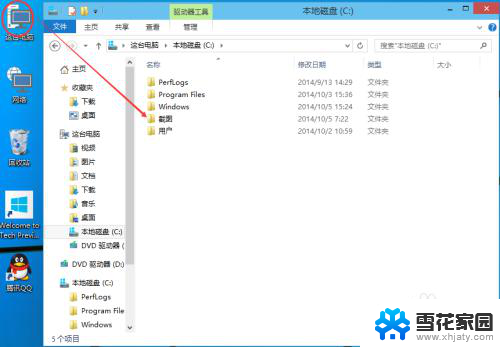win10怎么取消文件共享 Win10如何关闭文件夹共享功能
更新时间:2025-04-11 10:07:18作者:xiaoliu
Win10系统中,文件共享功能可以让用户方便地在不同设备之间共享文件和数据,有时候我们可能不希望将某些文件或文件夹共享出去,这时就需要关闭文件夹共享功能。下面就来看看Win10如何取消文件共享,让我们的数据更加安全保密。
具体方法:
1.在Windows10桌面,我们右键点击“此电脑”图标。然后在弹出的右键菜单中点击“管理”菜单项。
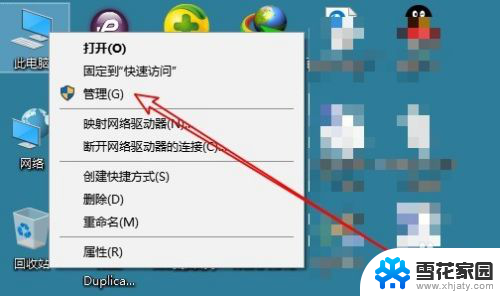
2.接下来在打开的计算机管理窗口中,点击左侧边栏的“共享文件夹”菜单项。
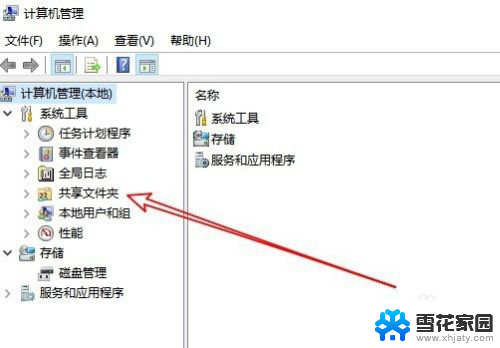
3.展开共享文件夹菜单项后,我们点击“共享”按钮。
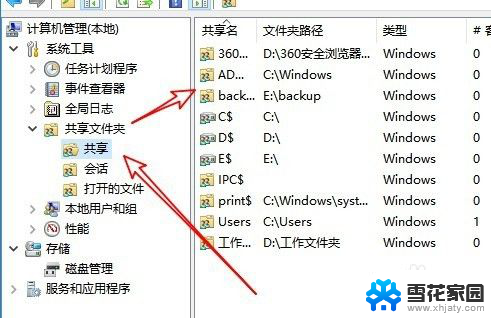
4.在右侧的窗口中就会列出当前所有的共享文件夹了,右键点击要关闭共享的文件夹。然后在弹出菜单中选择“停止共享”菜单项。
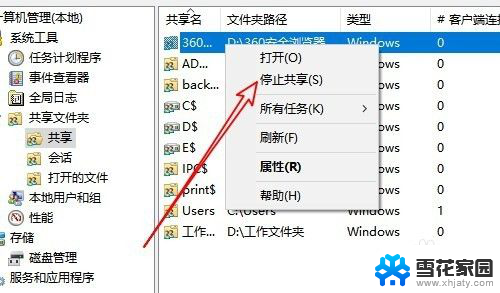
5.这时就会弹出一个确认要停止共享文件夹的提示,点击“是”按钮即可。
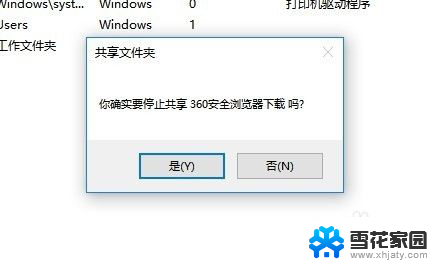
以上就是win10怎么取消文件共享的全部内容,有遇到相同问题的用户可参考本文中介绍的步骤来进行修复,希望能够对大家有所帮助。