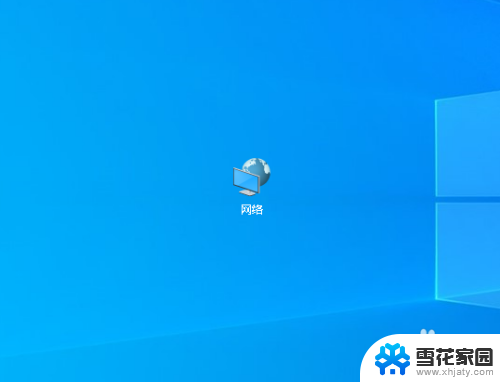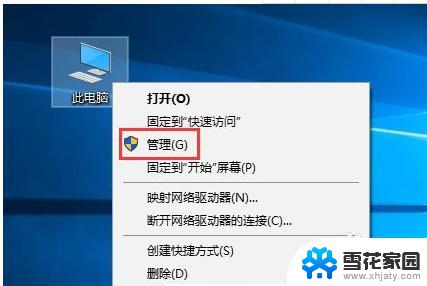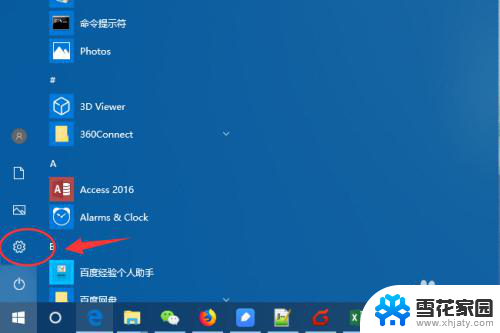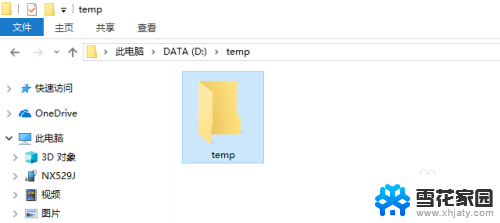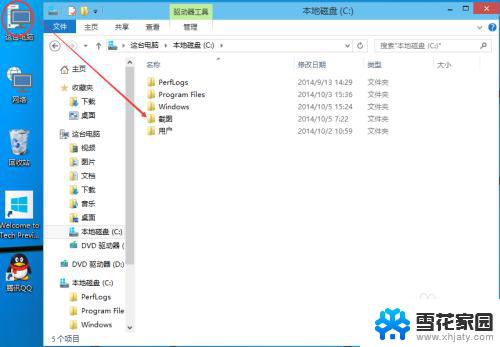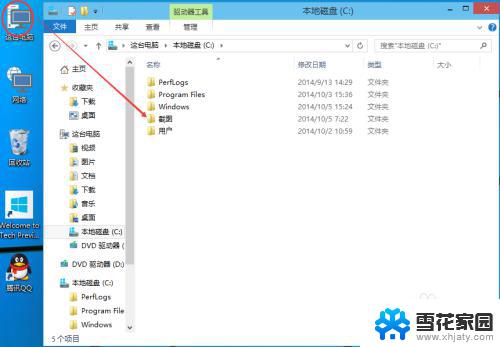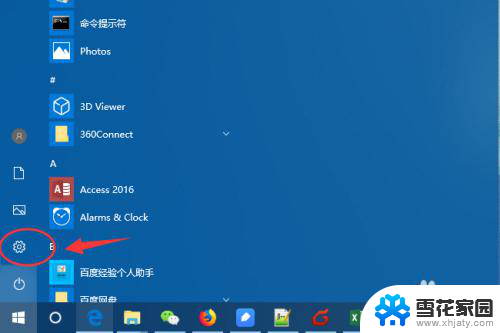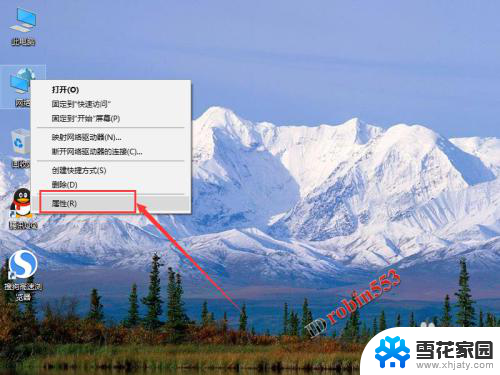电脑怎么添加共享文件夹 Win10如何添加共享文件夹到本地网络
更新时间:2024-03-08 14:48:46作者:yang
在现代社会中电脑已经成为我们工作和生活中不可或缺的工具,在日常使用电脑的过程中,我们经常遇到需要共享文件夹的情况。共享文件夹可以让我们在本地网络中方便地共享和访问文件。在Windows 10操作系统中,我们应该如何添加共享文件夹呢?在本文中我们将为您详细介绍Win10如何添加共享文件夹到本地网络的方法。无论您是想与同事共享工作文件,还是与家人共享照片和视频,通过添加共享文件夹,您可以轻松实现文件的共享与访问。下面让我们一起来了解具体的操作步骤吧!
具体步骤:
1.打开电脑,双击网络。
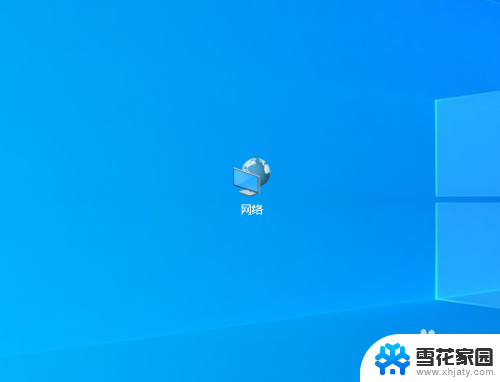
2.找到自己的电脑。双击进入。
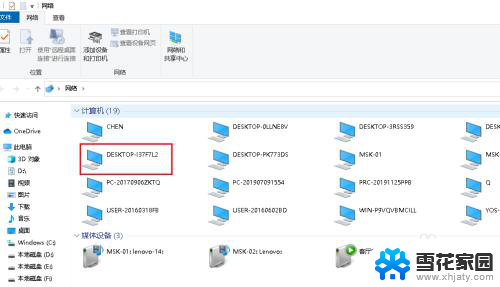
3.这台电脑现在共享了一台打印机和一个文件夹。那如何添加新的共享文件夹呢?
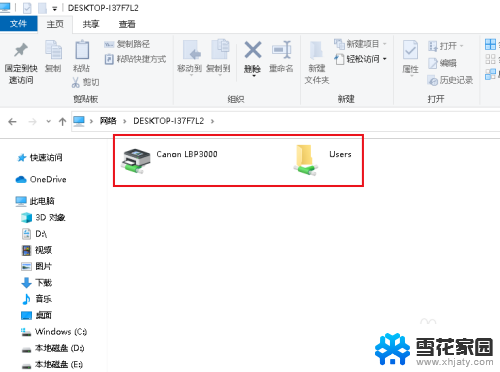
4.在桌面上右击,点击新建,文件夹。
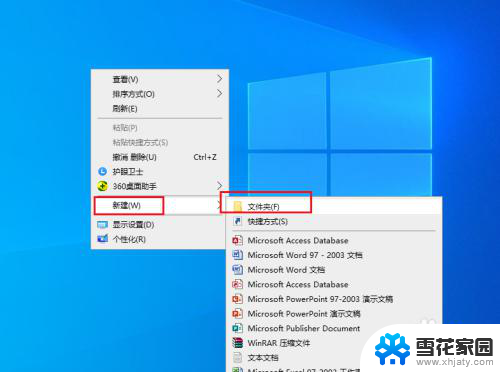
5.在新建的文件夹上右击,点击属性。
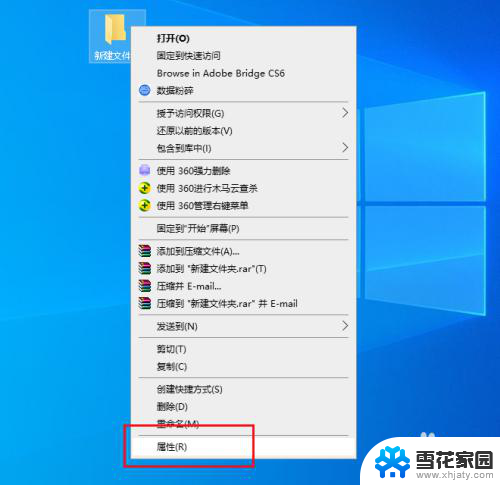
6.弹出对话框,点击共享。
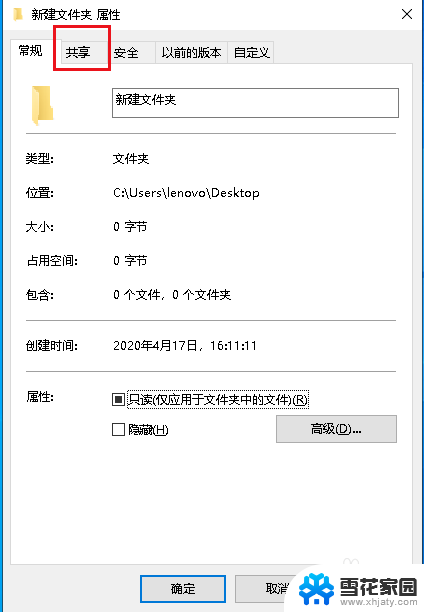
7.点击高级共享。
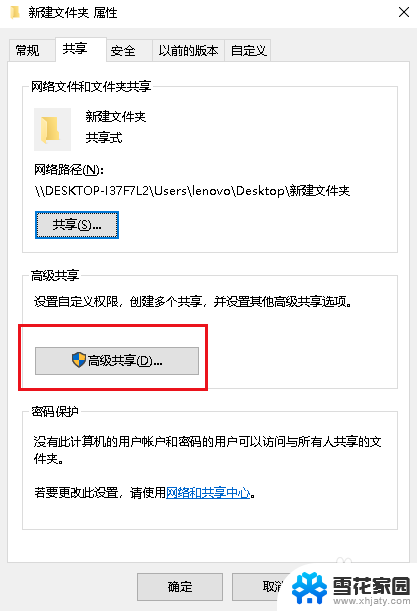
8.弹出对话框,勾选共享此文件夹前面的方块,确定。
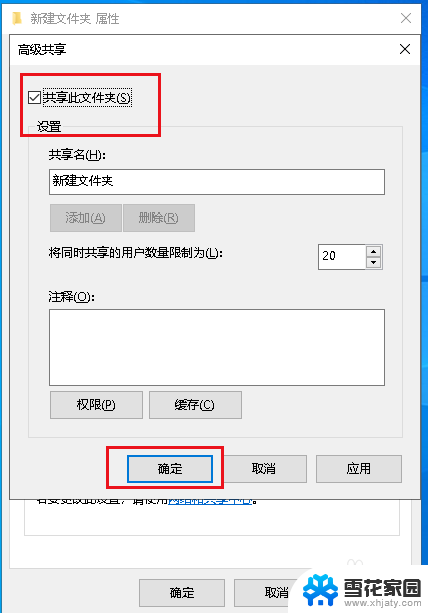
9.再打开网络 ,自己的电脑。里面多出了一个新建文件夹,这就是我们刚添加的共享文件夹。
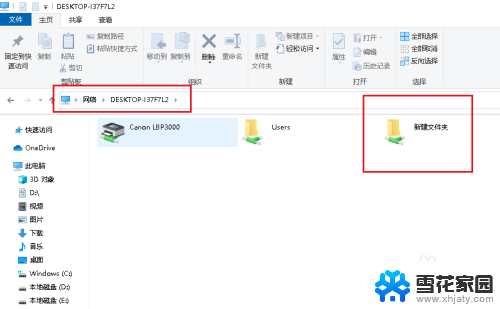
以上就是电脑添加共享文件夹的全部内容,如果还有不清楚的用户,可以参考一下小编的步骤进行操作,希望对大家有所帮助。