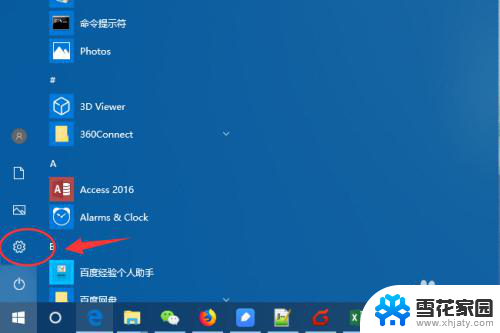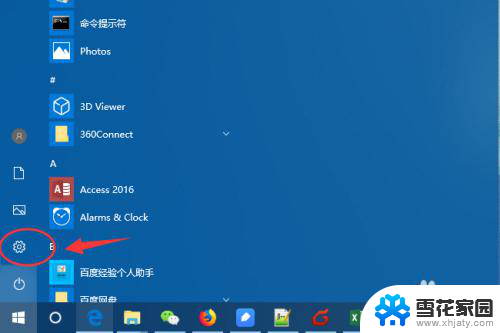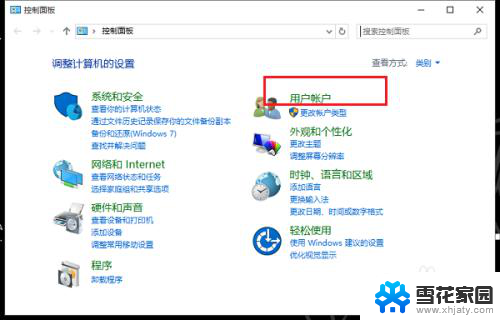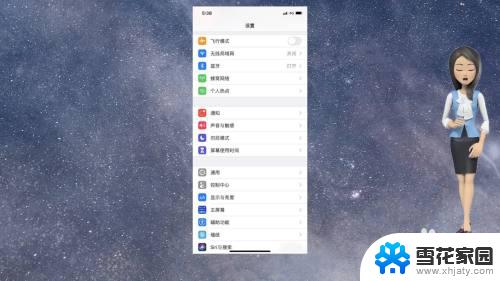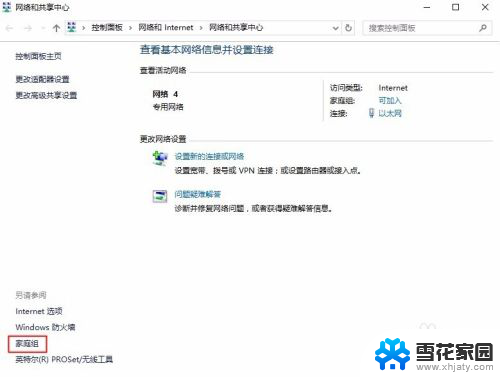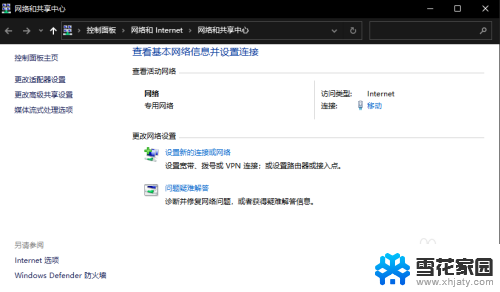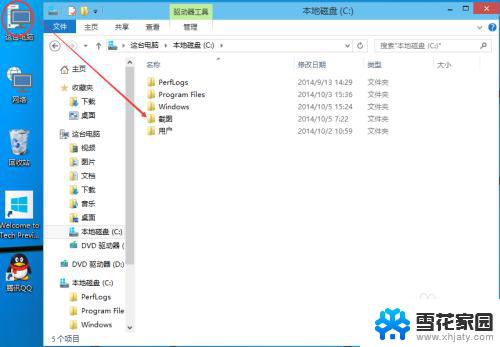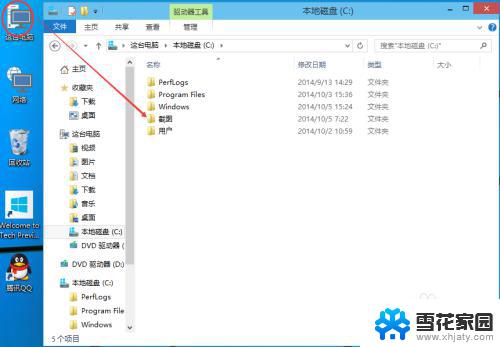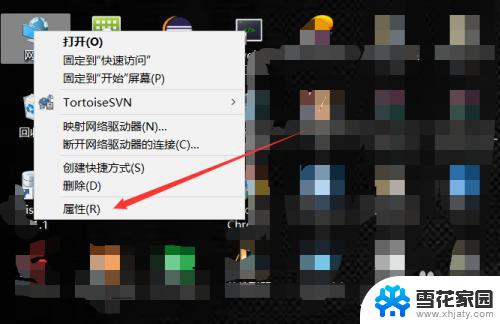win10系统怎么网络共享 WIN10电脑如何设置网络共享教程
更新时间:2023-09-17 13:50:38作者:yang
win10系统怎么网络共享,在如今数字化时代的浪潮下,网络共享成为了人们日常生活中不可或缺的一部分,WIN10系统作为目前最为流行的操作系统之一,其网络共享功能备受关注。如何在WIN10电脑上设置网络共享呢?本文将为大家详细介绍WIN10系统网络共享的设置教程,帮助大家轻松实现多设备之间的互联互通。让我们一起来探索WIN10系统网络共享的奥秘吧!
方法如下:
1.打开电脑的“控制面板”

2.进入到控制面板界面
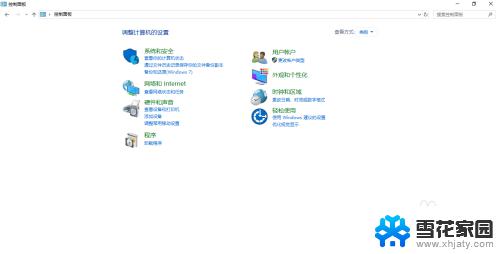
3.“控制面板”右上角的查看方式下,选择“大图标”或者“小图标”都可以
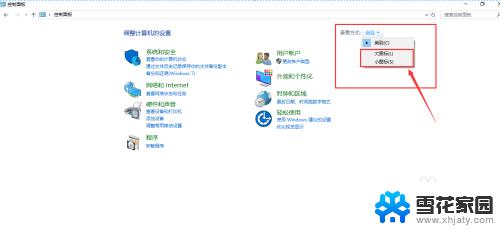
4.以“大图标”为例,进入“大图标”显示界面
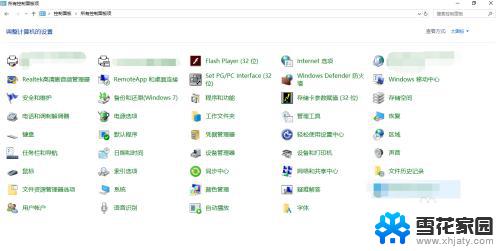
5.双击选择“网络和共享中心 ”,如下图:
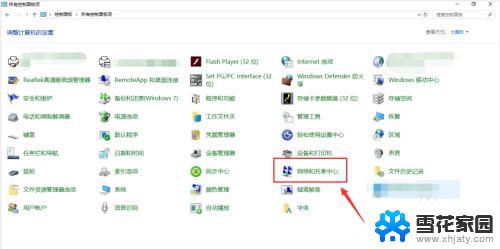
6.进入“网络和共享中心 ”界面,选择“更改高级共享设置”
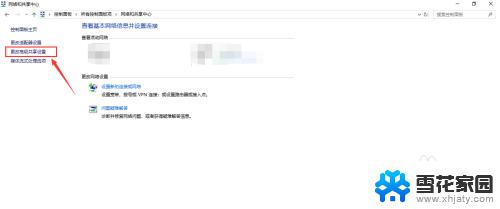
7.“高级共享设置”界面,可以开启或者关闭“公用文件夹共享”“密码保护共享”等设置。设置之后,选择“保存更改”即可
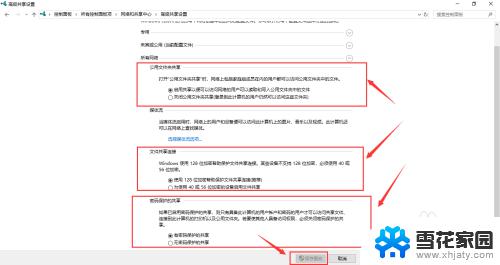
以上是关于win10系统如何进行网络共享的全部内容,如果你遇到相同的问题,可以按照小编的方法来解决。