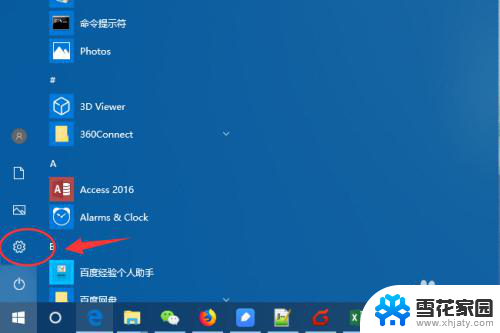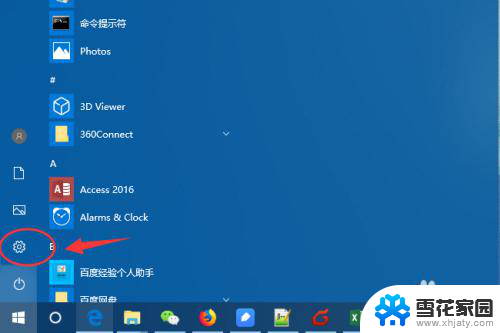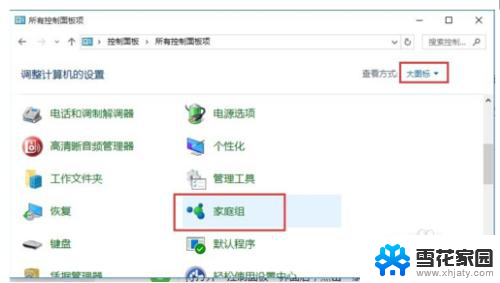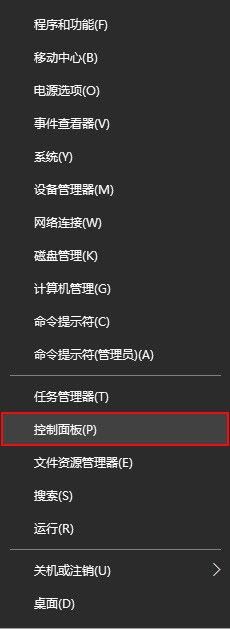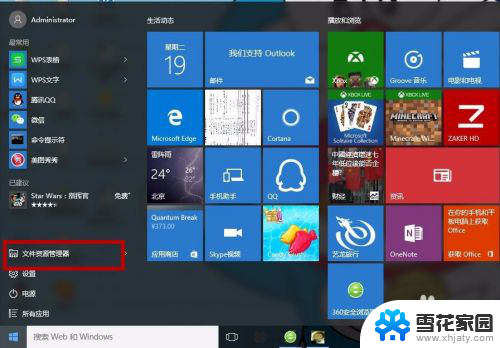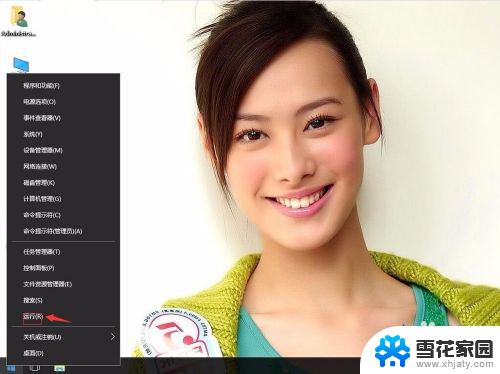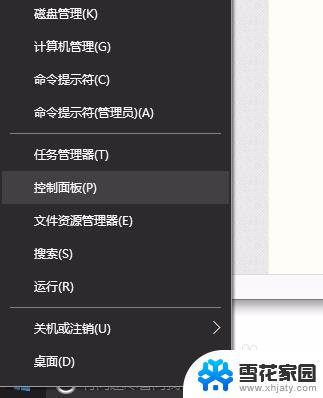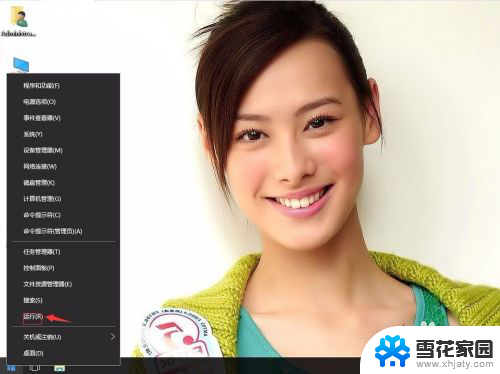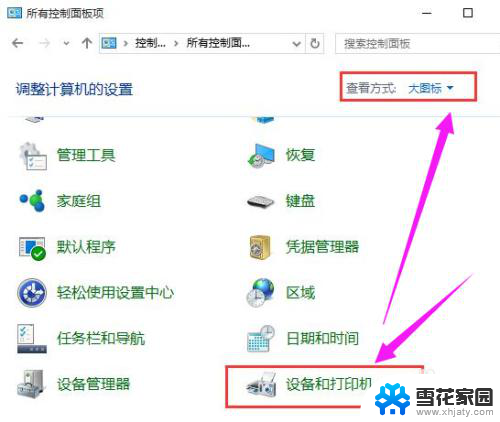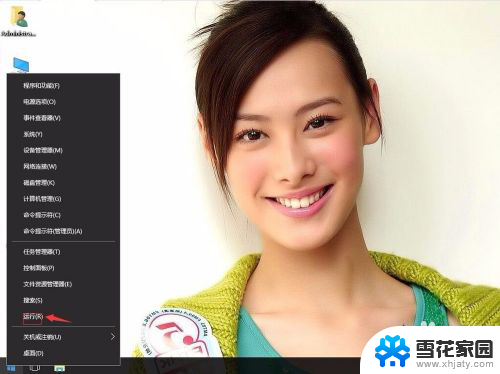win7 win10 usb联网共享打印机 Win10找不到共享打印机怎么办
在家庭或办公室环境中,使用USB连接的打印机进行共享是一种常见的设置,随着操作系统的更新和升级,比如从Win7升级到Win10,可能会出现一些问题,比如Win10找不到共享打印机的情况。如果您遇到这种问题,不要担心有一些简单的方法可以解决这个问题,让您顺利地共享打印机并进行打印。接下来我们将介绍一些解决方法,帮助您解决Win10找不到共享打印机的困扰。
win10搜索不到共享打印机
方法一:
1、打开电脑的“控制面板”界面(开始菜单 - Windows 系统 -控制面板);
2、选择“硬件和声音”下面的“添加设备”选项
3、此时就出现了搜索不到的现象,我们点击“我所需的打印机未列出”
4、选“使用TCP/IP地址或主机名添加打印机”的选项,打印机的IP地址。然后点击下一步;
5、检测TCP/IP端口,跳到下一个界面,如果你的打印不是特殊的直接点击【下一步】
6、找到后点击下一步输入打印机名称继续下一步
7、选择不共享打印机,点击下一步;
8、提示“你已经成功添加XXXX”完成添加打印机后点击完成即可。
方法二:
1、下载运行“LanSee”软件;
2、运行lansee,在软件界面点击“开始”;
3、看到打印机所在主机名上双击打开;
4、此时就会出现需要添加的共享打印机,双击打开;
5、打开后会提示 IP 上的 XXXX窗口,我们点“打印机”。勾选“设置为默认打印机”即可;
6、到此添加完成,在设备和打印机界面就可以看到刚添加的共享打印机了!
图文解决步骤:
1、在Win10小娜搜索框,搜索控制面板打开;
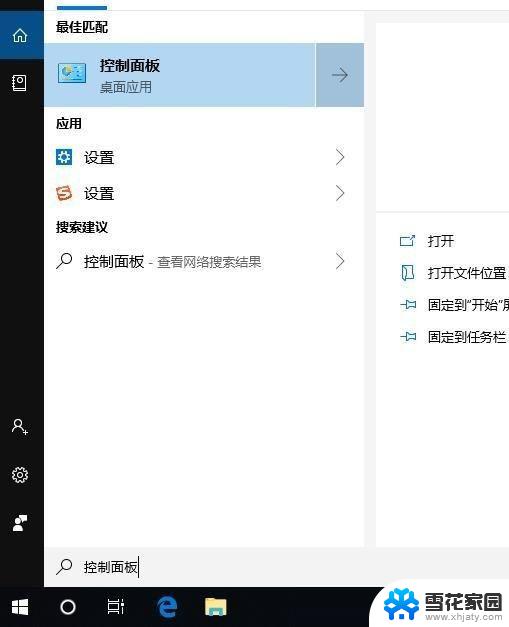
2、来到控制面板,选择查看方式为小图标,然后点击程序和功能;
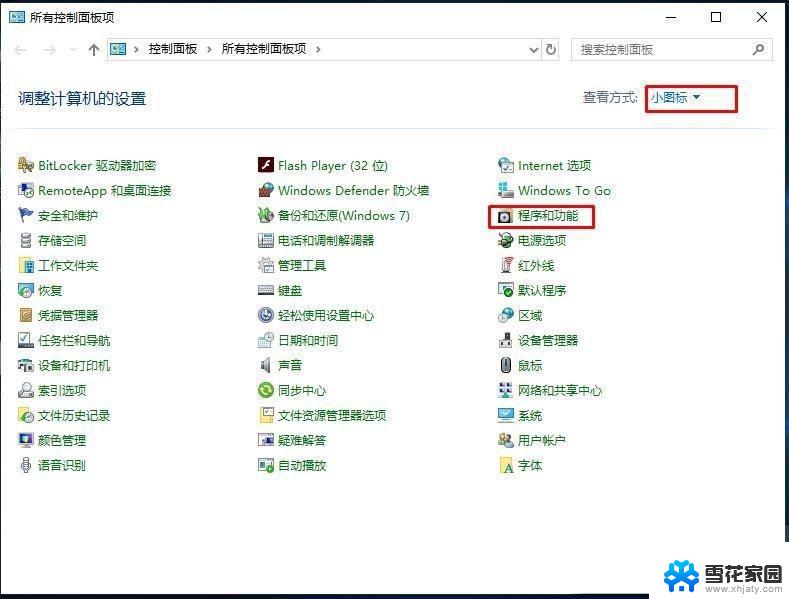
3、点击启用或关闭Windows功能选项;
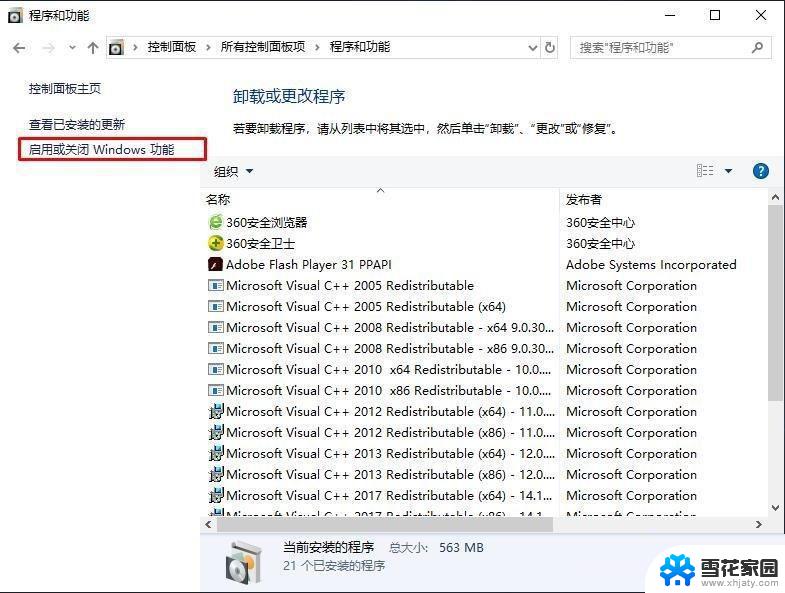
4、勾选SMB 1.0/CIFS File Sharing Support 选项,确定;
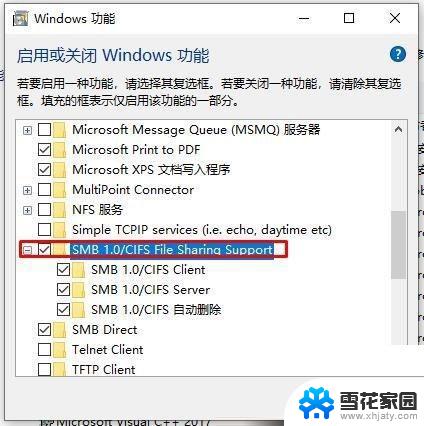
5、安装完SMB 1.0支持之后重启一下电脑;
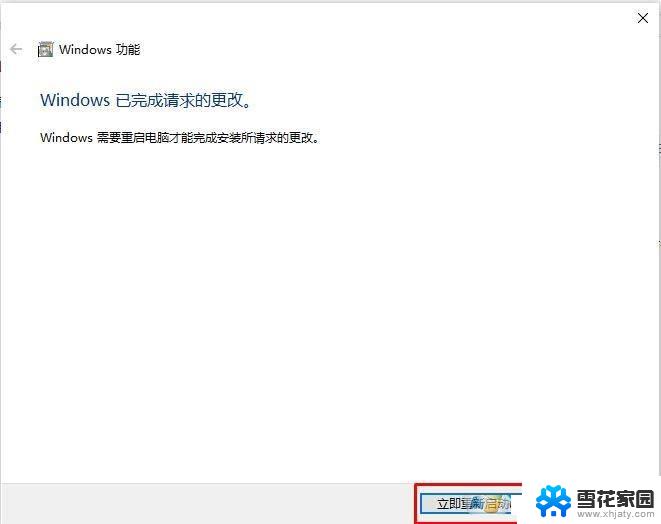
6、添加完SMB 1.0之后,我们再搜索打印机是否正常。
之后可以试下按正常添加步骤添加一下共享打印机
1、点击开始菜单—设置按钮;
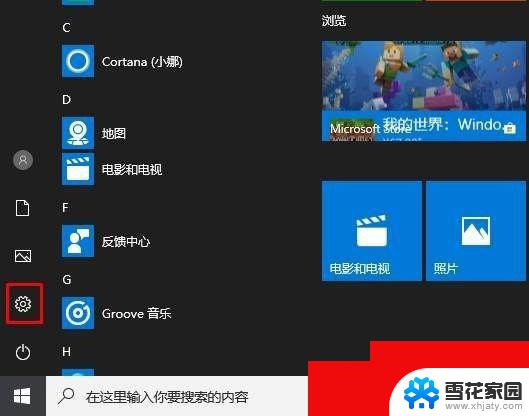
2、接下来,我们再进入 设置 (蓝牙、打印机、鼠标)
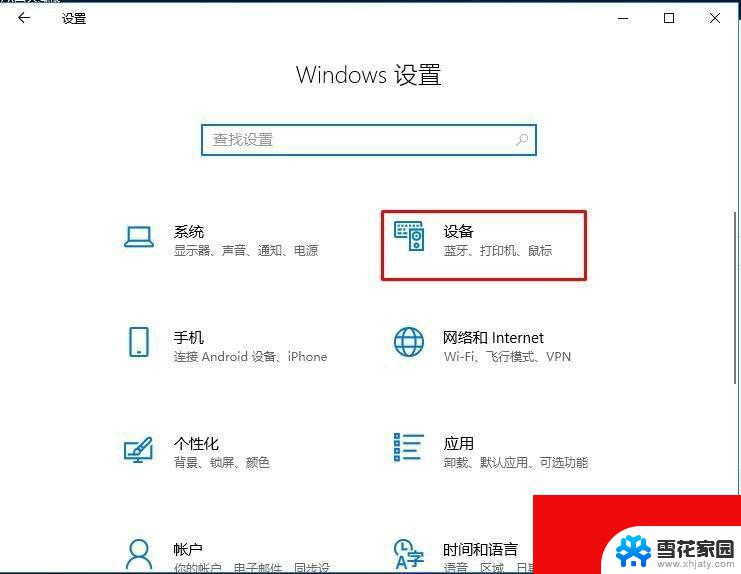
2、选择打印机和扫描仪,然后在右侧点击添加打印机或扫描仪;
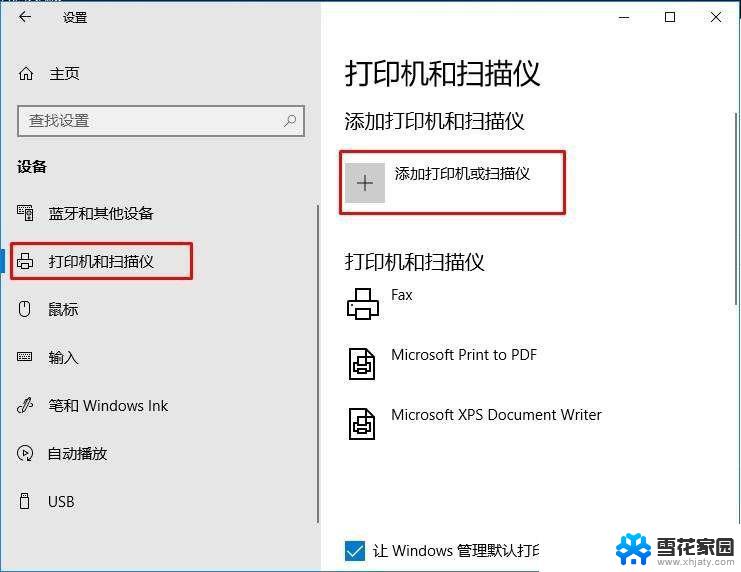
3、一会候这时应该是搜索不到打印机的,这里我们再点击我需要的打印机不在列表中;
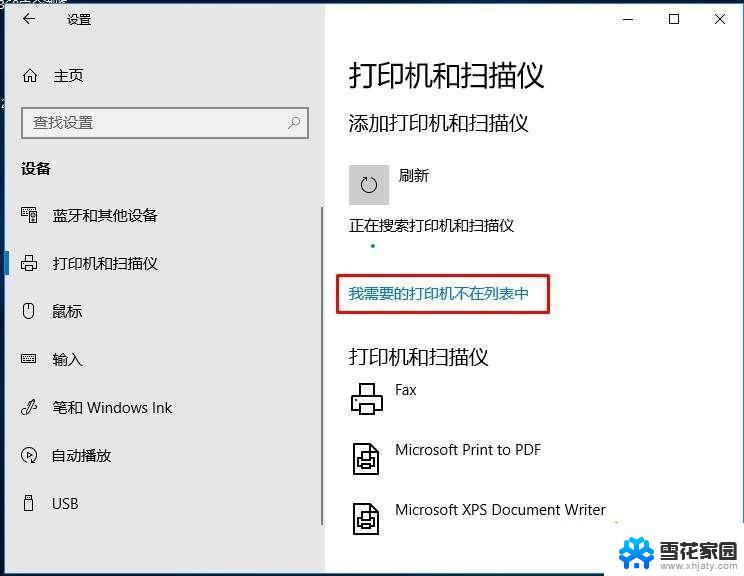
4、在“添加打印机”的窗口点击“通过手动设置添加本地打印机或网络打印机”,然后点击“下一步”。
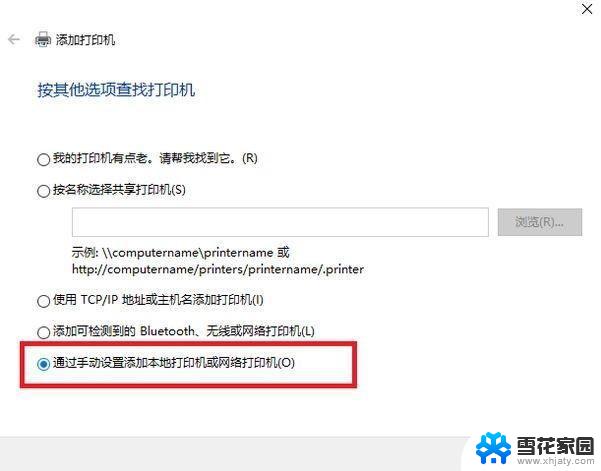
5、点击“创建新端口”,端口类型选择LocalPort。点击“下一步”。
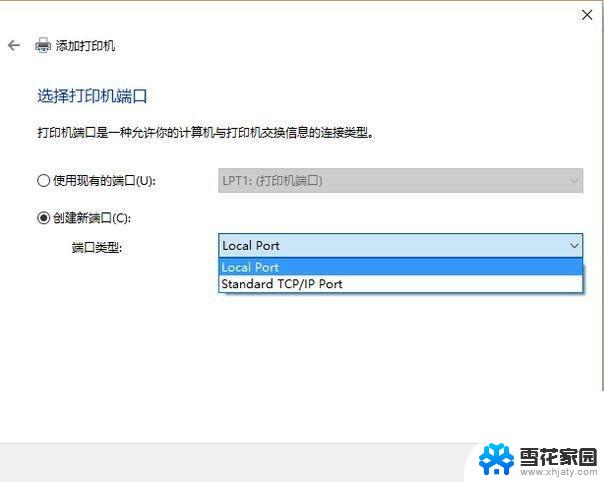
6、输入端口名,输入打印机所连接的电脑的IP地址加上打印机名称,例如:\\ 192.168.1.2200\共享打印机名。
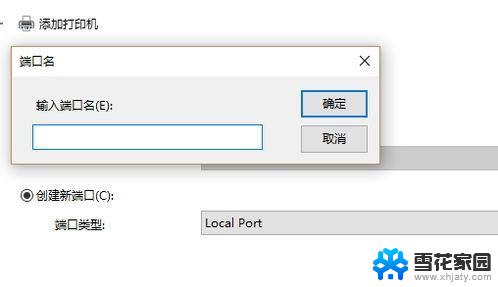
7、在右边列表中选择打印机型号,点击“下一步”。
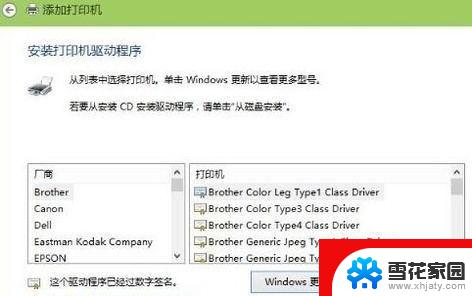
8、输入打印机名称,输入好后点击“下一步”。

9、选择是不是要共享这台打印机。如果有网络打印机就没必要再去共享打印机了,点击“下一步”。
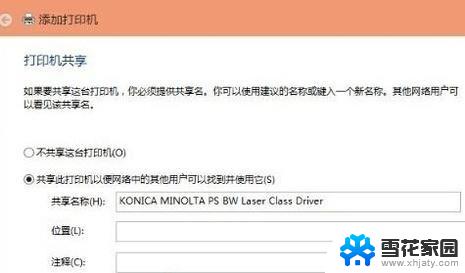
10、现在就完成了网络打印机的添加工作。点击“完成”。

以上就是win7 win10 usb联网共享打印机的全部内容,有遇到这种情况的用户可以按照小编的方法来进行解决,希望能够帮助到大家。