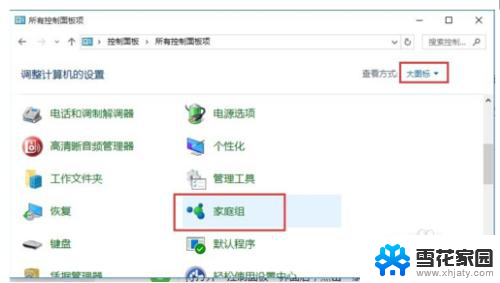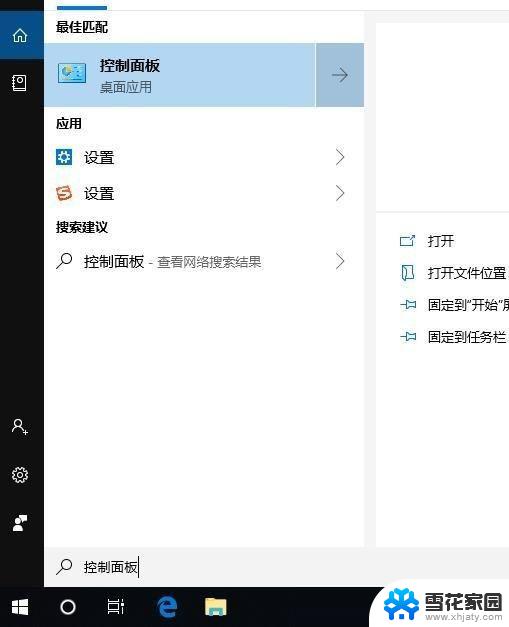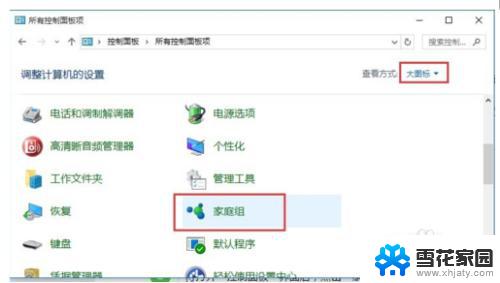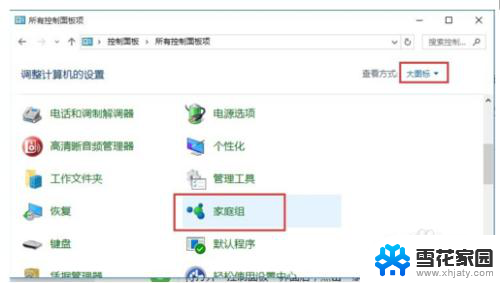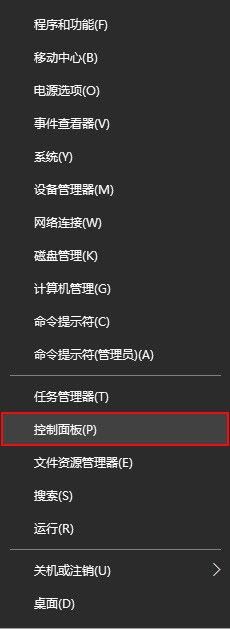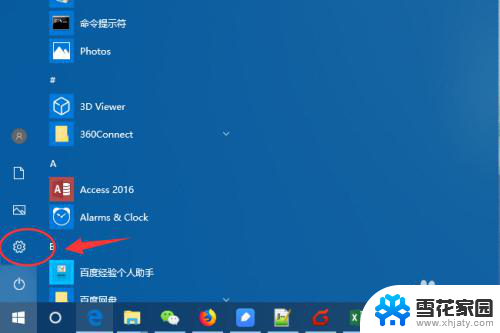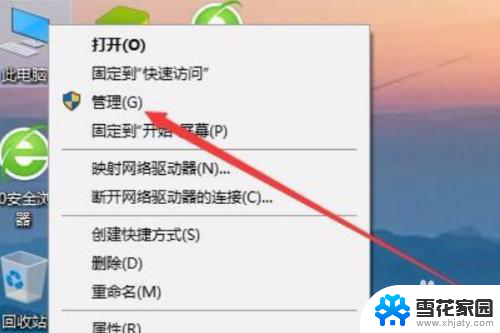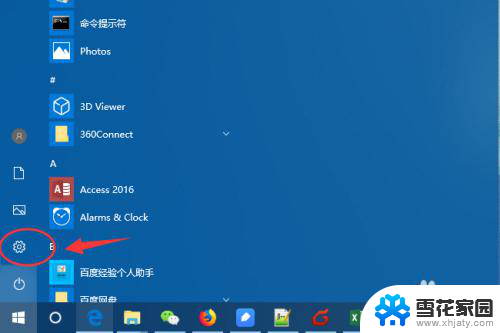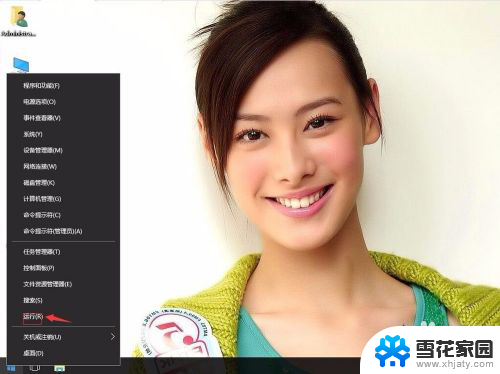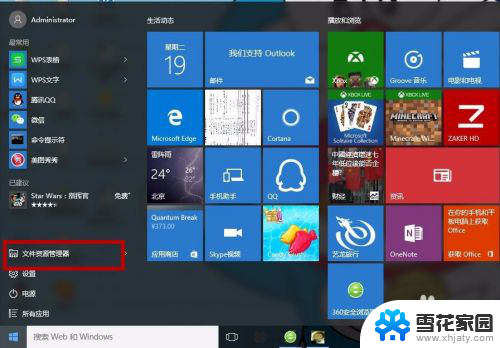win7共享win10打印机设置方法该怎么解决 Win7和Win10如何实现打印机共享
win7共享win10打印机设置方法该怎么解决,在现代社会中电脑和打印机已经成为了生活中不可或缺的工具,由于操作系统的不同,如何实现Win7和Win10之间的打印机共享成为了一个令人头痛的问题。幸运的是我们可以通过一些简单的设置来解决这个问题。接下来我将介绍Win7共享Win10打印机的设置方法,帮助大家轻松实现打印机的共享。
具体方法:
1、我们要开启WIN7系统来宾账号访问权限,最好也不要设置密码
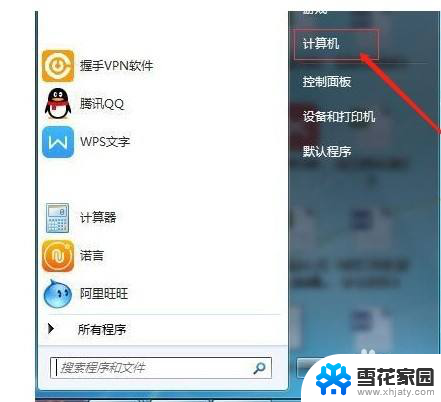
2、计算机右键属性》》计算机管理》》本地用户和组
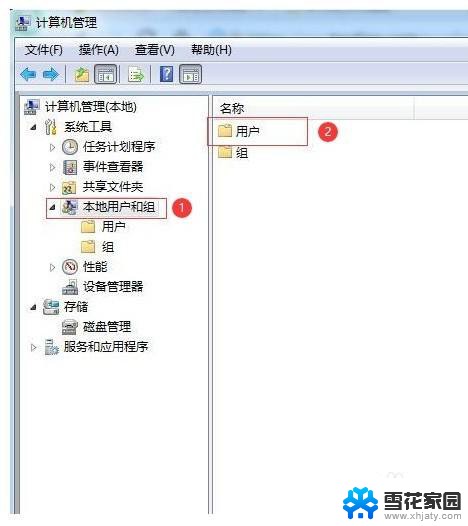
3、点击“本地用户和组”再双击“用户” 取消 “Guest” 》》账户禁用选项
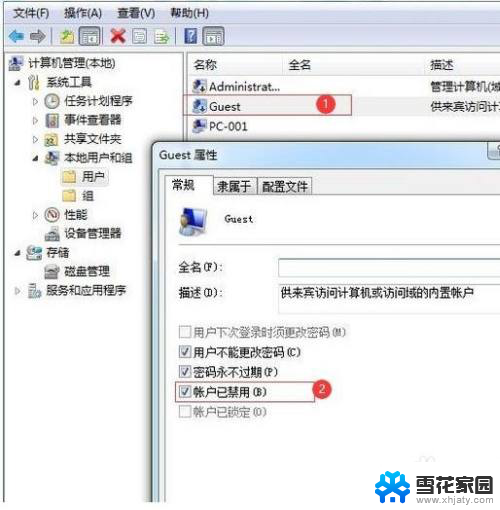
4、更改高级共享设置 ; 网络属性》》更改高级共享设置
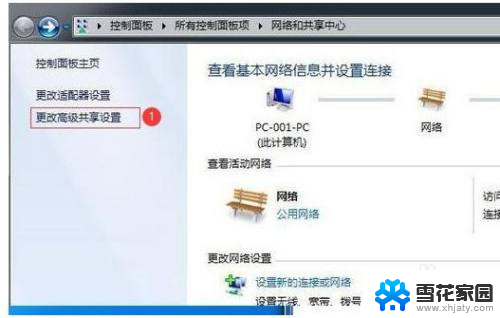
5、 进入高级共享设置》》修改权限
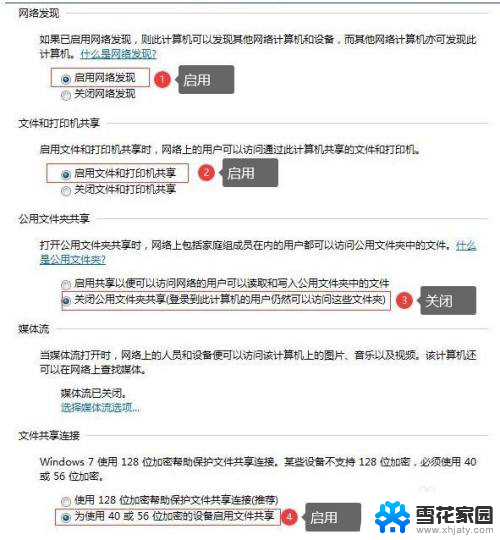
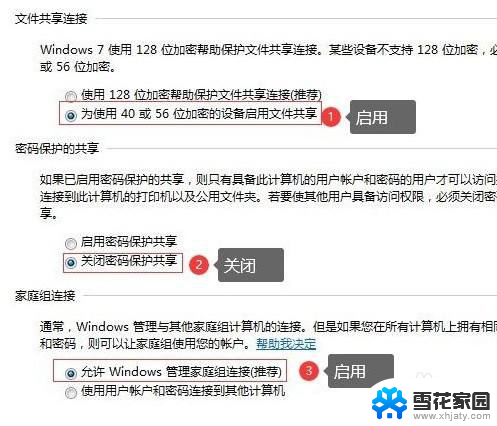
6、设置共享打印机;设置需要共享的打印机》》》属性

7.
7、勾选“共享”及“在客户端计算机上打印”两个选项
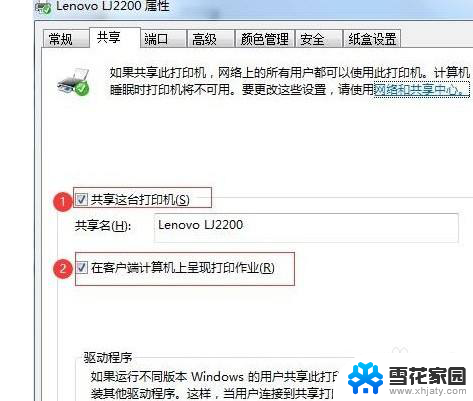
8.以上步骤WIN7共享设置就完成了!~
接下来WIN10连接共享打印机,最简便的连接方式一步解决
第一步:一起按 Windows键+R 》》输入共享电脑的IP地址
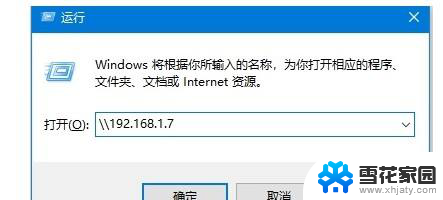
9.第二步:正常打开后就共享成功了,选择共享的打印机即可!
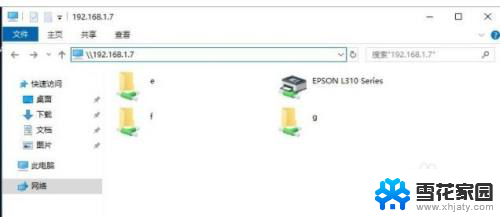
10.第三步:出现下面这个画面就说明连接成功了,可以操作打印
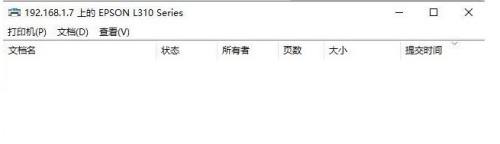
以上就是win7共享win10打印机设置方法该怎么解决的全部内容,碰到同样情况的朋友们赶紧参照小编的方法来处理吧,希望能够对大家有所帮助。