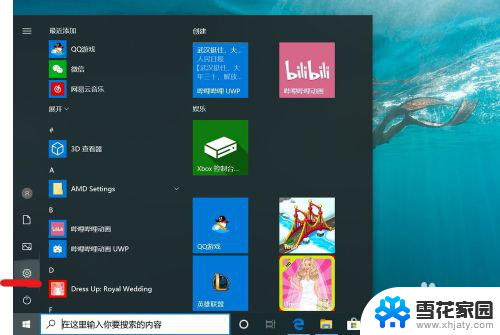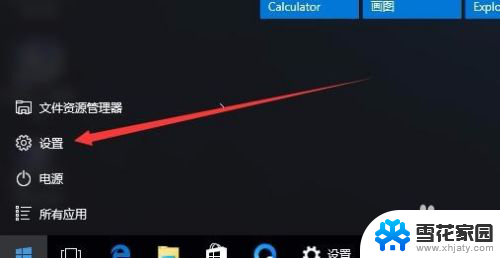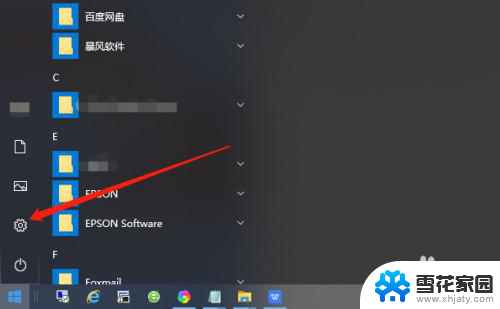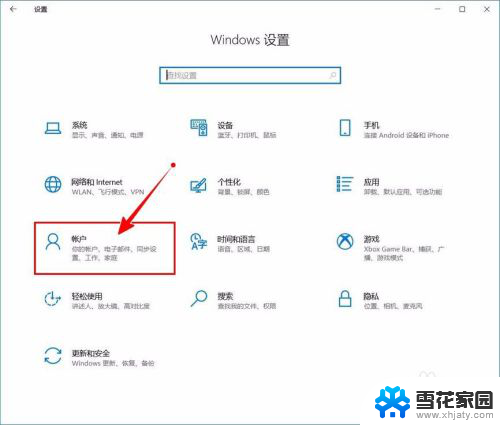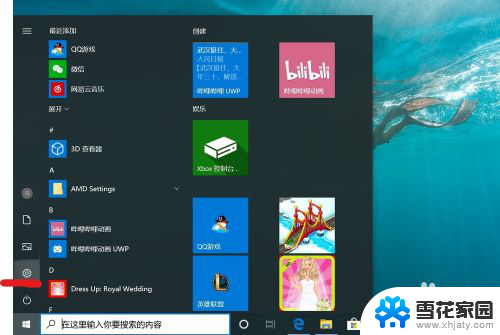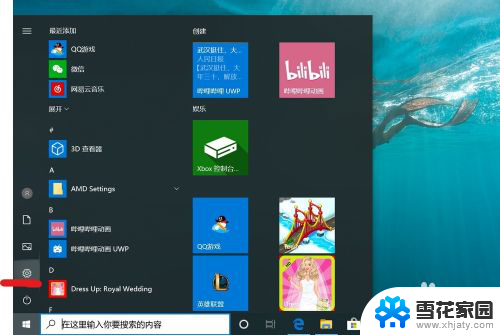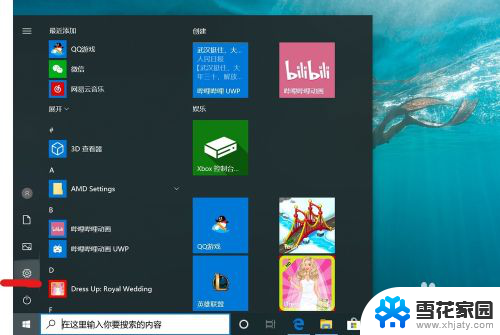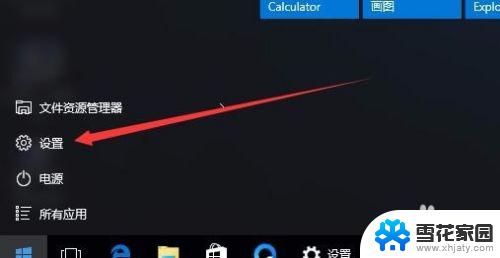如何关闭电脑密码锁 Win10如何取消开机密码
更新时间:2024-04-16 09:04:54作者:yang
在日常使用电脑时,我们经常会设置密码来保护隐私和信息安全,有时候这个密码锁可能会让我们感到烦恼,尤其是当我们只是在家里使用电脑时。对于Win10系统用户来说,如何取消开机密码成为了一个比较常见的问题。下面我们就来看看如何关闭电脑密码锁,让你的电脑使用更加便捷和快捷。
具体步骤:
1.点击左下角“开始”按钮,点击设置图标。
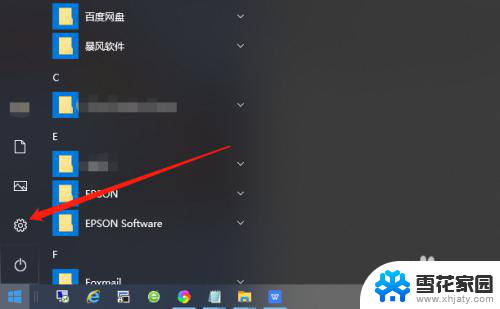
2.在Windows设置界面找到“账户”。
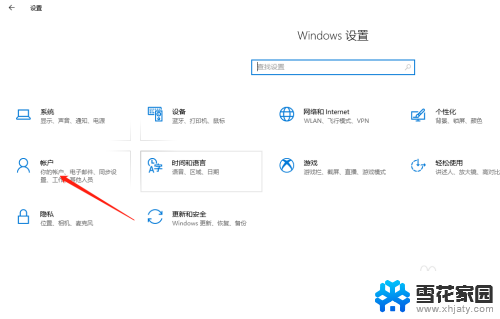
3.将选项卡切换至“登录选项”。
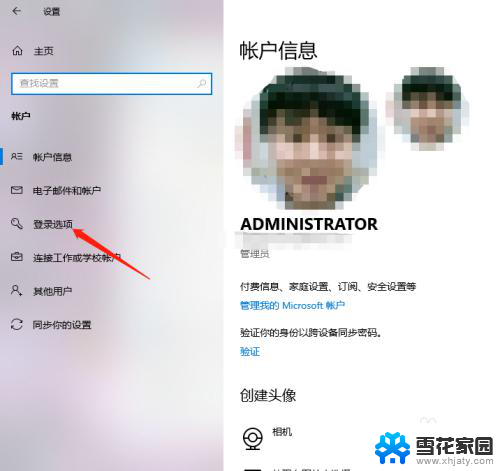
4.找到“密码”,点击“更改”。
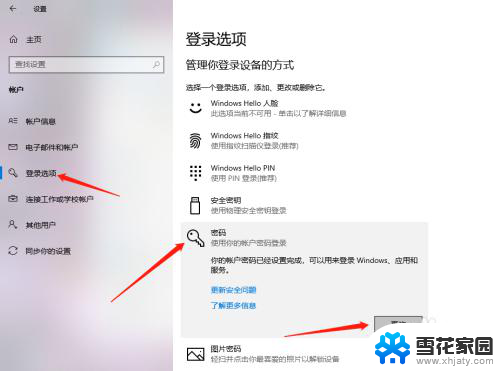
5.输入当前密码,点击“下一步”。
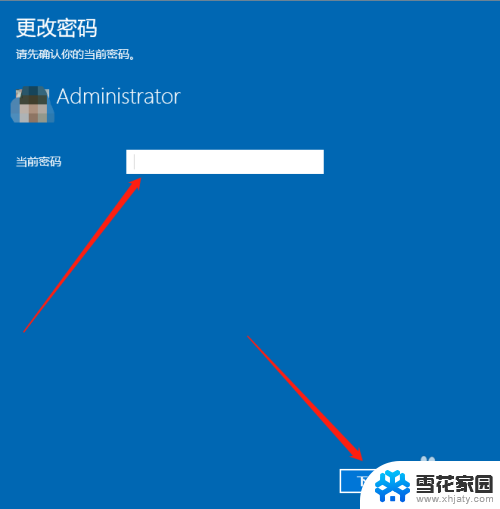
6.接下来在输入新密码的窗口中不再输入密码,直接为空。最后点击下一步按钮,这样再锁屏后登录的时候就不用再输入密码了。
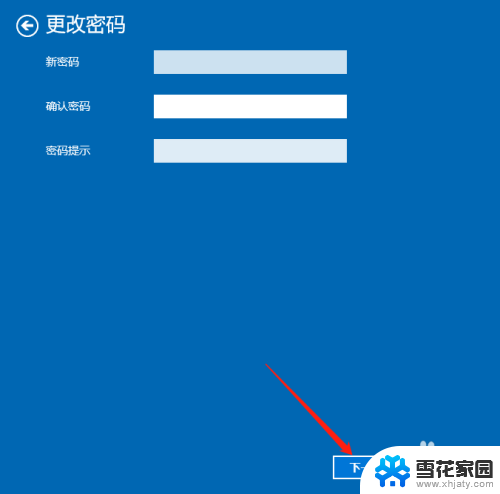
以上是如何关闭电脑密码锁的全部内容,有需要的用户可以按照这些步骤进行操作,希望能对大家有所帮助。