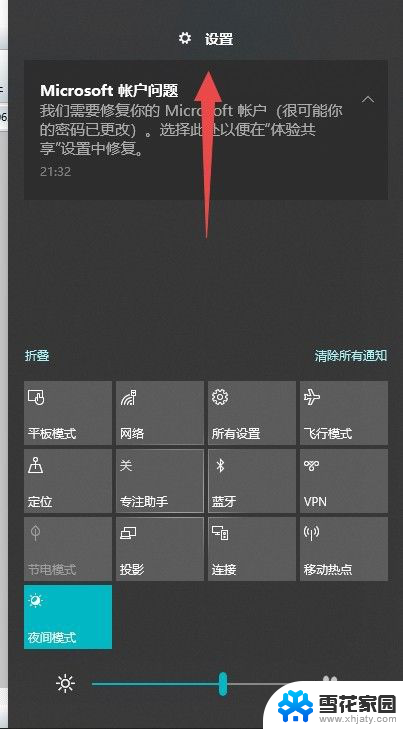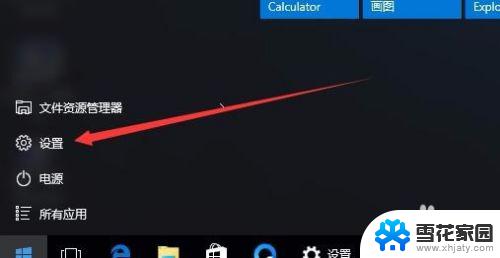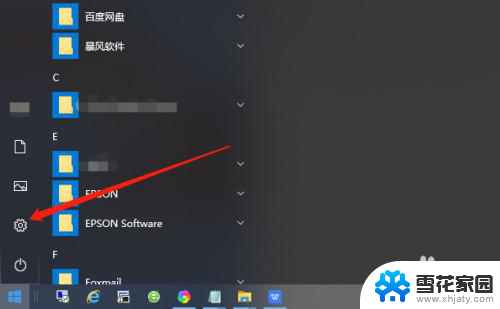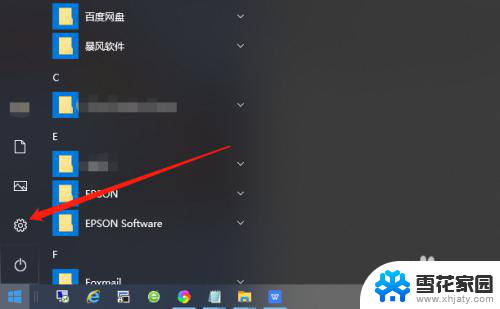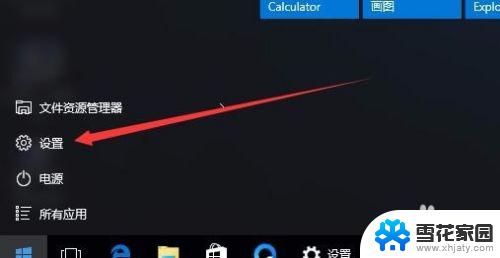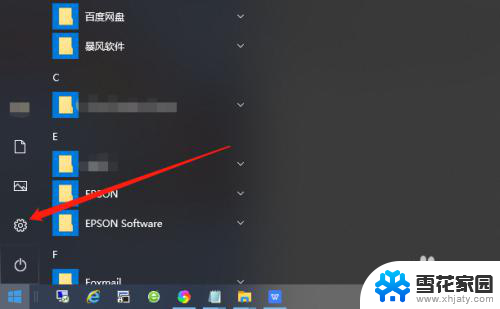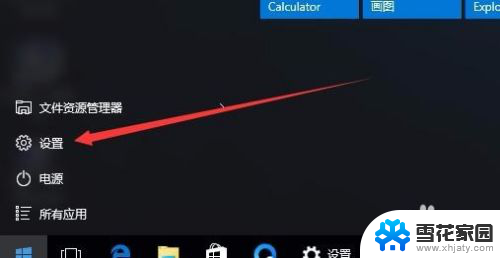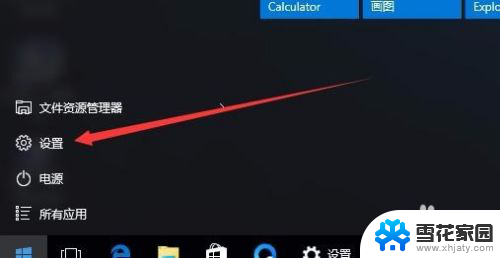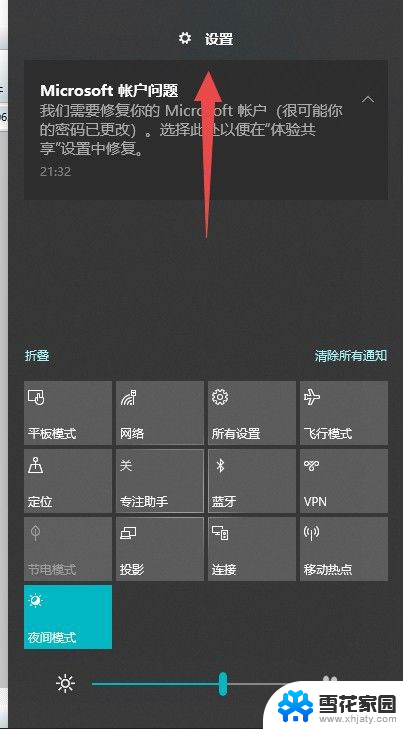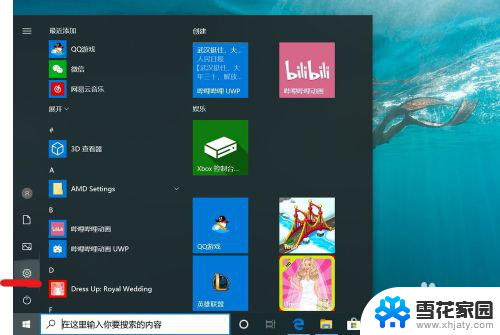台式电脑锁屏密码怎么关闭 Win10如何取消锁屏密码
更新时间:2024-01-18 16:59:42作者:xiaoliu
在现代社会中台式电脑已经成为我们工作和生活中不可或缺的工具之一,有时候我们可能会因为频繁输入锁屏密码而感到繁琐和不便。如何关闭台式电脑的锁屏密码呢?针对Win10系统,取消锁屏密码的方法非常简单。接下来我们将为您介绍一些实用的操作,帮助您在Win10系统下轻松取消台式电脑的锁屏密码,让您的使用体验更加便捷和高效。
步骤如下:
1.在Windows10系统桌面,点击开始按钮。在弹出的菜单中选择“设置”菜单项
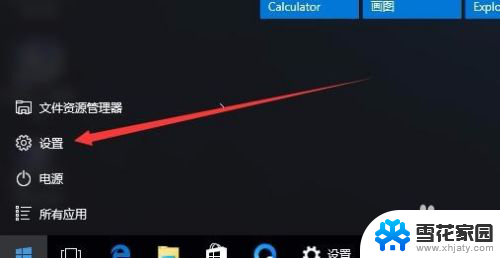
2.在打开的设置窗口中,点击“账户”图标
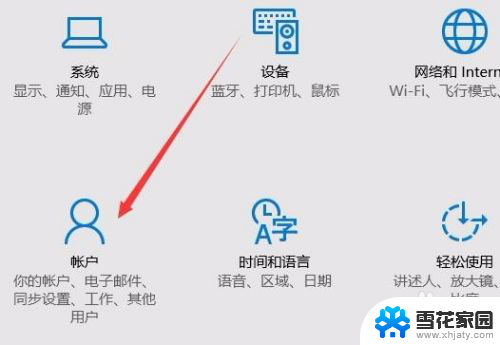
3.这时会打开账户窗口,点击左侧的“登录选项”窗口
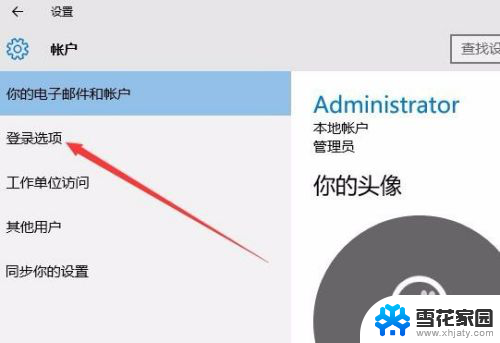
4.在右侧新打开的窗口中,点击“添加”按钮
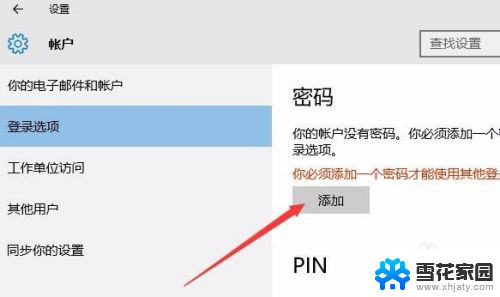
5.在弹出的创建密码窗口中,我们输入新的密码以及密码提示问题,最后点击下一步按钮。
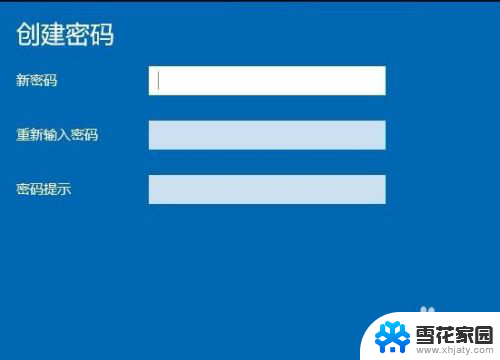
6.一会密码设置好了后,我们点击完成按钮即可。
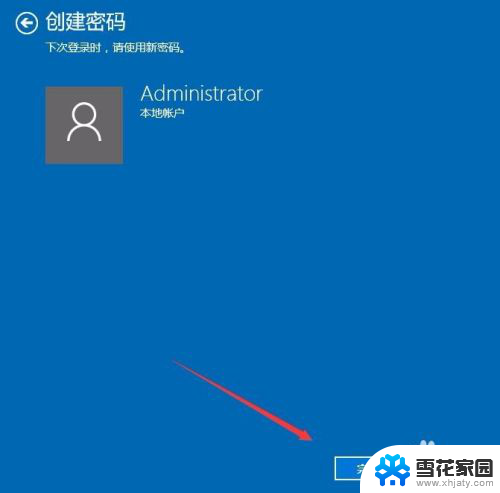
7.在我们锁屏后,想要登录就需要输入密码才可以哦。
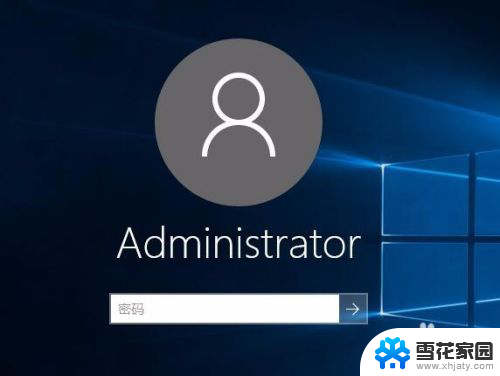
以上就是关闭台式电脑的屏幕锁屏密码的方法,如果您遇到这个问题,可以按照以上方法解决,希望对大家有所帮助。