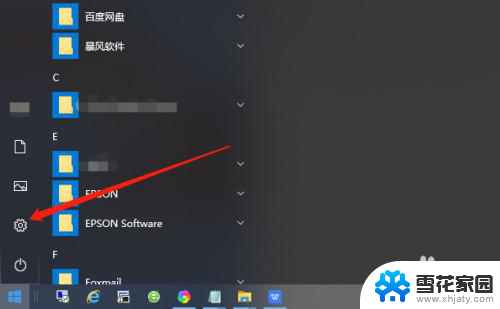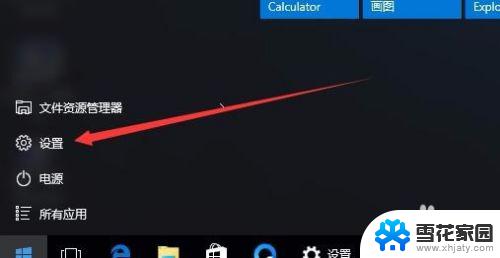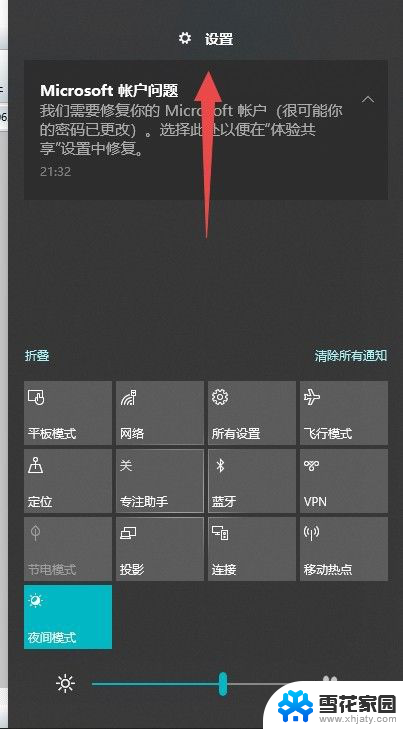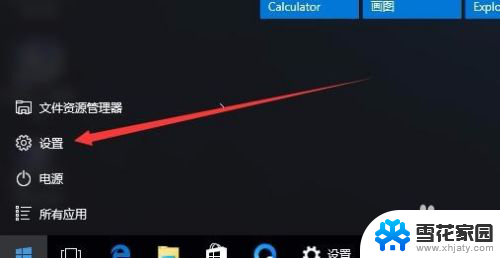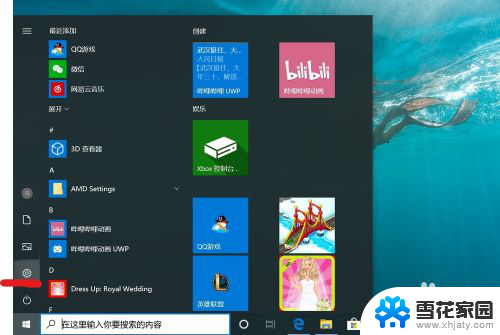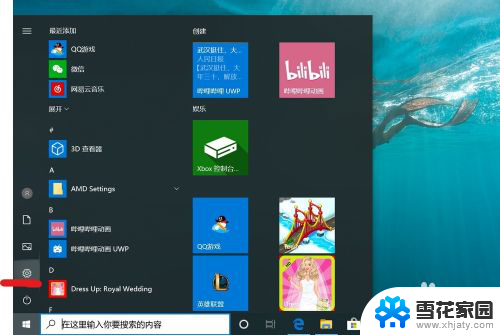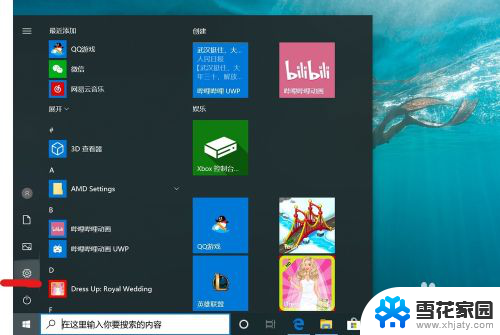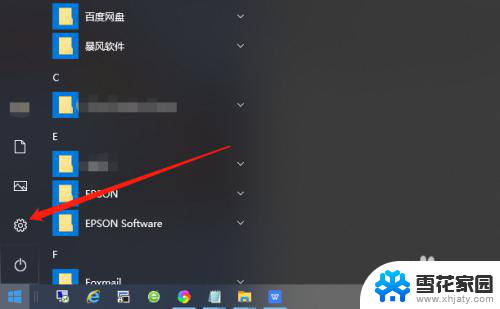如何取消开屏密码设置 Win10如何取消锁屏密码
更新时间:2023-10-18 12:05:14作者:yang
在日常使用Windows 10的过程中,我们经常会设置开屏密码和锁屏密码来保护个人隐私和电脑安全,有时候我们可能会觉得这些密码设置过于繁琐,或者想要简化操作流程。如何取消开屏密码设置和锁屏密码呢?在本文中我们将为大家介绍Win10中取消开屏密码设置的方法,希望能帮助到大家解决相关问题。
具体步骤:
1.在Windows10系统桌面,点击开始按钮。在弹出的菜单中选择“设置”菜单项
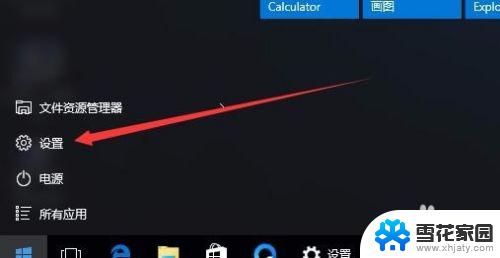
2.在打开的设置窗口中,点击“账户”图标
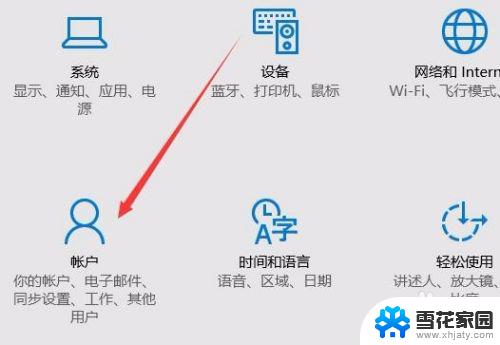
3.这时会打开账户窗口,点击左侧的“登录选项”窗口
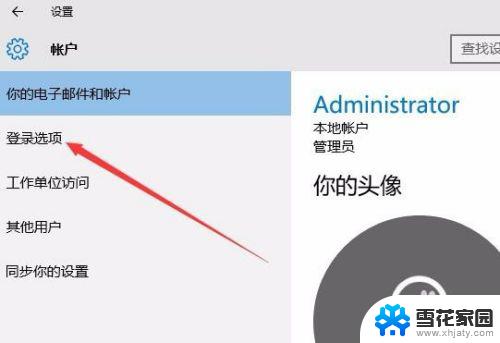
4.在右侧新打开的窗口中,点击“添加”按钮
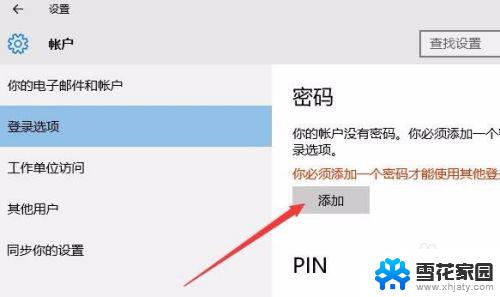
5.在弹出的创建密码窗口中,我们输入新的密码以及密码提示问题,最后点击下一步按钮。
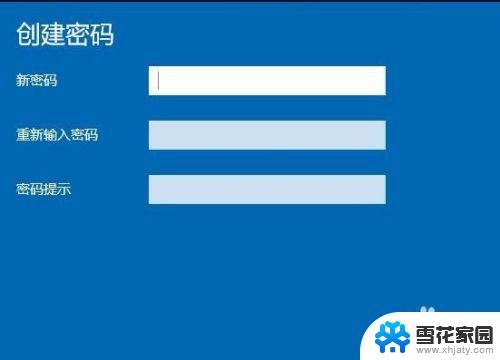
6.一会密码设置好了后,我们点击完成按钮即可。
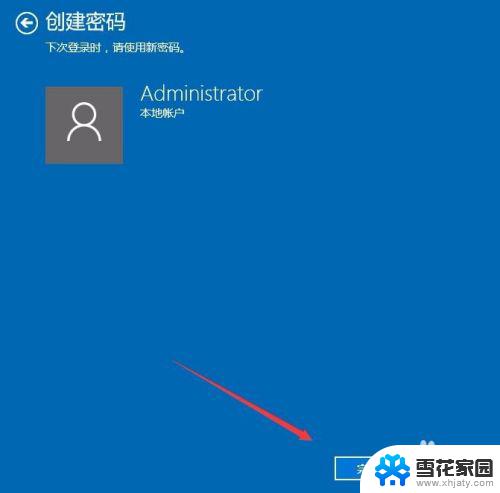
7.在我们锁屏后,想要登录就需要输入密码才可以哦。
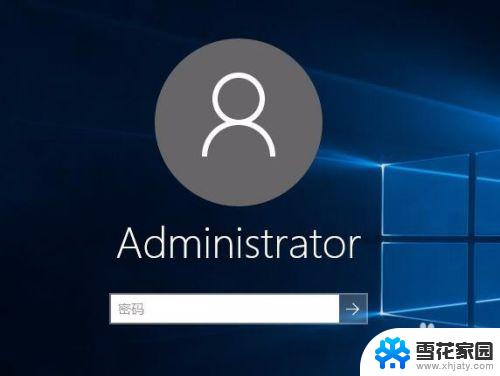
以上是关于如何取消开屏密码设置的全部内容,如果你遇到相同的问题,可以按照小编的方法来解决。