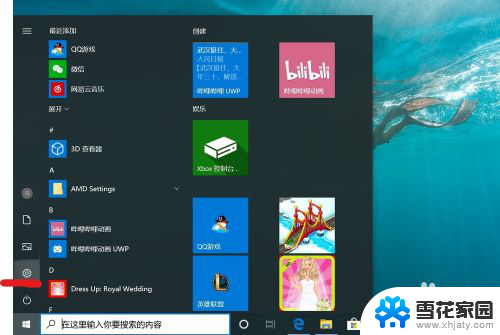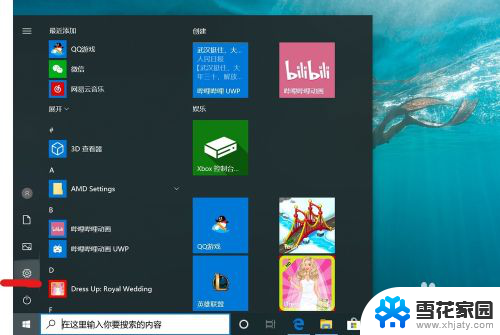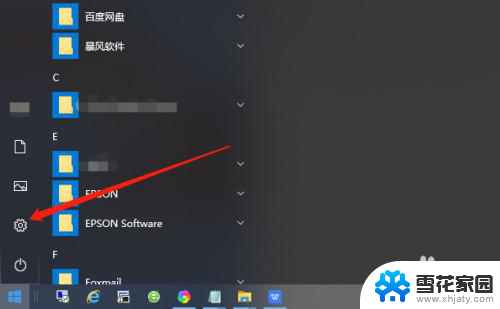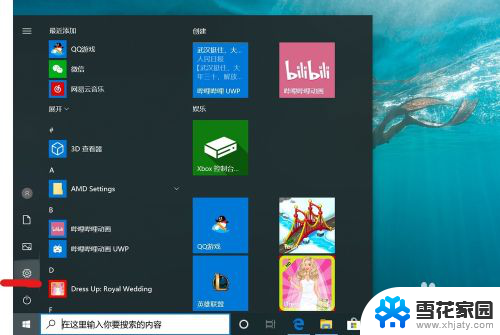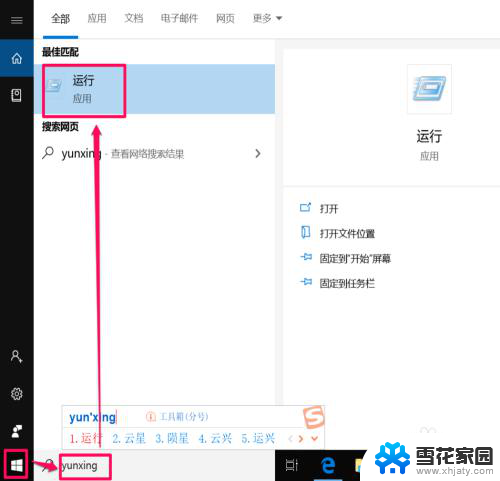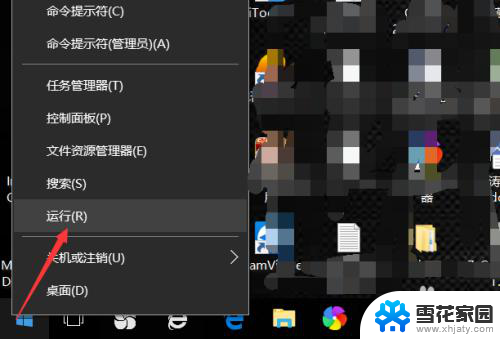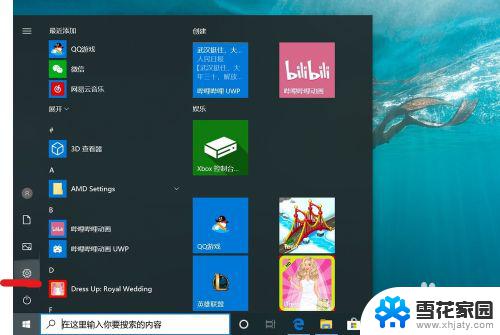win 10电脑如何取消登录密码 win10电脑如何取消开机密码
更新时间:2023-12-15 16:06:32作者:jiang
在日常使用电脑的过程中,我们经常需要输入密码来解锁系统或开机,有时候这个过程可能会让我们感到繁琐和不方便。特别是在家庭环境下,取消登录密码或开机密码可能会更加方便实用。针对Windows 10电脑,我们该如何取消登录密码或开机密码呢?在本文中我们将为您介绍一些简单且有效的方法来帮助您取消Windows 10电脑的登录密码或开机密码。
具体步骤:
1.找到电脑中的设置打开。
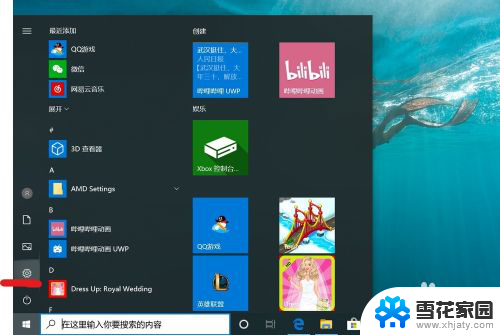
2.打开设置页面,点击“账户”。
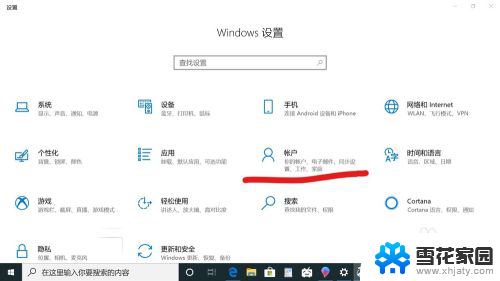
3.在设置页面中,左侧切换至“登录选项”。在左侧有7种登录选项设置,因为电脑设备的不同,可以使用的开机密码方式也不一样。
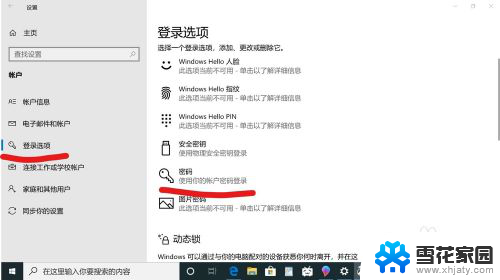
4.先点击“密码”,点击更改。
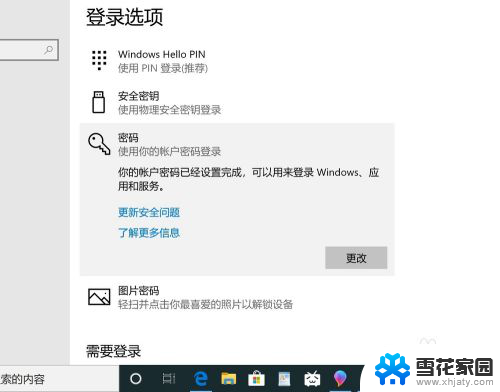
5.输入密码点击“下一步”。
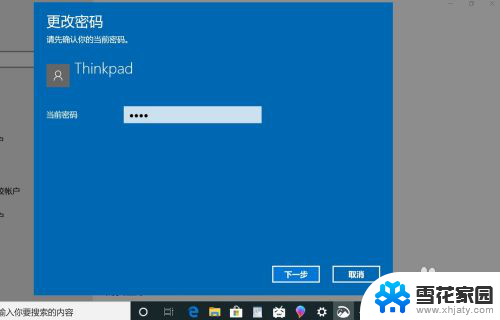
6.再点击“下一步"即可完成取消。
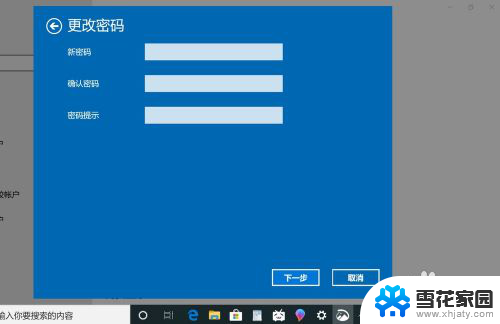
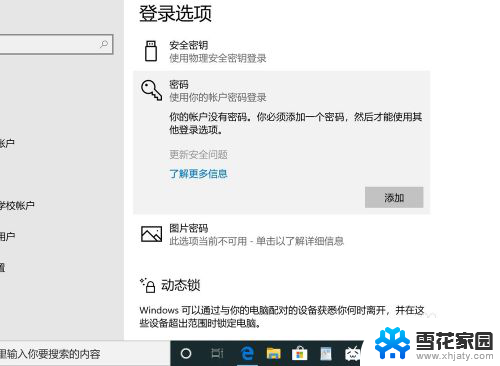
以上就是win 10电脑如何取消登录密码的全部内容,还有不清楚的用户就可以参考一下小编的步骤进行操作,希望能够对大家有所帮助。