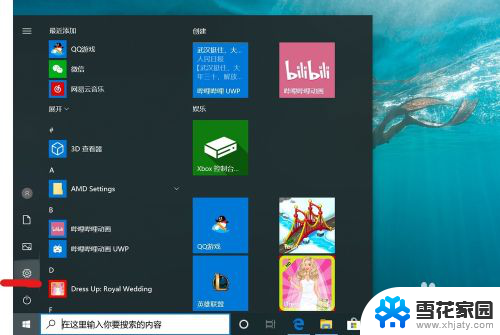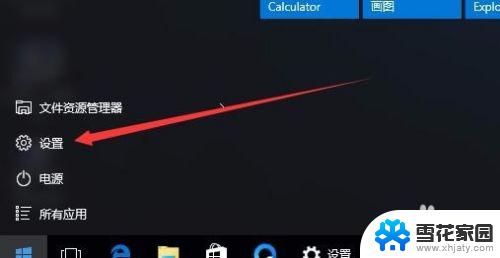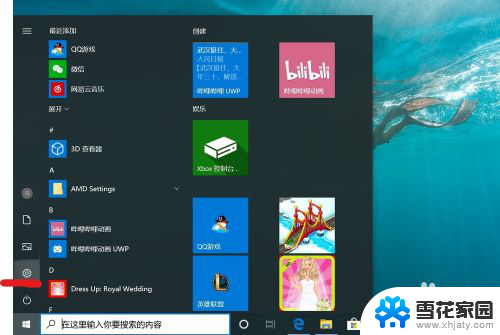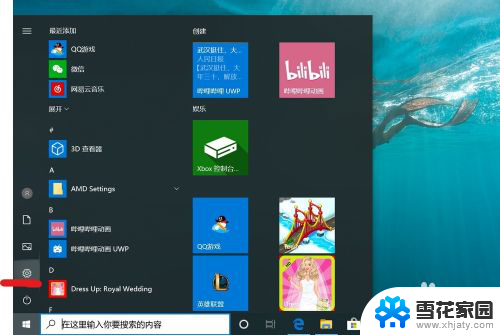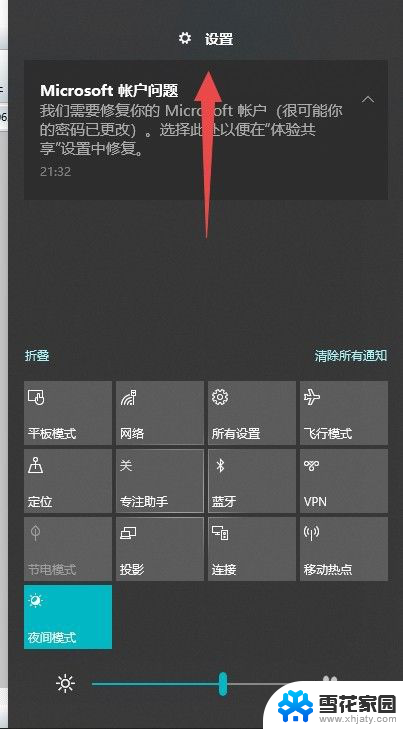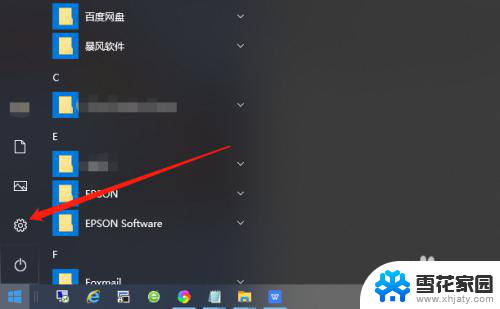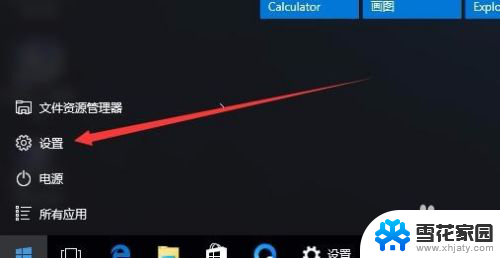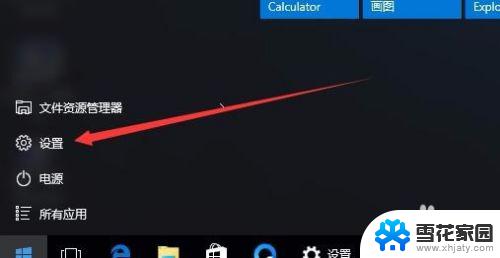电脑如何把锁屏密码取消 Win10如何取消开机密码
更新时间:2024-02-22 16:55:38作者:jiang
在如今的数字时代,电脑已经成为我们生活中不可或缺的重要工具,有时候我们可能会遇到一些烦恼,比如忘记了自己设置的锁屏密码或者开机密码。幸运的是对于使用Win10操作系统的用户来说,取消锁屏密码或开机密码并不是一件麻烦的事情。下面将为大家介绍如何在Win10系统中轻松取消锁屏密码和开机密码,让你的电脑使用更加便捷和高效。
步骤如下:
1.点击左下角“开始”按钮,点击设置图标。
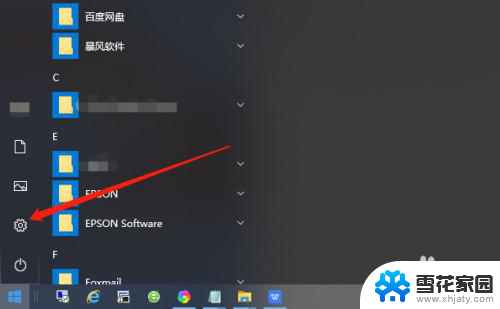
2.在Windows设置界面找到“账户”。
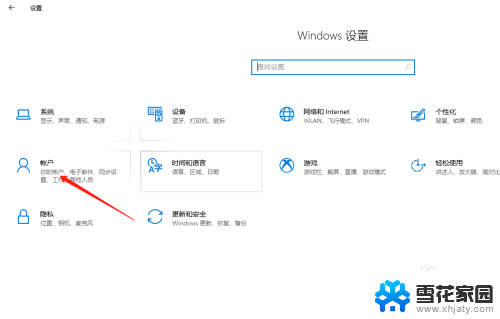
3.将选项卡切换至“登录选项”。
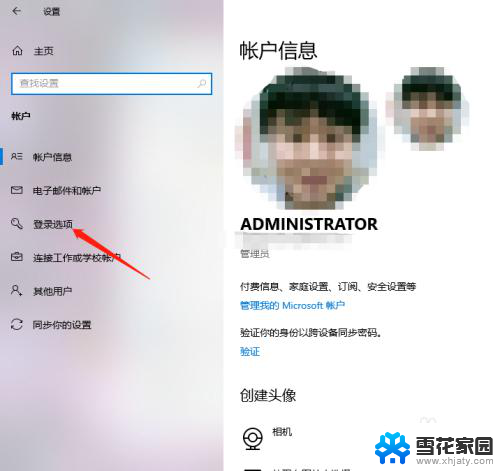
4.找到“密码”,点击“更改”。
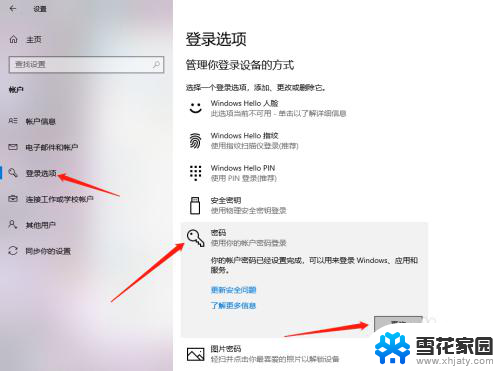
5.输入当前密码,点击“下一步”。
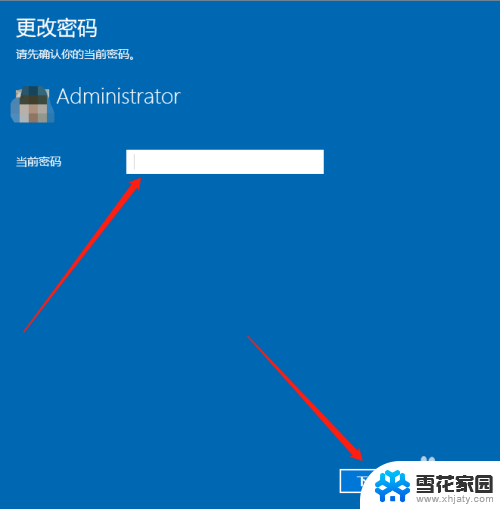
6.接下来在输入新密码的窗口中不再输入密码,直接为空。最后点击下一步按钮,这样再锁屏后登录的时候就不用再输入密码了。
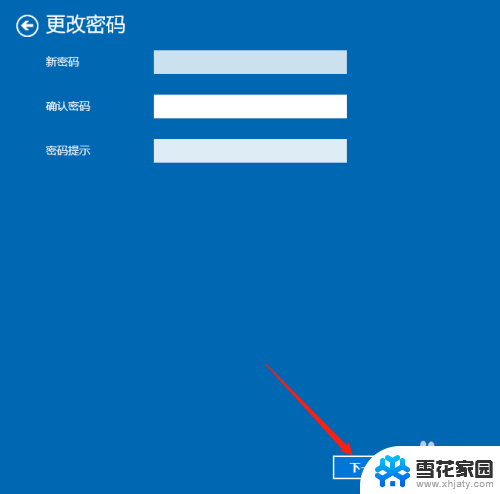
以上就是如何取消电脑的锁屏密码的全部内容,如果你遇到了这个问题,可以按照上面的方法来解决,希望对大家有所帮助。