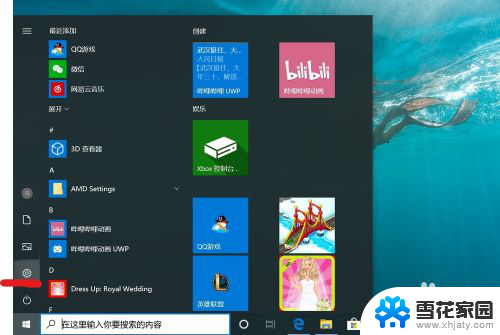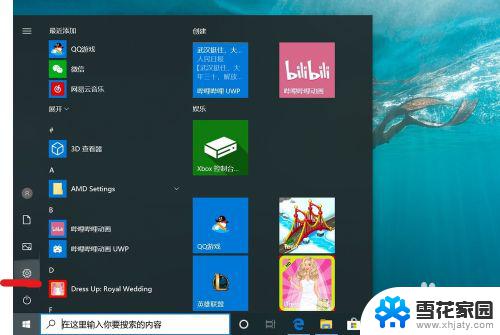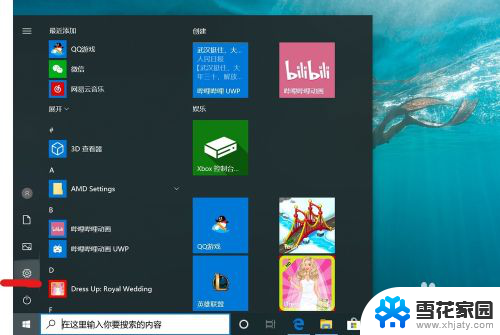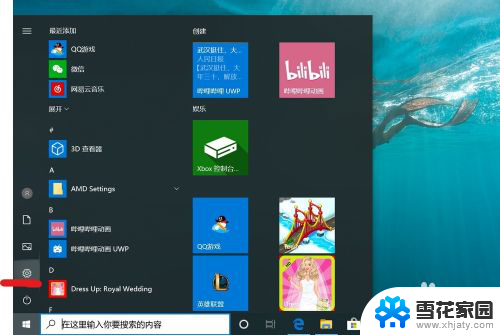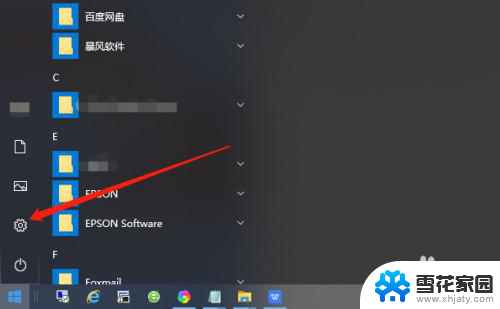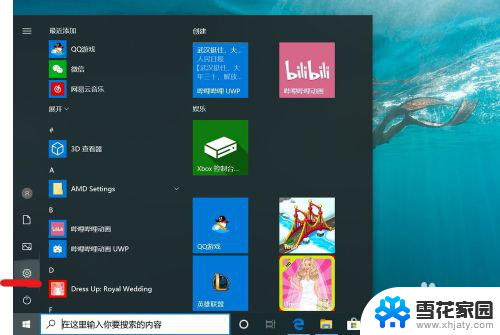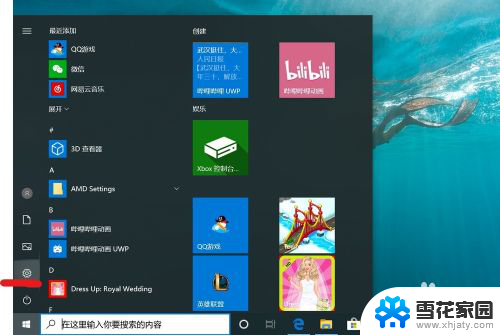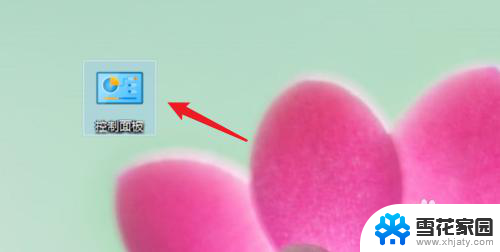怎么取消笔记本开机密码 win10如何取消电脑开机密码
更新时间:2024-01-16 10:52:19作者:jiang
在如今的数字时代,电脑已经成为我们生活中必不可少的工具,有时候我们对于笔记本开机密码的设定可能会感到不便。尤其是在我们熟悉自己的环境,且担心密码遗忘的情况下,每次开机都输入密码似乎多余且麻烦。那么有没有办法可以取消电脑开机密码呢?在Windows10操作系统中,我们可以通过一些简单的步骤来实现取消笔记本开机密码的目的,让我们一起来了解一下吧。
具体步骤:
1.找到电脑中的设置打开。

2.打开设置页面,点击“账户”。
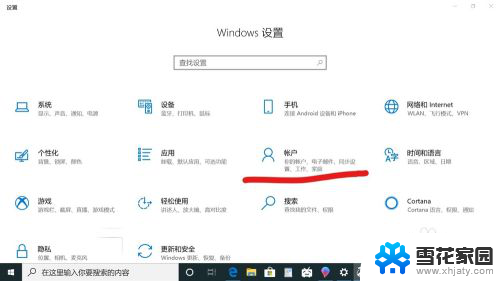
3.在设置页面中,左侧切换至“登录选项”。在左侧有7种登录选项设置,因为电脑设备的不同,可以使用的开机密码方式也不一样。
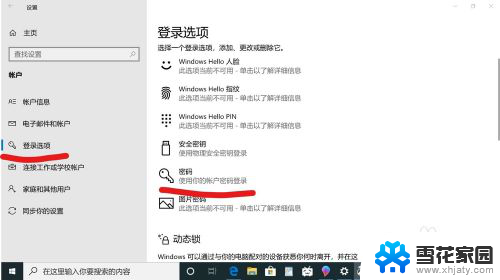
4.先点击“密码”,点击更改。
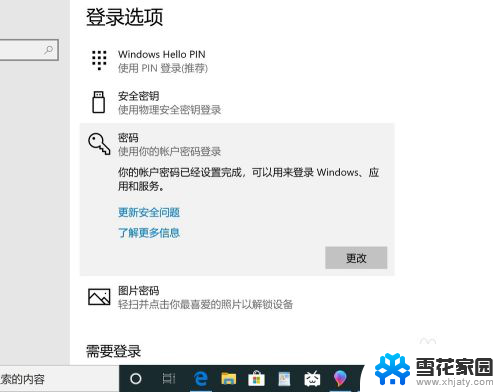
5.输入密码点击“下一步”。
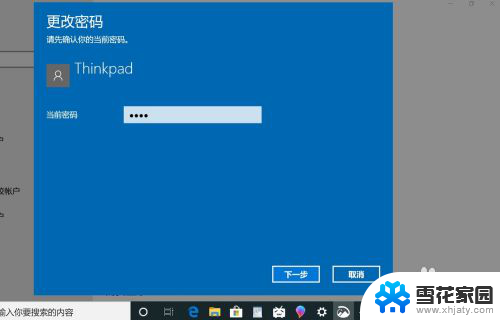
6.再点击“下一步"即可完成取消。
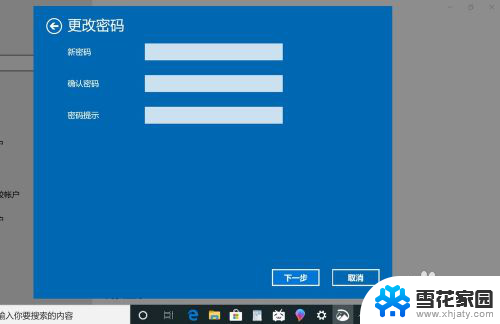
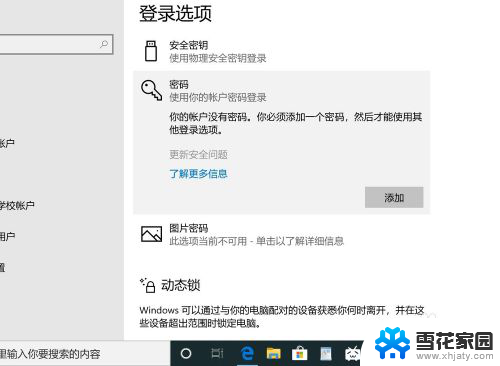
以上就是如何取消笔记本开机密码的全部内容,如果有任何疑问,用户可以参考小编提供的步骤进行操作,希望这能对大家有所帮助。