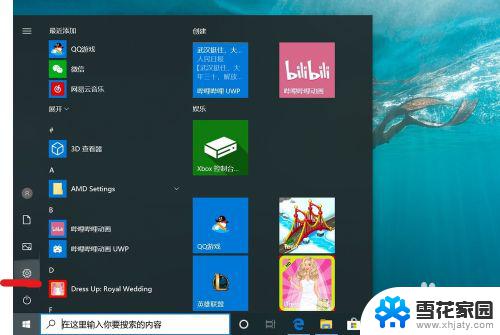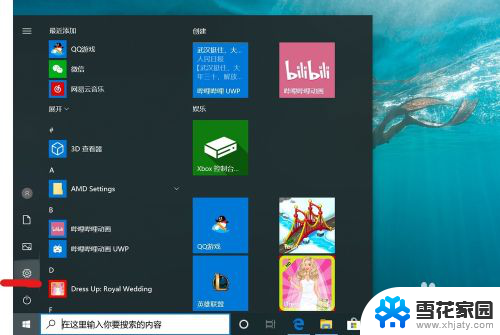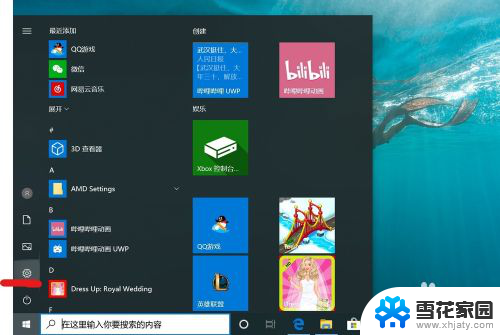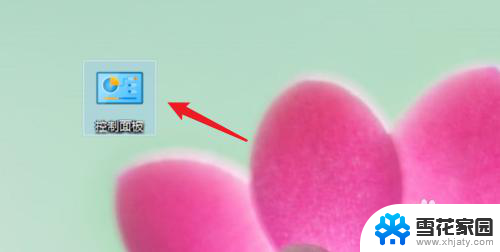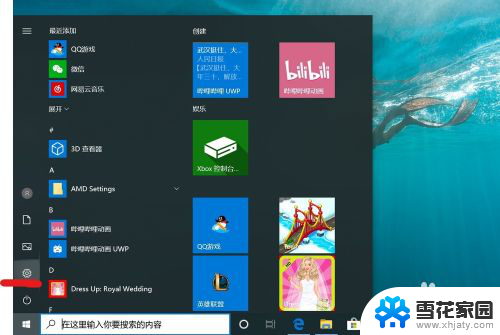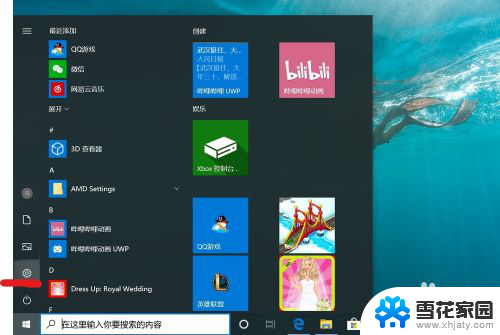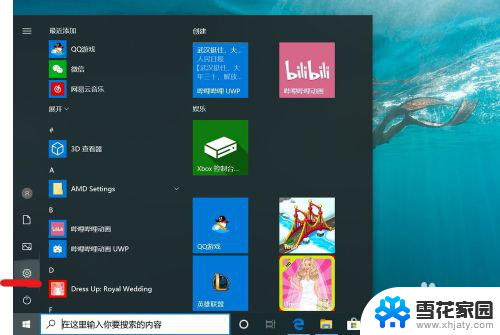电脑开机密码怎么关掉 win10取消电脑开机密码的方法
更新时间:2024-03-05 11:00:11作者:xiaoliu
随着科技的不断发展,电脑已经成为了我们日常生活中不可或缺的工具,有时候每次开机都要输入密码可能会让人感到繁琐和不便。有没有办法可以取消电脑开机密码呢?针对Win10操作系统,我们可以通过一些简单的步骤来实现这一目标。取消电脑开机密码不仅可以省去每次输入的麻烦,还能提高使用电脑的效率。接下来就让我们一起来了解一下Win10取消电脑开机密码的方法吧!
步骤如下:
1.找到电脑中的设置打开。
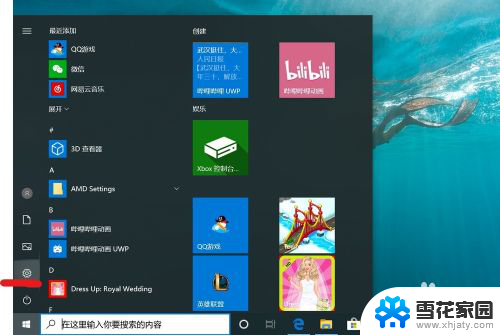
2.打开设置页面,点击“账户”。
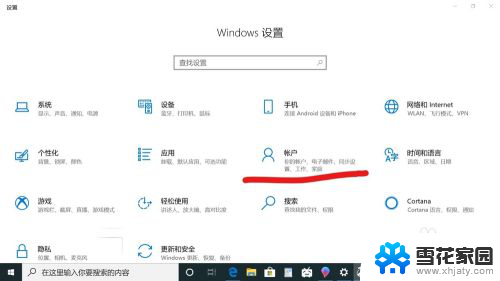
3.在设置页面中,左侧切换至“登录选项”。在左侧有7种登录选项设置,因为电脑设备的不同,可以使用的开机密码方式也不一样。
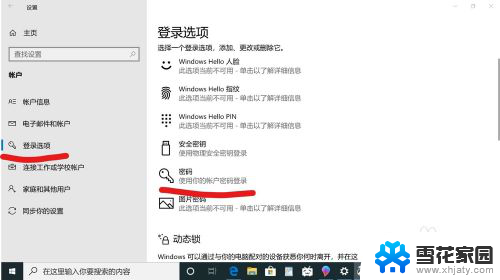
4.先点击“密码”,点击更改。
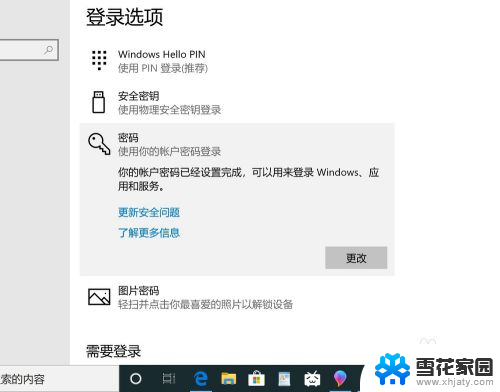
5.输入密码点击“下一步”。
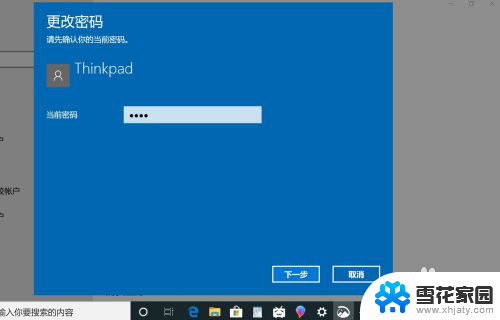
6.再点击“下一步"即可完成取消。
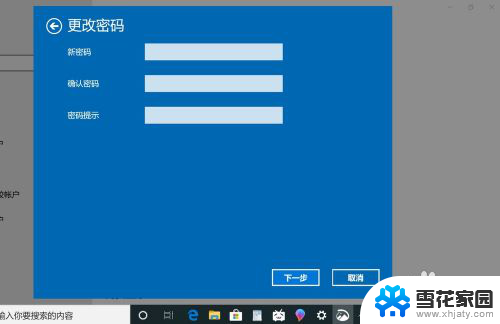
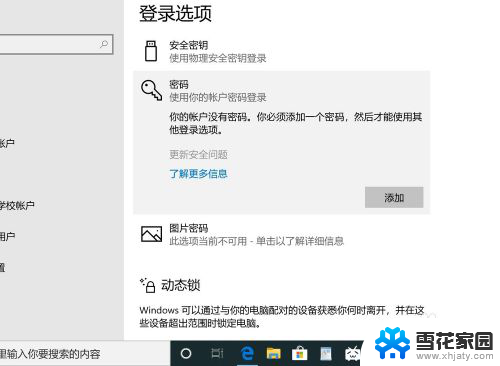
以上是关于如何关闭电脑开机密码的全部内容,如果您遇到这种情况,可以按照以上方法解决,希望对大家有所帮助。