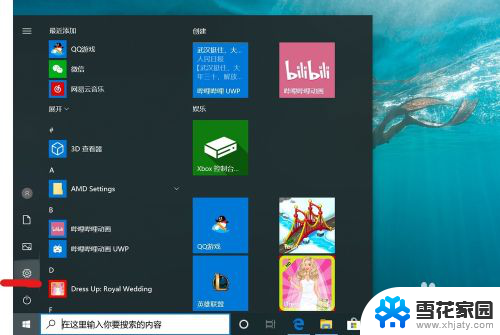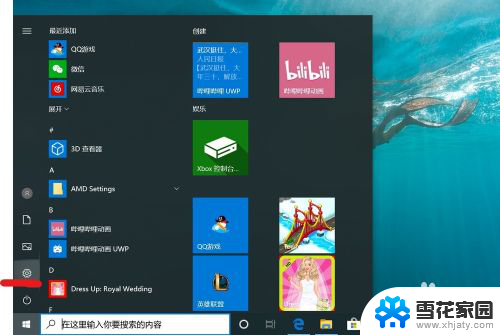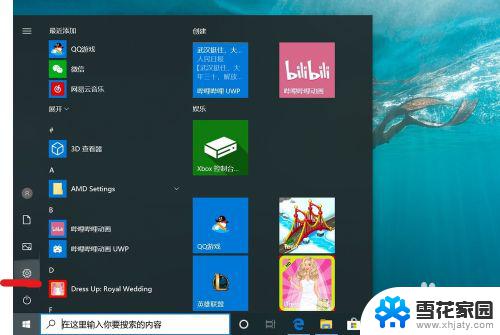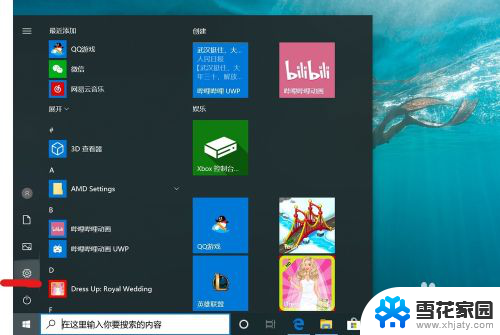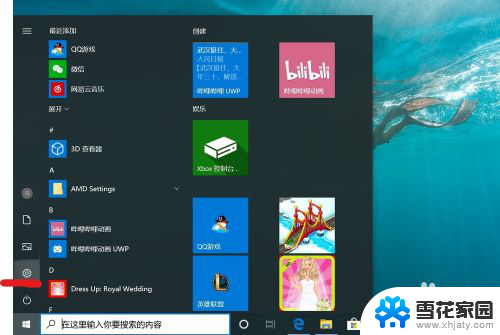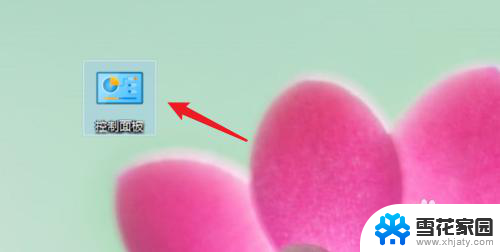电脑开机密码怎么删除掉 win10怎么取消开机密码
更新时间:2023-12-06 13:51:56作者:xiaoliu
在如今数字化时代中,电脑已经成为我们生活中不可或缺的工具之一,当我们每次开机时,频繁输入密码已经成为一项繁琐的任务。幸运的是对于使用Windows 10操作系统的用户来说,取消开机密码已经变得更加简单和方便。本文将介绍如何删除电脑开机密码以及在Windows 10系统中取消开机密码的方法,使我们的电脑使用更加高效和便捷。无论是为了节省时间还是为了提高工作效率,这些技巧都将为我们带来更好的电脑使用体验。
方法如下:
1.点击打开控制面板。
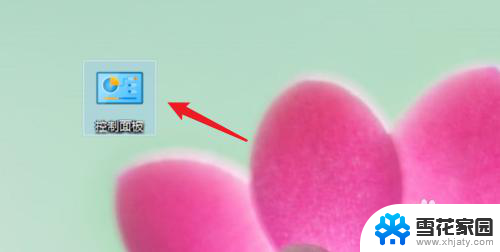
2.点击用户账户。
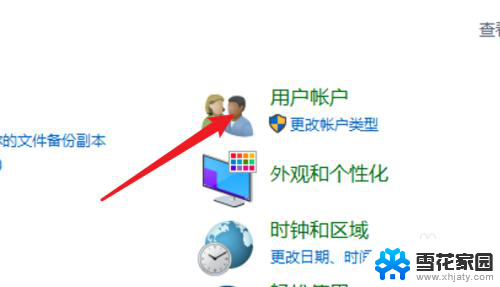
3.进入用户账户页面,再点击这里的用户账户。
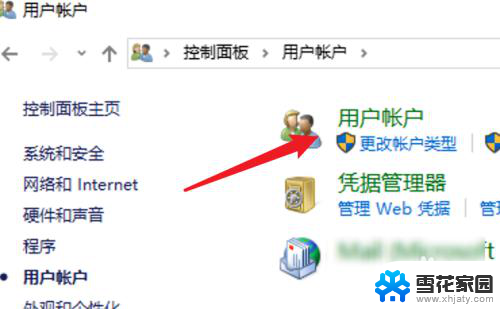
4.点击这里的在电脑设置中更改我的账户信息。
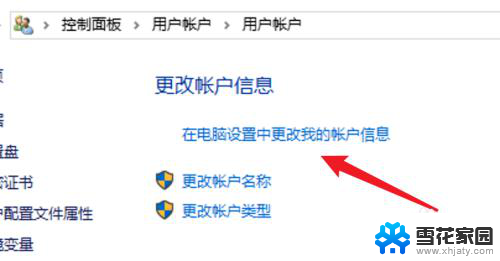
5.点击左边的登录选项。
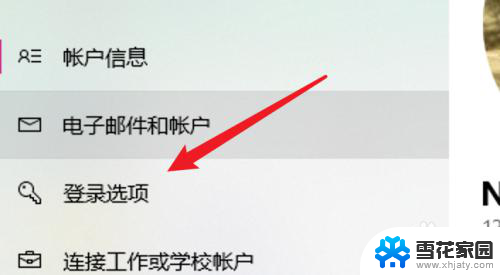
6.点击密码下的更改。
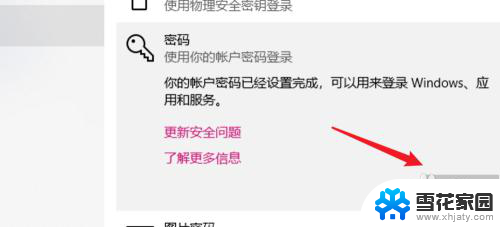
7.在这里不需要密码,直接点击下一步。就可以去掉原来的密码了。
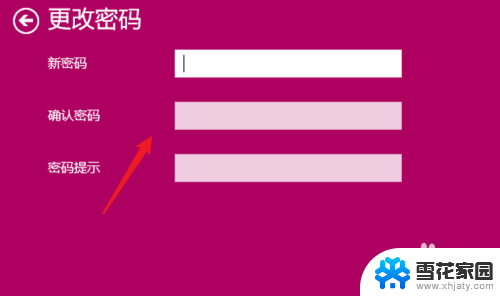
8.总结:
1. 点击打开控制面板。
2. 点击用户账户。
3. 再点击用户账户。
4. 点击在电脑设置中更改我的账户信息。
5. 点击登录选项。
6. 点击更改。
7. 不输密码,点击下一步。
以上是删除计算机开机密码的全部内容,如有需要,用户可以按照以上步骤进行操作,希望对大家有所帮助。