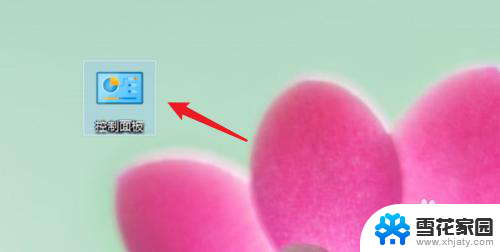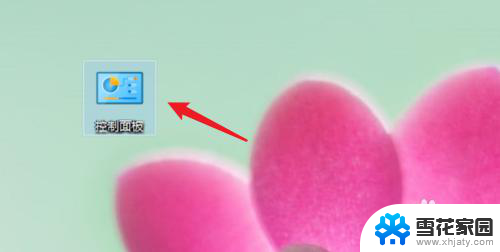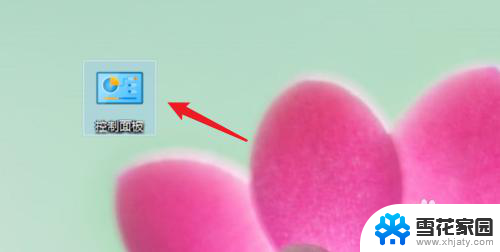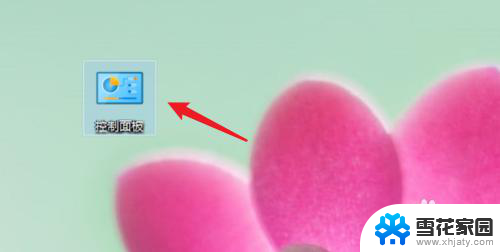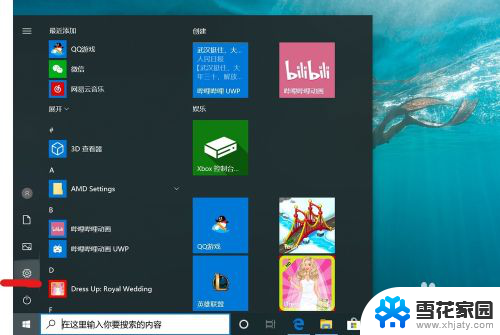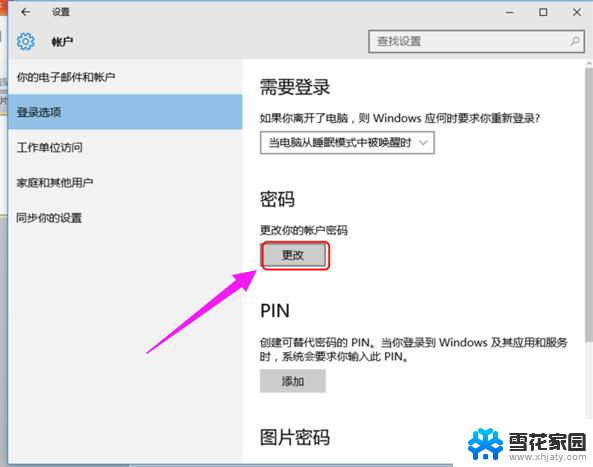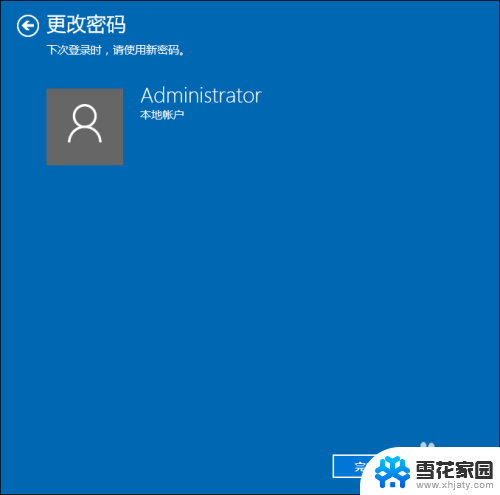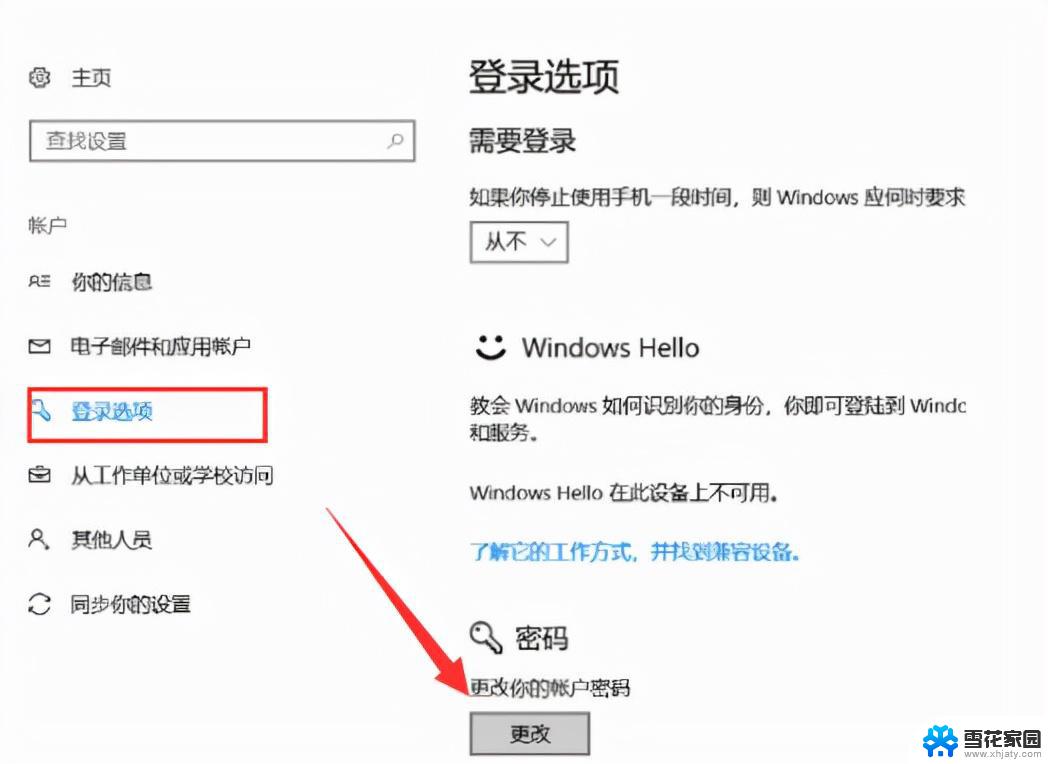电脑怎样删除开机密码 win10删除开机密码步骤
更新时间:2024-08-22 08:58:02作者:xiaoliu
在日常使用电脑的过程中,我们经常会设置开机密码来保护个人隐私和数据安全,有时候我们可能会忘记密码或者觉得繁琐,想要取消开机密码。在Win10系统中,删除开机密码并不是一件困难的事情,只需要按照简单的步骤操作即可完成。接下来我们就来了解一下Win10删除开机密码的具体步骤。
操作方法:
1.点击打开控制面板。
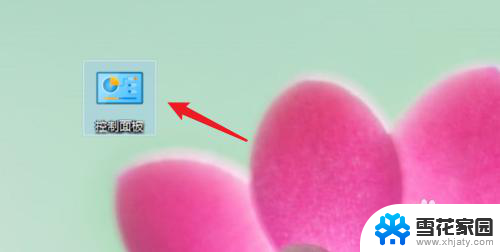
2.点击用户账户。
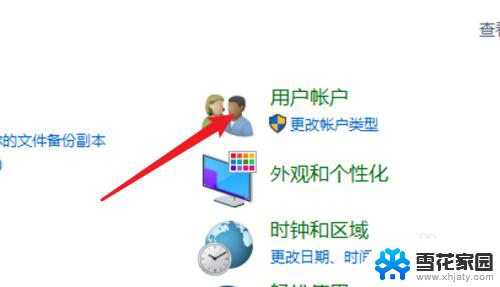
3.进入用户账户页面,再点击这里的用户账户。
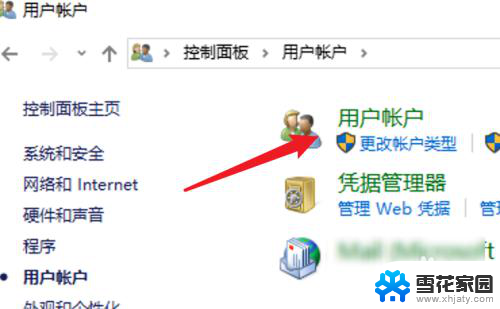
4.点击这里的在电脑设置中更改我的账户信息。
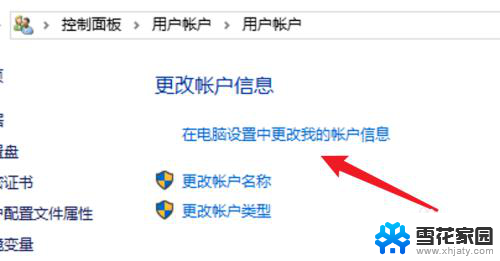
5.点击左边的登录选项。
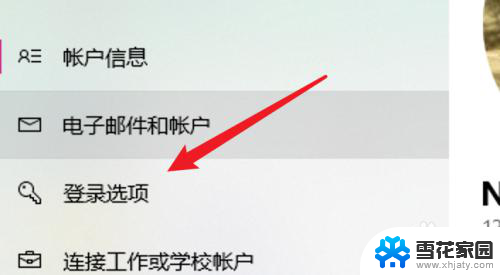
6.点击密码下的更改。
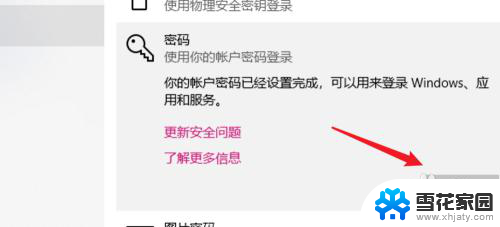
7.在这里不需要密码,直接点击下一步。就可以去掉原来的密码了。
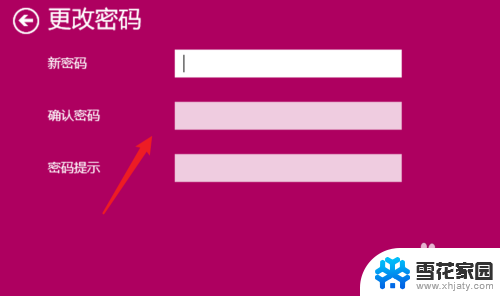
8.总结:
1. 点击打开控制面板。
2. 点击用户账户。
3. 再点击用户账户。
4. 点击在电脑设置中更改我的账户信息。
5. 点击登录选项。
6. 点击更改。
7. 不输密码,点击下一步。
以上就是电脑怎样删除开机密码的全部内容,碰到同样情况的朋友们赶紧参照小编的方法来处理吧,希望能够对大家有所帮助。