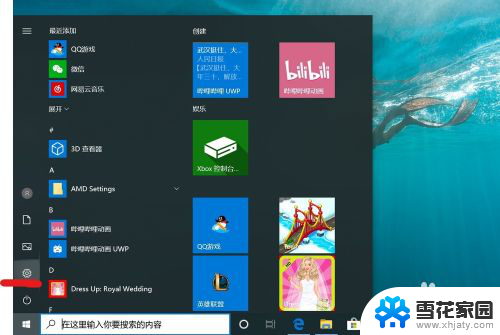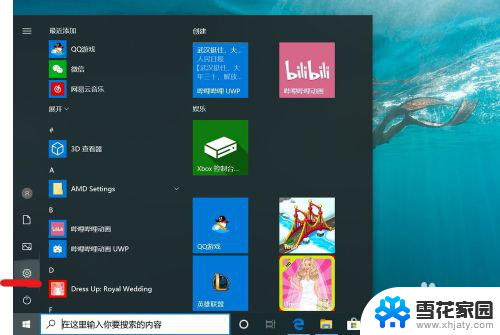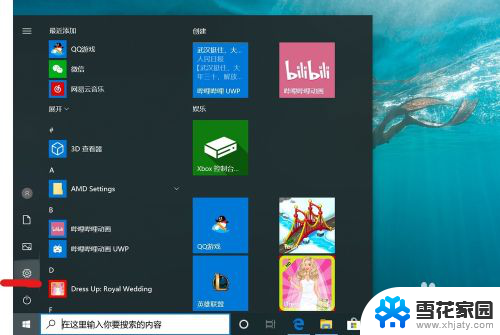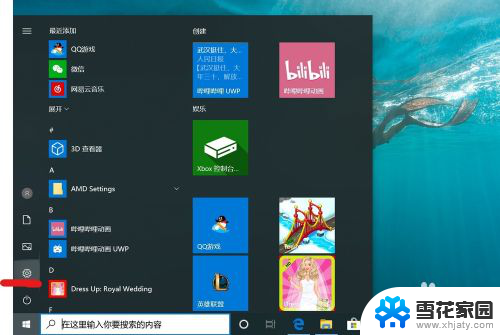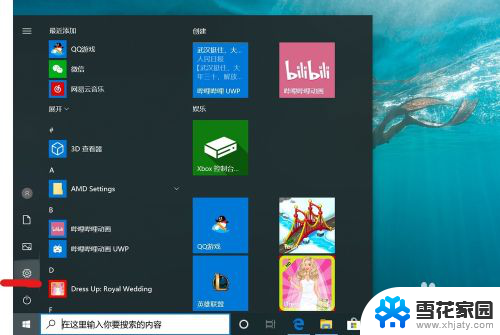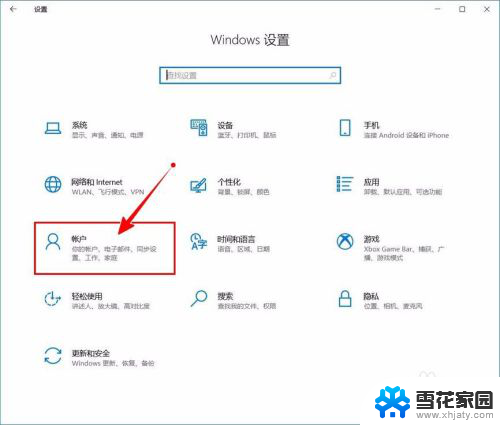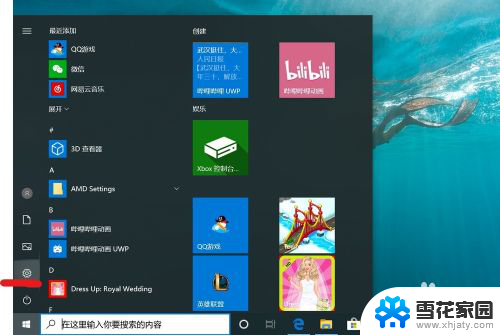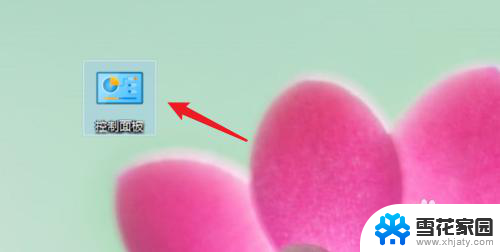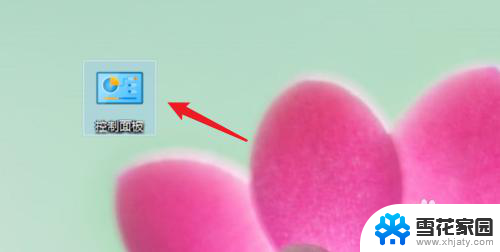w10怎么关闭开机密码 win10去除电脑开机密码
更新时间:2024-07-26 14:53:46作者:yang
在日常使用电脑的过程中,有时候我们会觉得每次开机都需要输入密码很麻烦,尤其是在家里或者办公室环境下,而对于Windows 10系统,关闭开机密码或者去除电脑开机密码其实是一个非常简单的操作。通过一些简单的设置,我们就可以轻松地实现去除开机密码的目的,让电脑开机更加便捷。接下来让我们一起来了解一下如何在Windows 10系统中关闭或者去除开机密码。
具体方法:
1.找到电脑中的设置打开。

2.打开设置页面,点击“账户”。
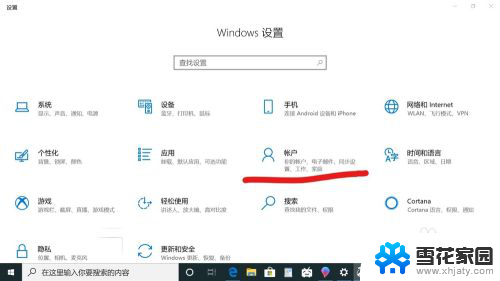
3.在设置页面中,左侧切换至“登录选项”。在左侧有7种登录选项设置,因为电脑设备的不同,可以使用的开机密码方式也不一样。
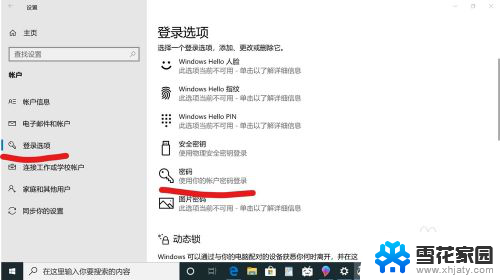
4.先点击“密码”,点击更改。
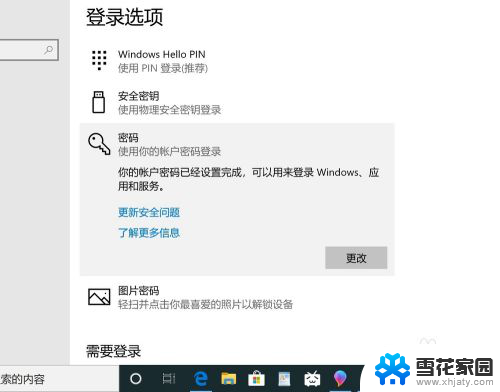
5.输入密码点击“下一步”。
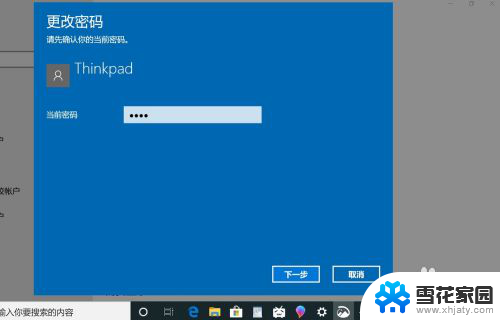
6.再点击“下一步"即可完成取消。
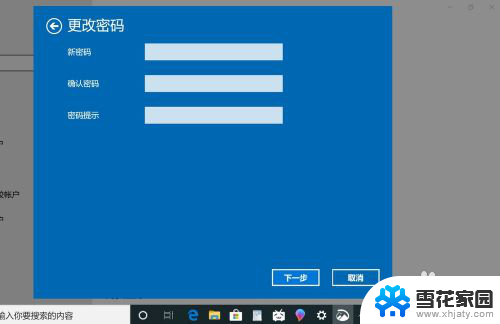
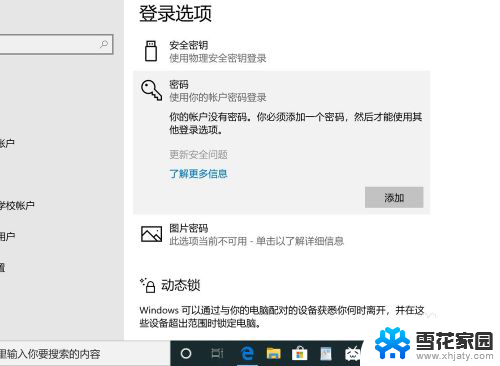
以上就是w10怎么关闭开机密码的全部内容,如遇到相同问题的用户可参考本文中介绍的步骤进行修复,希望能对大家有所帮助。