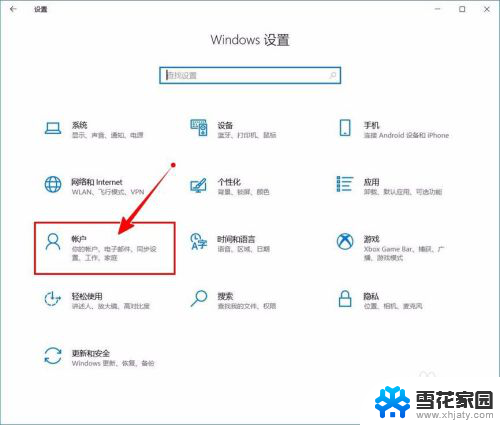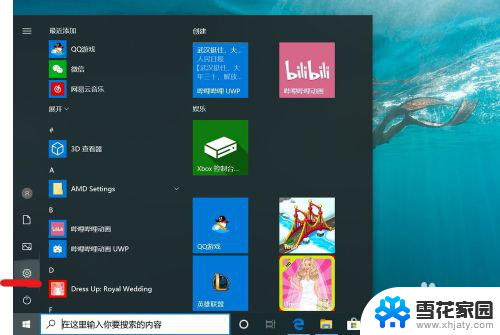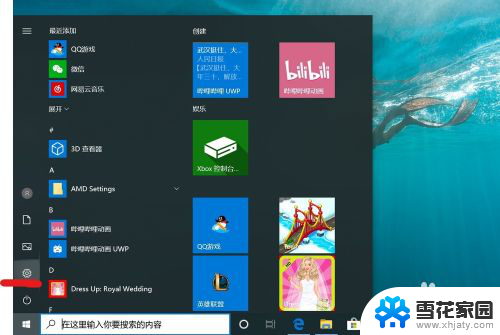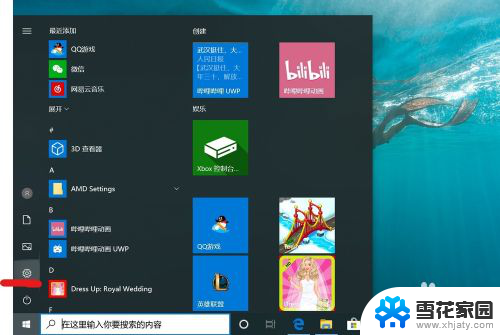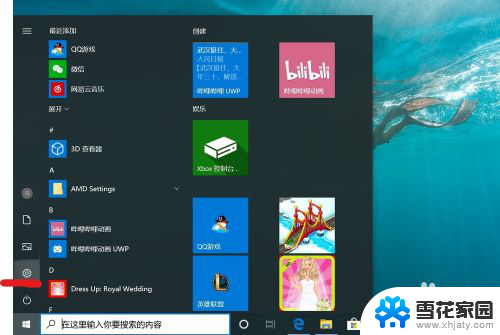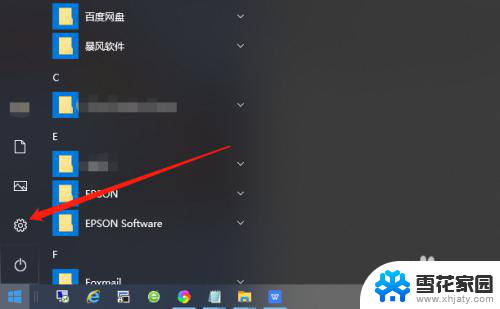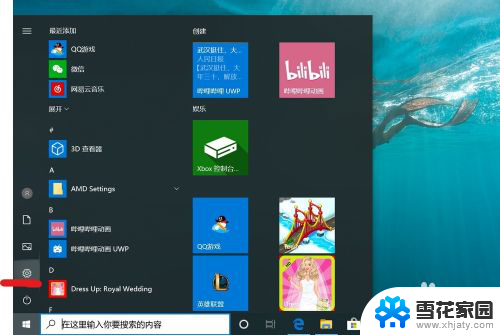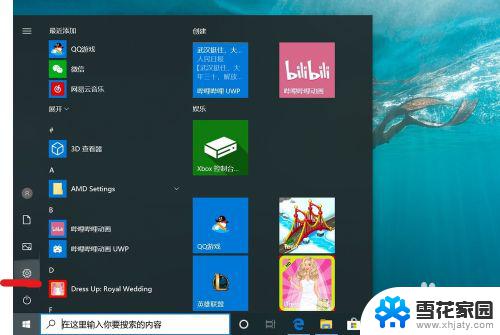win10关闭开机密码在哪里 如何取消Windows 10开机PIN码或密码
更新时间:2025-03-25 12:04:53作者:yang
Windows 10系统是目前广泛使用的操作系统之一,但有时候用户可能会觉得开机密码或PIN码太过繁琐,想要取消这一设置,Win10关闭开机密码在哪里呢?如何取消Windows 10开机PIN码或密码呢?在本文中我们将为大家详细介绍如何在Windows 10系统中关闭开机密码或PIN码的设置。让我们一起来了解吧!
步骤如下:
1.进入“Windows设置”,选择【账户】。
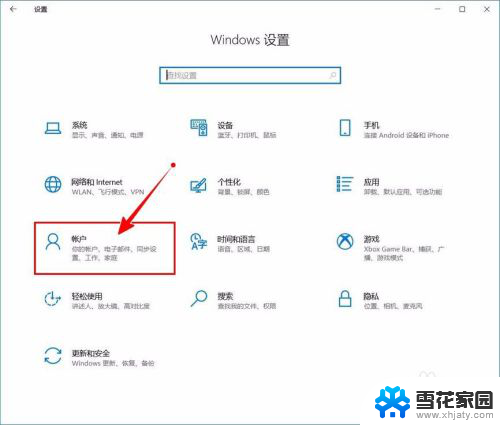
2.切换到【登录选项】设置。
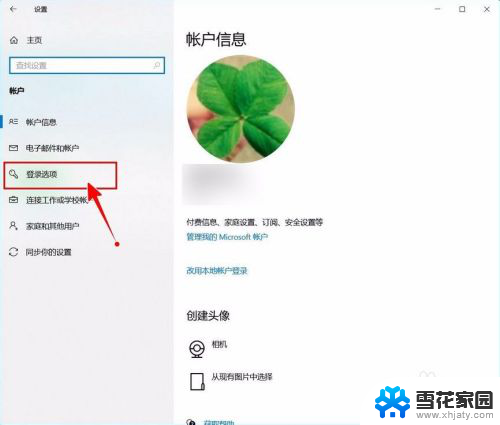
3.需要先删除PIN码。
点击PIN码选项。
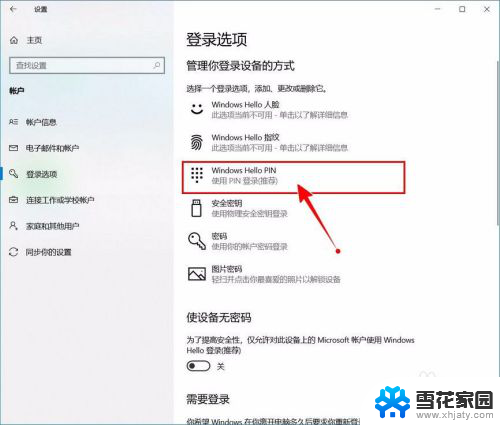
4.点击选择【删除】按钮。
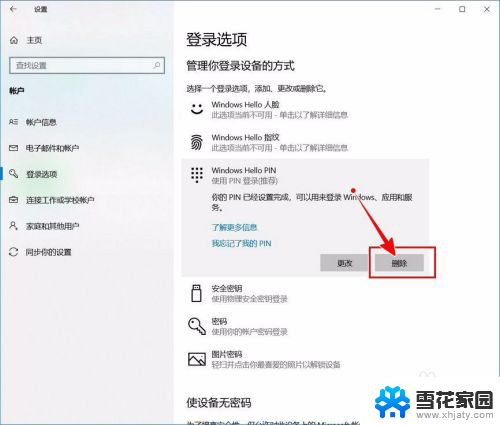
5.再次点击【删除】进行确认。

6.验证当前账户的账户密码(非PIN码)。
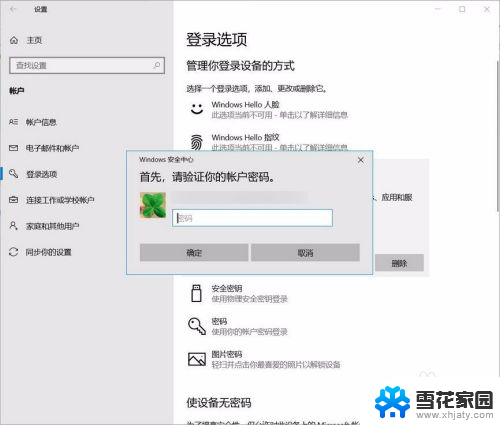
7.最后将“使设备无密码”设置为开启状态即可。

以上就是win10关闭开机密码在哪里的全部内容,有遇到这种情况的用户可以按照小编的方法来进行解决,希望能够帮助到大家。