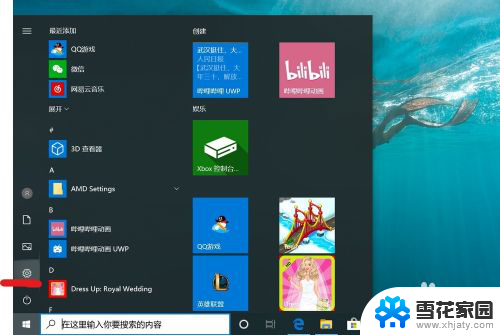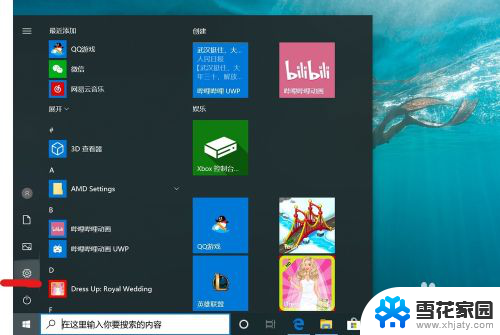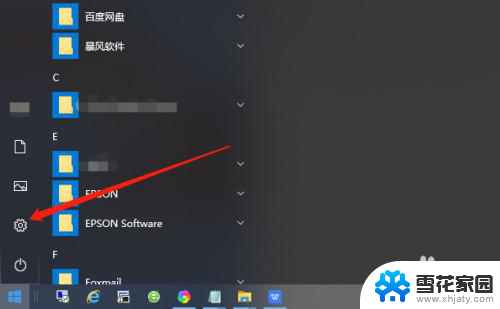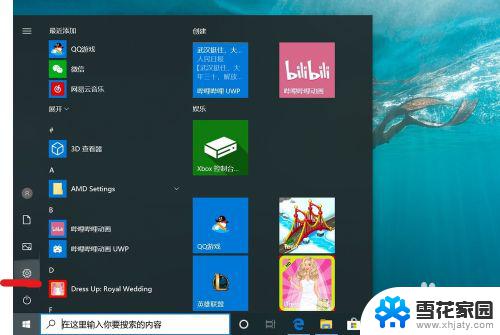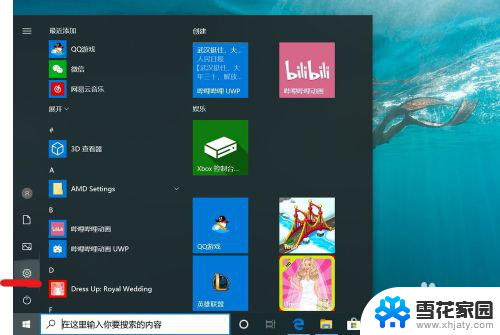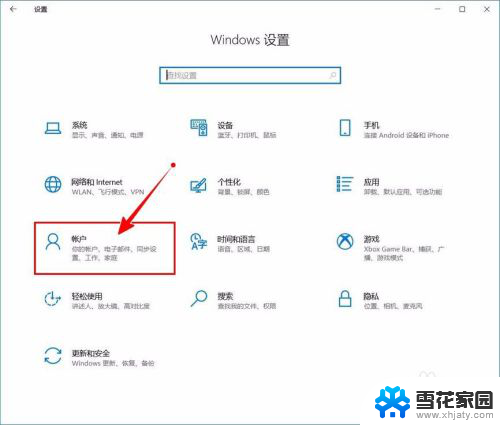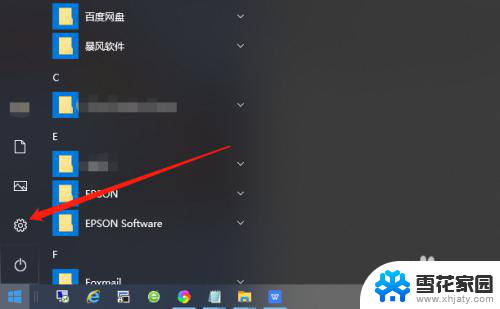windows 10系统如何取消开机密码 win10电脑开机密码如何取消
更新时间:2023-11-23 16:54:58作者:jiang
windows 10系统如何取消开机密码,在我们日常使用电脑的过程中,开机密码是保护个人隐私和数据安全的重要手段之一,有时候我们可能会觉得开机密码多余或者繁琐,希望能够取消它。对于使用Windows 10操作系统的用户来说,取消开机密码并非难事。下面将介绍一些简单的方法,帮助大家轻松地取消Windows 10电脑的开机密码。无论是为了方便自己的使用还是为了提高工作效率,这些方法都能帮助您实现无密码开机的愿望。让我们一起来探索吧!
方法如下:
1.找到电脑中的设置打开。
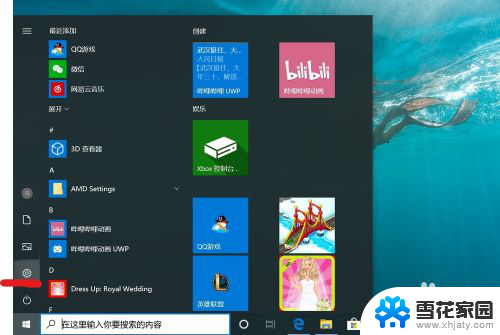
2.打开设置页面,点击“账户”。
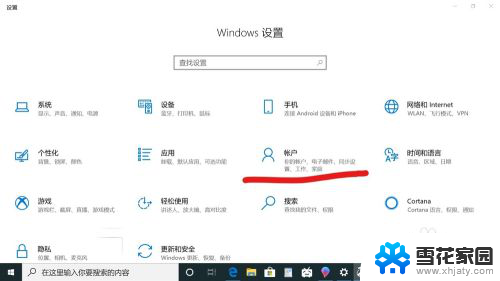
3.在设置页面中,左侧切换至“登录选项”。在左侧有7种登录选项设置,因为电脑设备的不同,可以使用的开机密码方式也不一样。
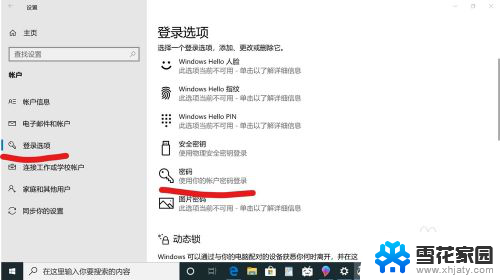
4.先点击“密码”,点击更改。
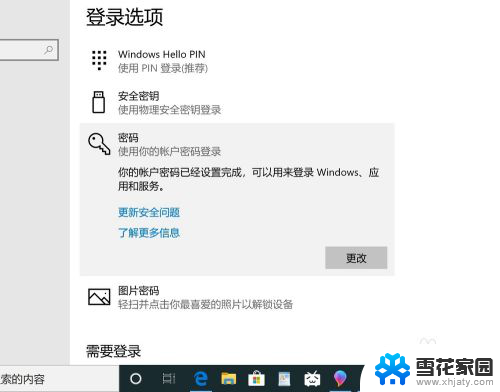
5.输入密码点击“下一步”。
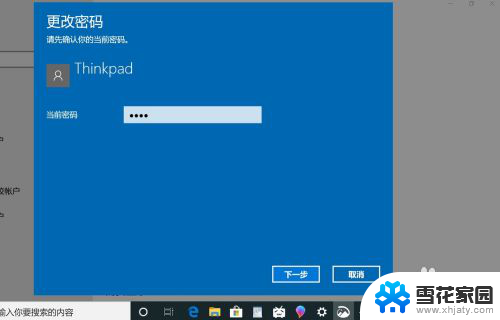
6.再点击“下一步"即可完成取消。
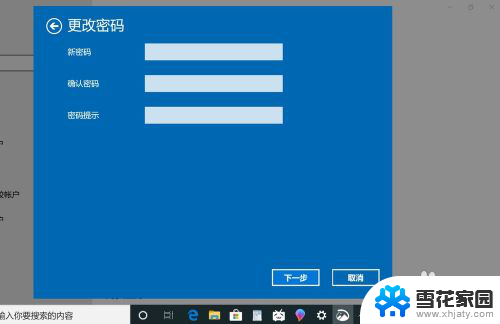
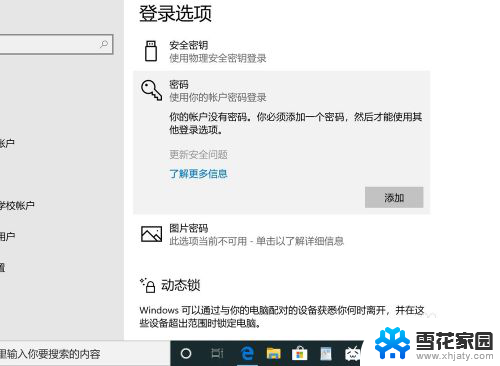
以上就是Windows 10系统如何取消开机密码的全部内容,如果您不知道如何操作,可以根据本文提供的方法进行操作,希望这篇文章可以帮助到您。