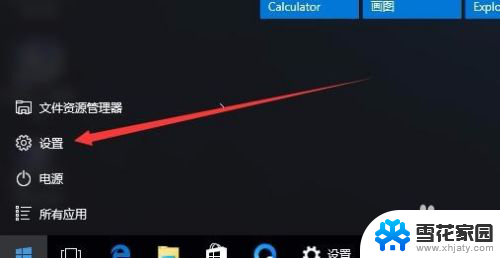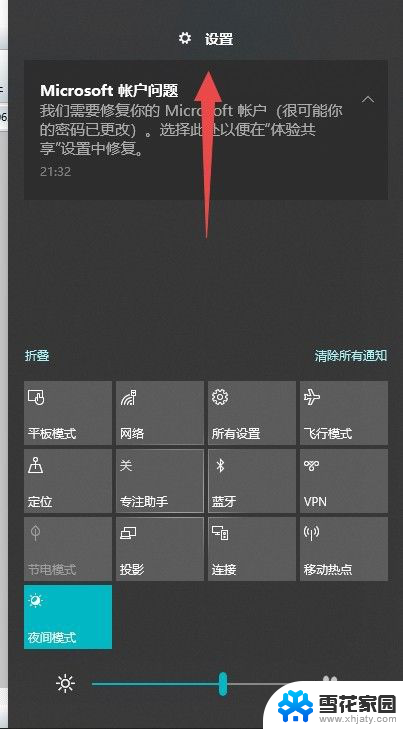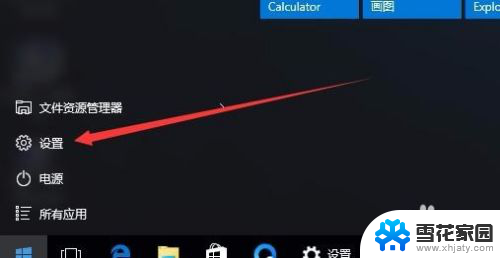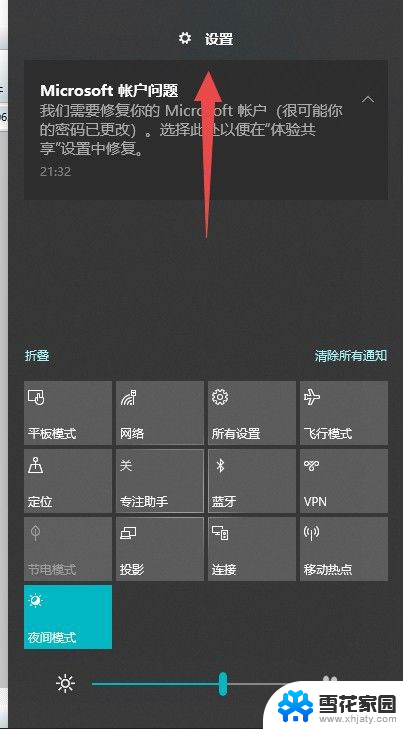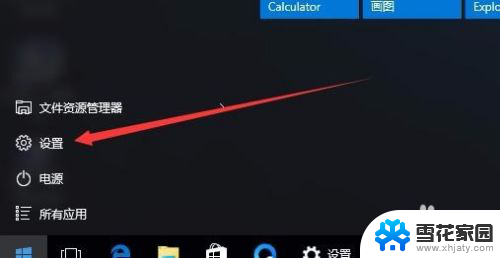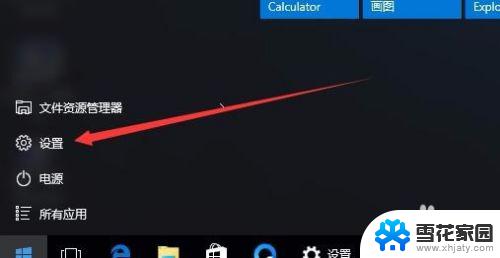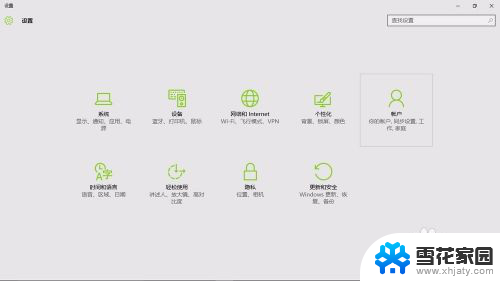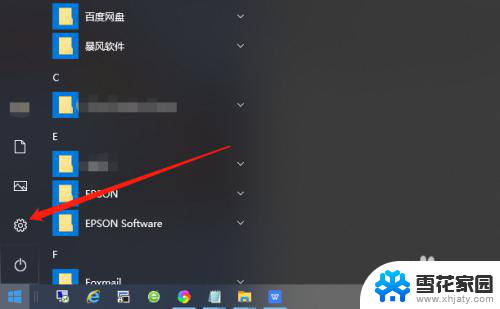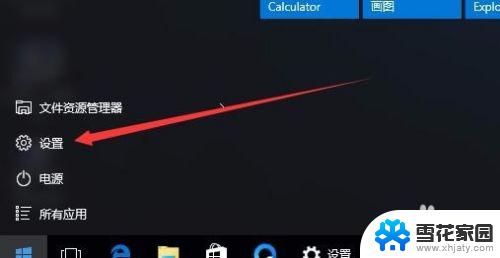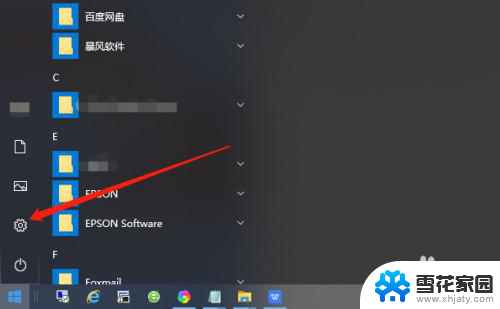解除密码锁屏 Win10如何关闭锁屏密码
更新时间:2024-03-03 12:01:57作者:jiang
随着科技的不断进步,Win10操作系统的锁屏密码功能成为了许多用户保护个人信息和隐私的重要手段之一,有时候我们可能会因为各种原因想要解除密码锁屏,以便更方便地使用电脑。如何关闭Win10的锁屏密码呢?在本文中我们将为您详细介绍解除密码锁屏的方法,帮助您轻松实现关闭锁屏密码的目标。无论是对于忘记密码、不方便输入密码还是其他原因,本文都将为您提供解决方案,让您的Win10操作系统更加便捷和高效。
具体方法:
1.点击左下角“开始”按钮,点击设置图标。
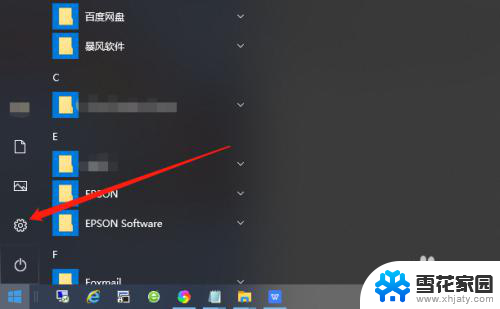
2.在Windows设置界面找到“账户”。
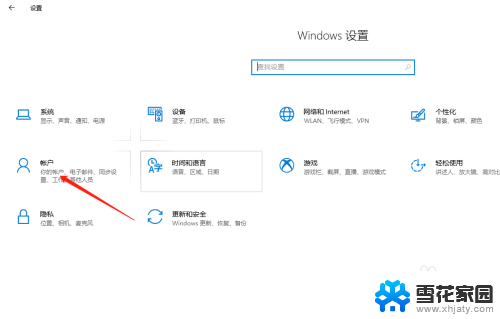
3.将选项卡切换至“登录选项”。
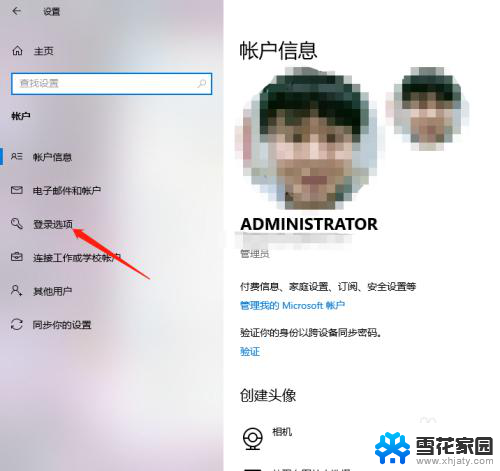
4.找到“密码”,点击“更改”。
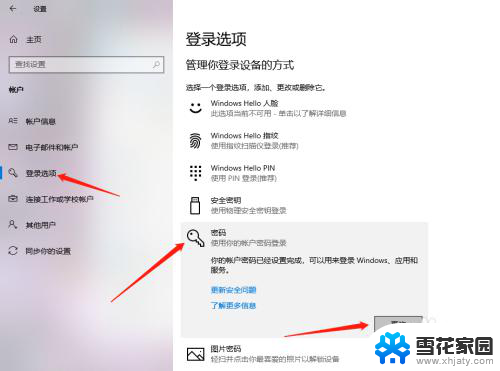
5.输入当前密码,点击“下一步”。
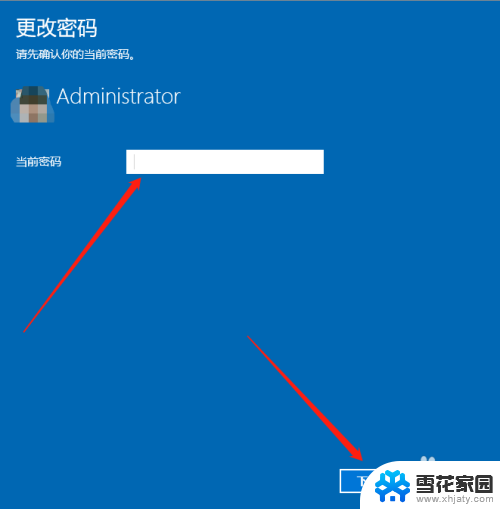
6.接下来在输入新密码的窗口中不再输入密码,直接为空。最后点击下一步按钮,这样再锁屏后登录的时候就不用再输入密码了。
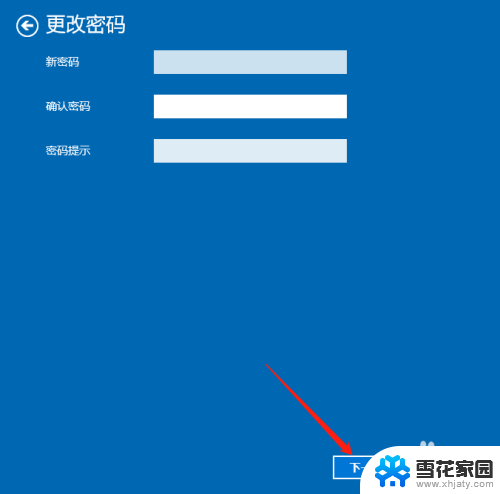
以上是解除密码锁屏的全部内容,如果您遇到了这种情况,可以按照以上方法解决,希望对大家有所帮助。