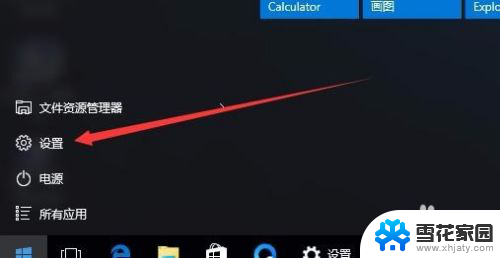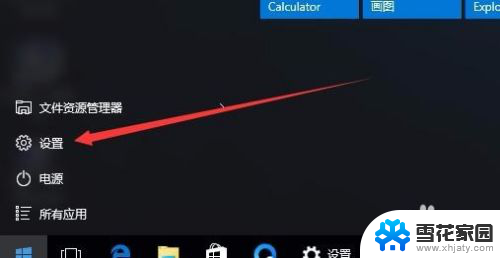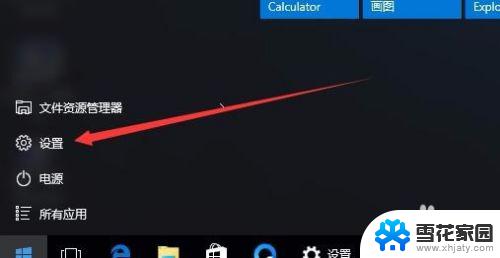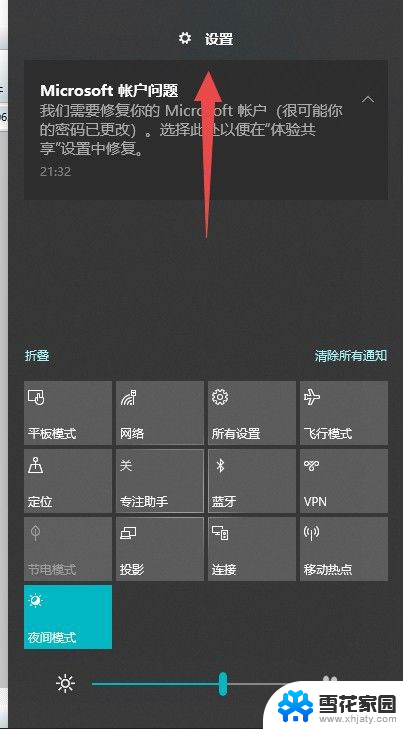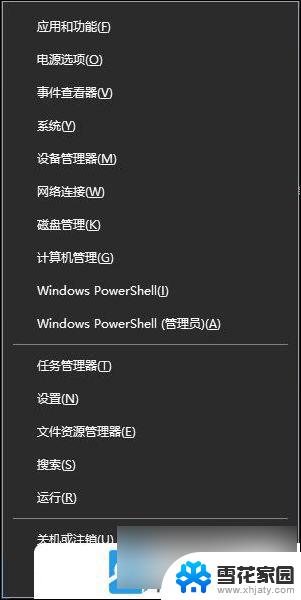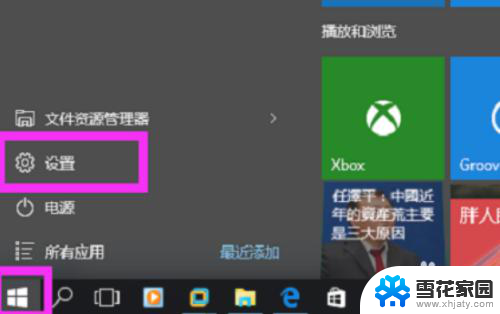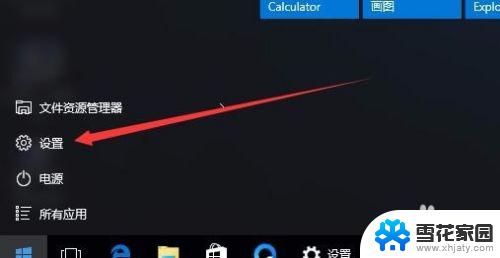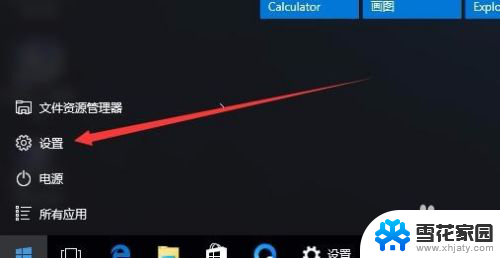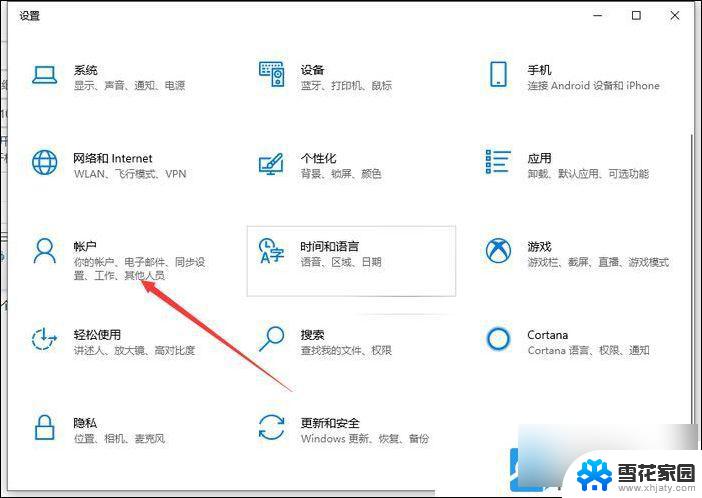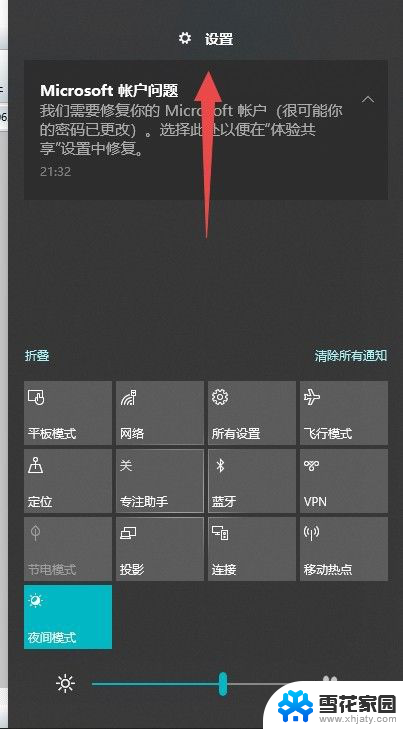win10怎样设置密码锁屏 Win10系统锁屏密码设置教程
更新时间:2024-03-15 12:54:44作者:xiaoliu
Win10系统锁屏密码设置简单易行,只需简单的几步操作即可完成,通过设置锁屏密码,可以有效保护个人隐私,防止他人未经授权进入电脑。接下来我们就来详细介绍Win10系统锁屏密码的设置方法。
步骤如下:
1.首先按下“Win”+“I”组合键,打开WIn10的设置窗口。接下来点击右边的“账户”。当然还有多种进入账户设置的方法,这里只介绍最简单的一种。
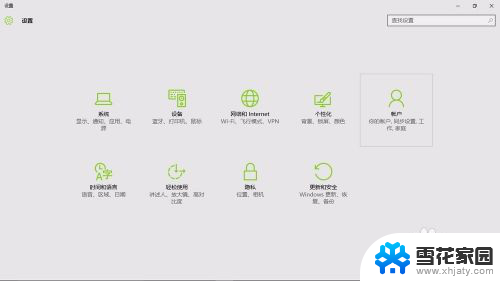
2.接着点击“登录选项”。
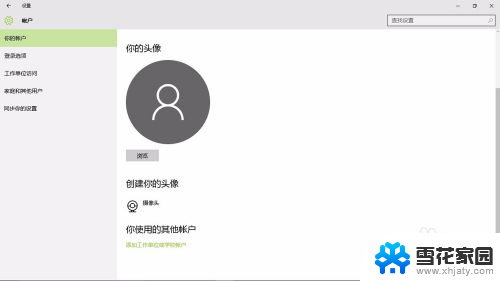
3.再点击密码下边的“登录”,
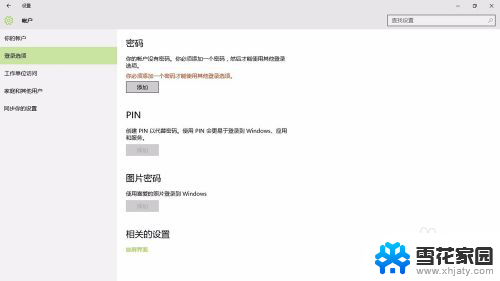
4.在弹出的小窗口里,把你的密码写上两次。注意第三栏是“密码提示”,别再把密码写上。然后点击“下一步”,再点击“完成”。
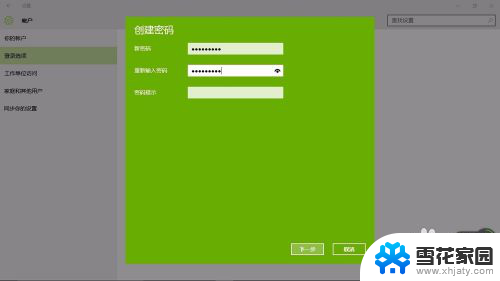
5.完成设置后,Win8.1系统待机,开机,重启,注消后就都要密码才能进入。最关键的是,以后如果我们有事离开。只要轻松地按下"win"+"L",就能保护我们的电脑内容不被别人看到。

以上就是关于win10如何设置密码锁屏的全部内容,如果有遇到相同情况的用户,可以按照小编提供的方法来解决。