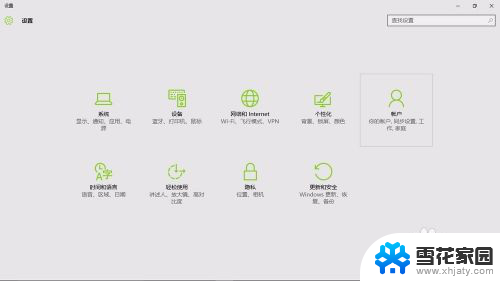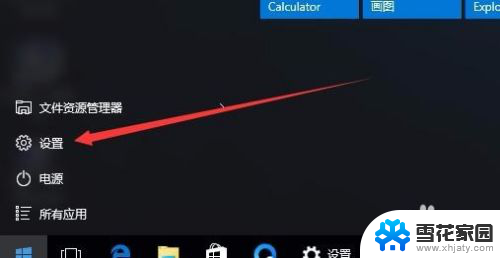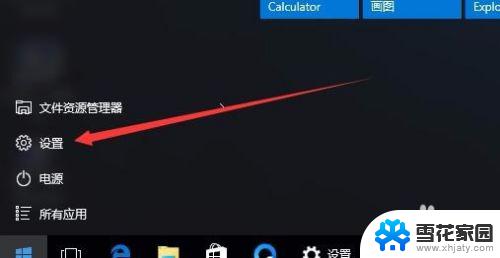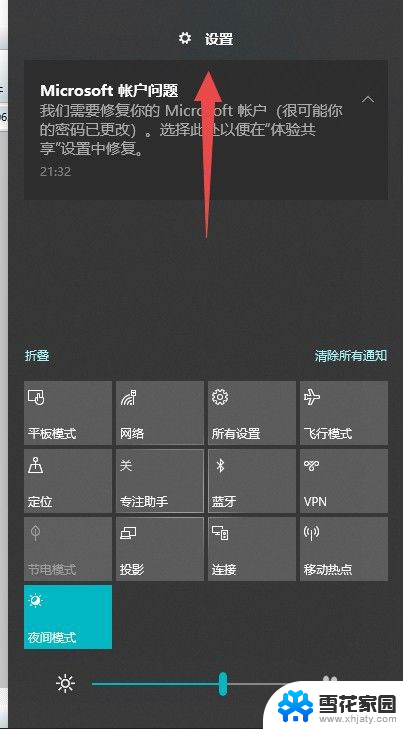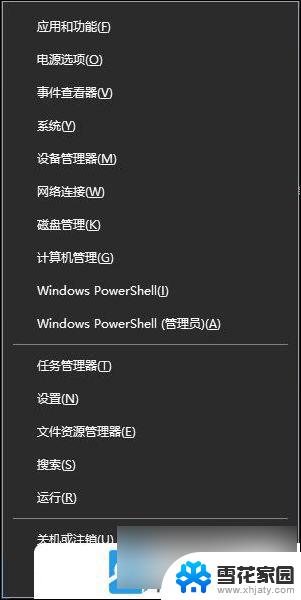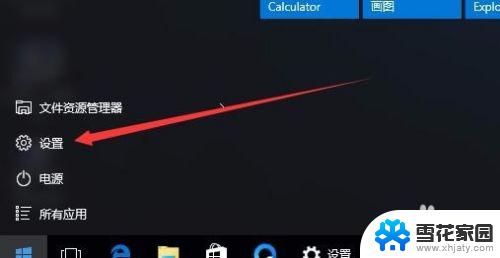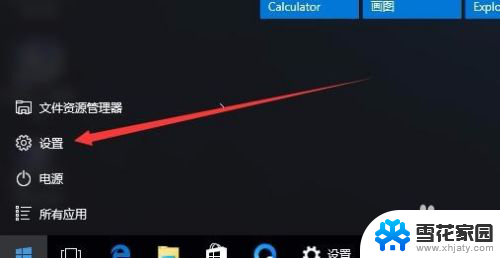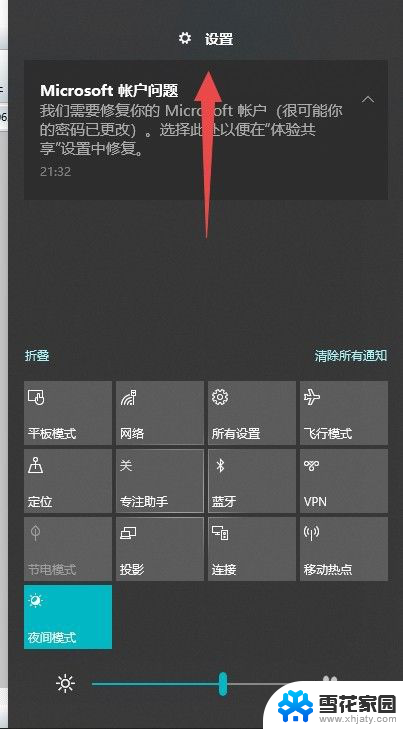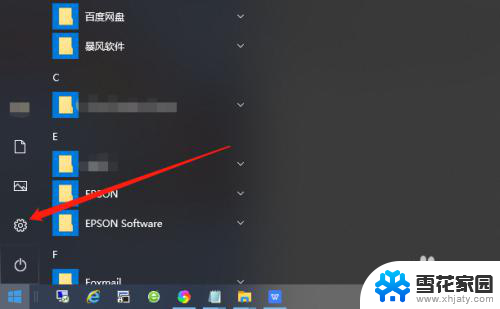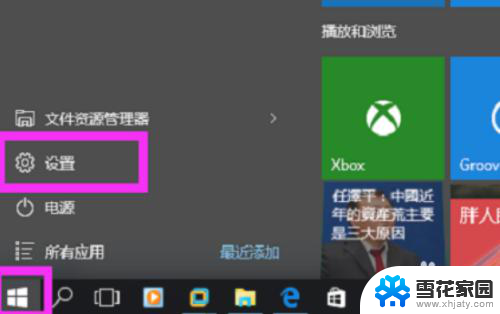电脑咋样设置锁屏密码 Win10如何设置锁屏密码
更新时间:2023-11-25 15:44:05作者:xiaoliu
电脑咋样设置锁屏密码,随着科技的进步和智能设备的普及,电脑在我们日常生活中扮演着越来越重要的角色,而在保护个人隐私和信息安全方面,设置锁屏密码是一项必不可少的措施。尤其是在使用Windows 10操作系统的电脑上,设置锁屏密码更是至关重要。该如何设置Win10的锁屏密码呢?在本文中我们将详细介绍Win10锁屏密码的设置方法,以帮助您更好地保护个人隐私和电脑安全。
步骤如下:
1.在Windows10系统桌面,点击开始按钮。在弹出的菜单中选择“设置”菜单项
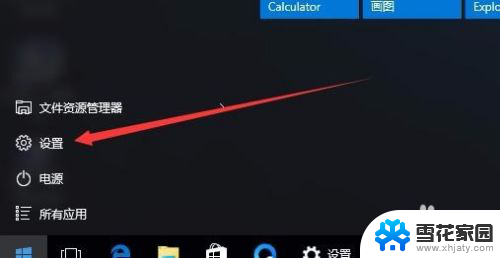
2.在打开的设置窗口中,点击“账户”图标
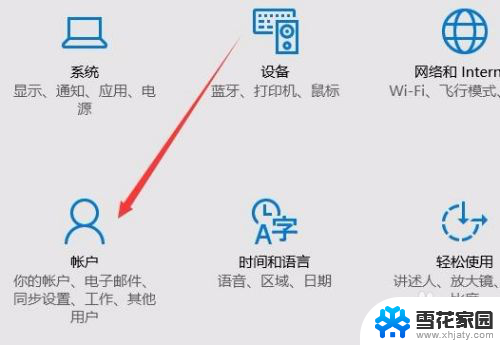
3.这时会打开账户窗口,点击左侧的“登录选项”窗口
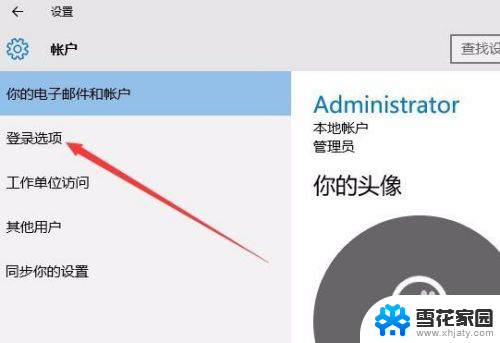
4.在右侧新打开的窗口中,点击“添加”按钮
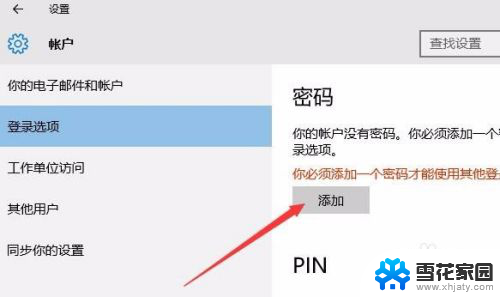
5.在弹出的创建密码窗口中,我们输入新的密码以及密码提示问题,最后点击下一步按钮。
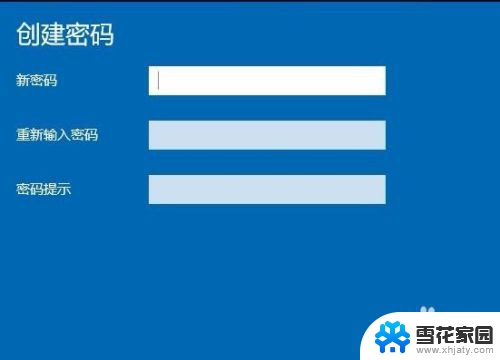
6.一会密码设置好了后,我们点击完成按钮即可。
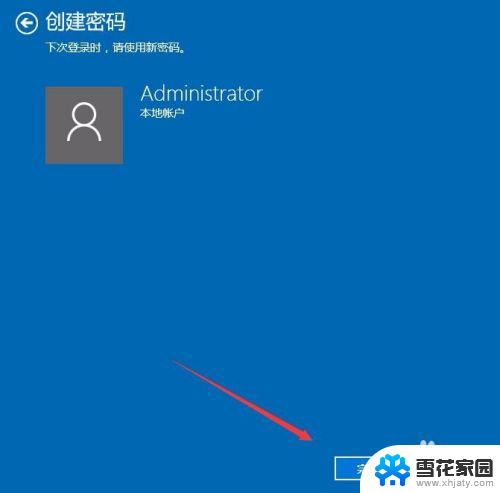
7.在我们锁屏后,想要登录就需要输入密码才可以哦。
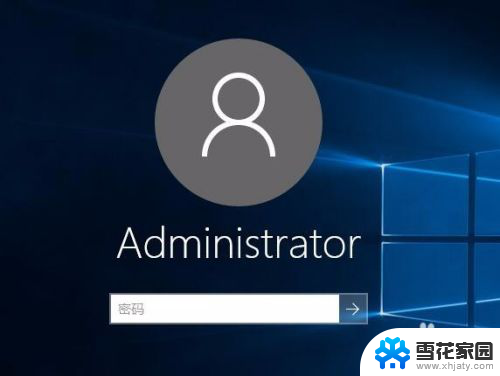
以上就是电脑如何设置锁屏密码的全部内容,如果您遇到相同问题,可以参考本文中介绍的步骤进行修复,希望对您有所帮助。