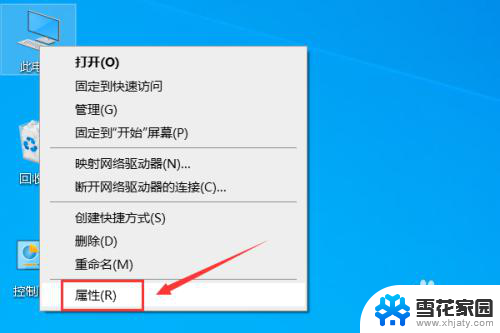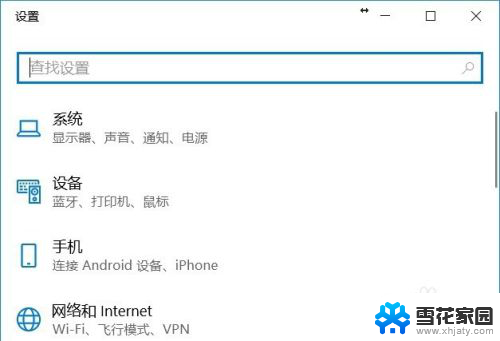win10笔记本黑屏无法唤醒 Win10黑屏后无法唤醒屏幕的处理方法
Win10笔记本出现黑屏无法唤醒屏幕的情况时,可能是由于系统设置问题或硬件故障所致,在遇到这种情况时,首先可以尝试通过按下电源键、重新启动或连接外部显示器等方法来解决问题。如果这些方法无效,还可以尝试更新显卡驱动、检查电源管理设置或进行系统恢复等操作来修复黑屏无法唤醒的情况。通过逐步排查和处理,可以有效解决Win10黑屏无法唤醒屏幕的问题,保证电脑正常使用。
Win10黑屏后无法唤醒屏幕的解决方法
1、如果一直无法唤醒,就长按电源键关机再重启。
2、开机进入系统之后,右击桌面的“此电脑”点击属性。
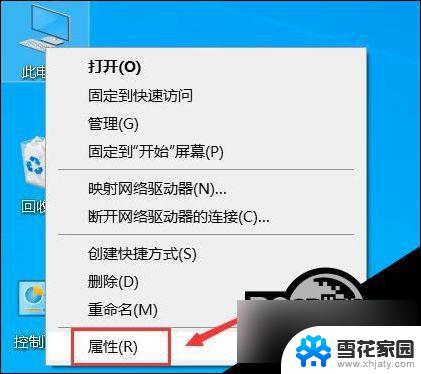
3、然后点击左侧的“设备管理器”。
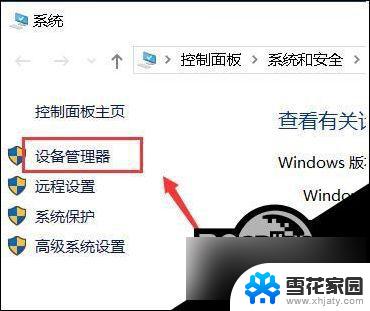
4、点击下面的“系统设备”。

5、再右击“Intel(R) Management Engine Interface”选择属性。

6、在弹出的菜单任务选项栏中,点击“电源管理”。

7、然后勾选“允许计算机关闭此设备以节约电源”,点击确定。
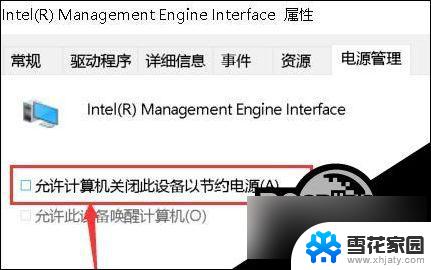
8、返回桌面之后,点击左下角开始,选择“设置”。
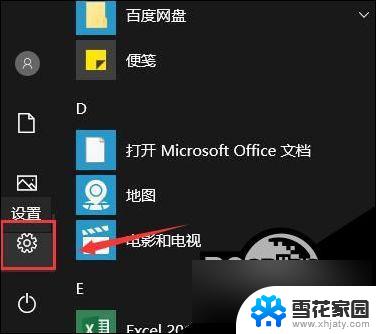
9、然后点击“系统”。
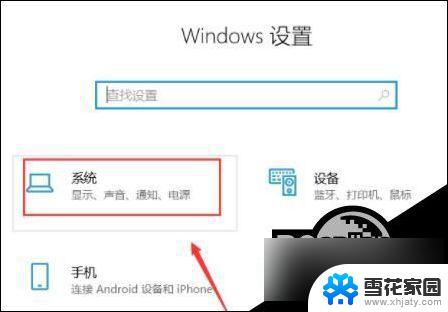
10、然后在系统左侧的 任务栏 中点击“电源和睡眠”。
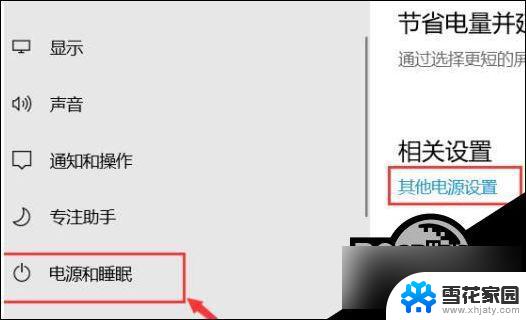
11、进入之后点击右侧的“更改计划设置”。
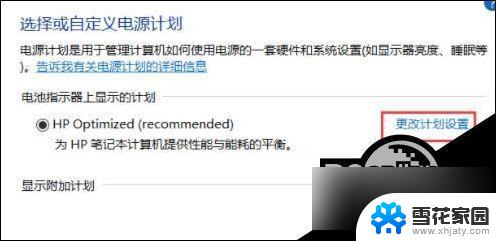
12、最后点击“还原此计划的默认设置”点击“是”即可。
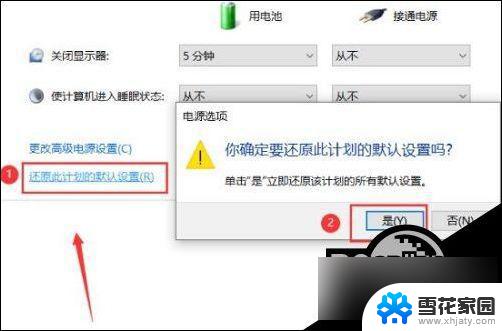
以上就是win10笔记本黑屏无法唤醒的全部内容,还有不懂得用户就可以根据小编的方法来操作吧,希望能够帮助到大家。