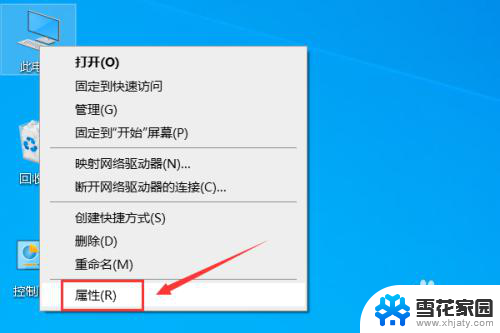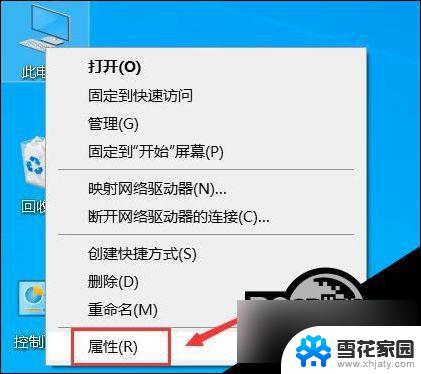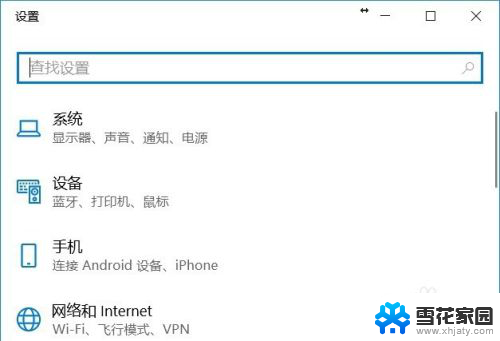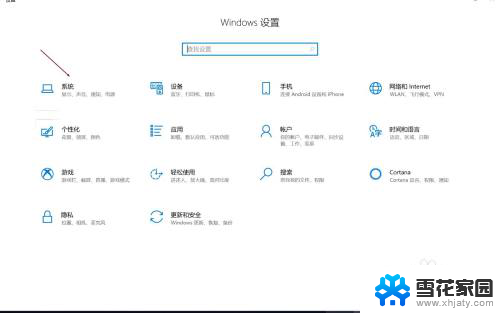电脑休眠后黑屏怎么唤醒 Win10电脑睡眠黑屏后怎么唤醒显示器
Win10电脑在休眠后出现黑屏是一个常见问题,很多用户在使用电脑时都会遇到这样的情况,当电脑进入休眠状态后,显示器可能会出现黑屏,无法唤醒。这时我们可以尝试通过一些简单的方法来解决这个问题,让电脑显示器重新唤醒。接下来我们将介绍几种常见的解决方法,帮助大家轻松应对电脑睡眠黑屏的情况。
方法如下:
1.Win10电脑睡眠后黑屏打不开怎么办 如何唤醒睡眠——通过点击鼠标唤醒。

2.Win10电脑睡眠后黑屏打不开怎么办 如何唤醒睡眠——通过按下ESC键唤醒。

3.Win10电脑睡眠后黑屏打不开怎么办 如何唤醒睡眠——通过按下电源键唤醒。
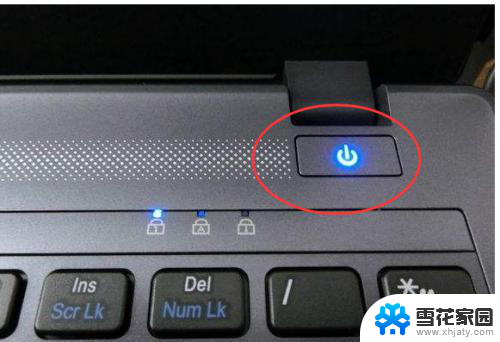
4.如果上面三种方法尝试后都不行,电脑屏幕仍然是黑屏的。则可以对电脑重启,并且进行如下设置,以便于以后每次黑屏时都可以通过上面的方法唤醒屏幕。
5.首先,在打开我的电脑的【属性】功能,如图所示。
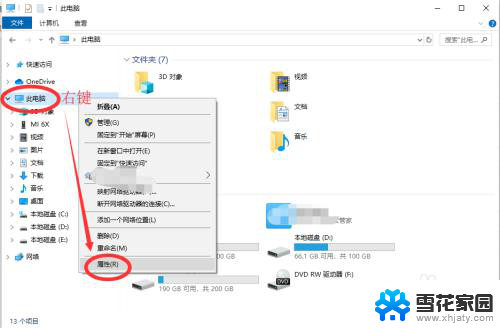
6.下一步,打开电脑的【设备管理器】功能。如图所示,然后在下面找到【网络适配器】功能,点击展开。
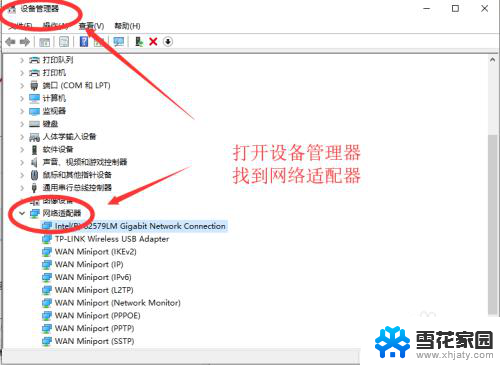
7.然后右键点击第一个,进入属性。如图所示,在电源管理中,勾选【允许此设备唤醒计算机】,下次电脑黑屏即可唤醒啦。
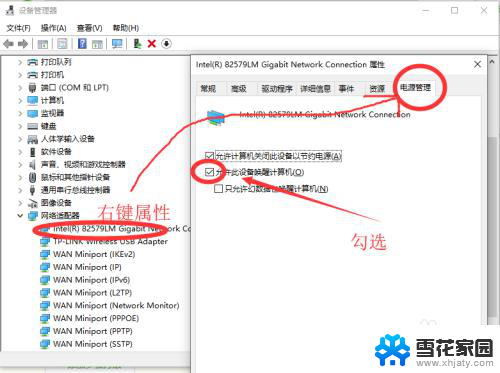
以上就是电脑休眠后黑屏如何唤醒的全部内容,如果你遇到这种情况,可以按照以上操作进行解决,非常简单快速,一步到位。