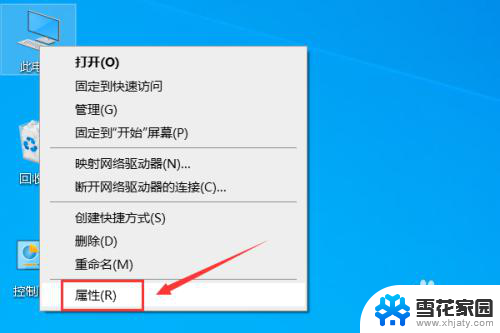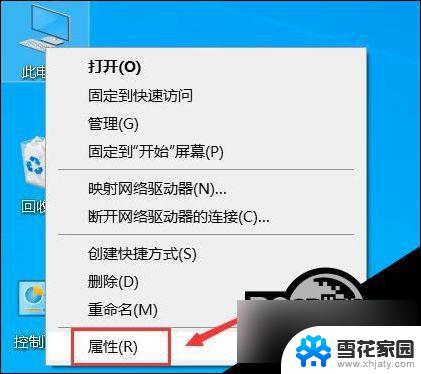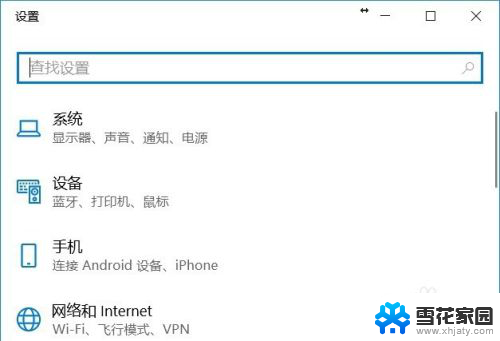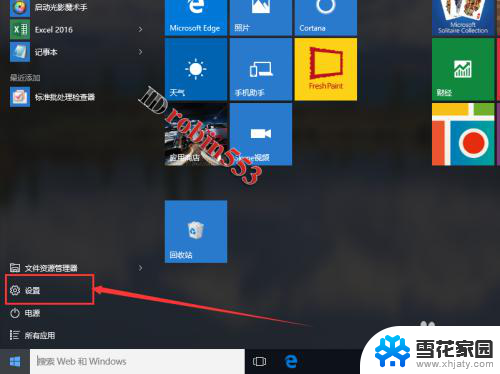win10电脑睡眠模式怎么唤醒 Win10电脑睡眠黑屏后无法唤醒屏幕怎么办
win10电脑睡眠模式怎么唤醒,现代科技的快速发展使得电脑成为我们生活中不可或缺的工具之一,随之而来的问题也逐渐浮现出来。其中之一就是Win10电脑在睡眠模式下出现的唤醒问题。大家可能会经常遇到一种情况,就是当我们想要唤醒Win10电脑屏幕时,却面对着一片黑屏。当电脑进入睡眠状态后无法唤醒屏幕,我们该如何解决呢?在本文中我们将会为大家提供一些解决方法和技巧,帮助您轻松解决这一问题。
具体方法:
1.Win10电脑睡眠后黑屏打不开怎么办 如何唤醒睡眠——通过点击鼠标唤醒。

2.Win10电脑睡眠后黑屏打不开怎么办 如何唤醒睡眠——通过按下ESC键唤醒。

3.Win10电脑睡眠后黑屏打不开怎么办 如何唤醒睡眠——通过按下电源键唤醒。
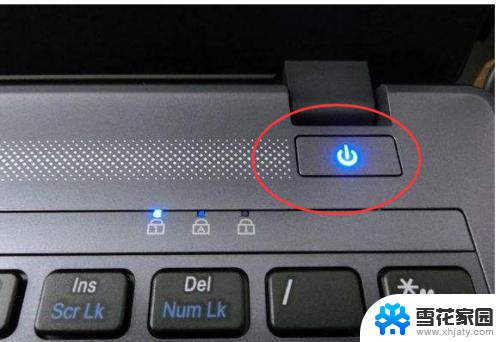
4.如果上面三种方法尝试后都不行,电脑屏幕仍然是黑屏的。则可以对电脑重启,并且进行如下设置,以便于以后每次黑屏时都可以通过上面的方法唤醒屏幕。
5.首先,在打开我的电脑的【属性】功能,如图所示。
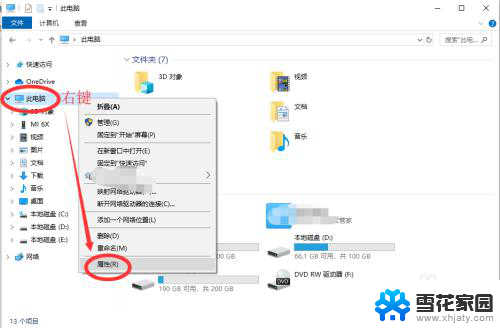
6.下一步,打开电脑的【设备管理器】功能。如图所示,然后在下面找到【网络适配器】功能,点击展开。
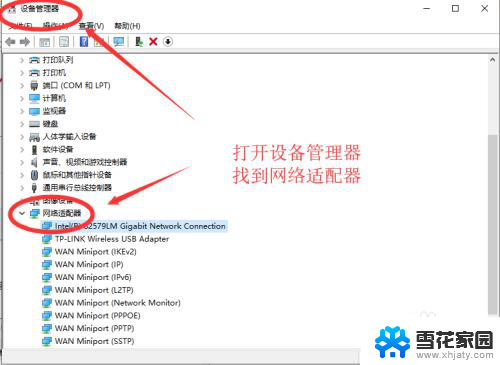
7.然后右键点击第一个,进入属性。如图所示,在电源管理中,勾选【允许此设备唤醒计算机】,下次电脑黑屏即可唤醒啦。
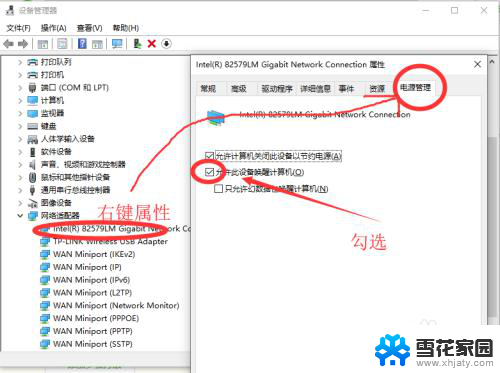
以上就是Win10电脑睡眠模式如何唤醒的全部内容,如果你遇到此问题,根据本文提供的方法,你可以轻松解决此问题,操作简单快捷,一步到位。