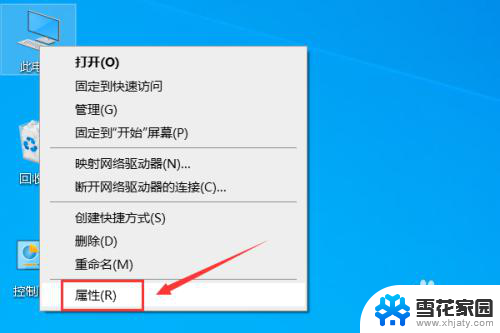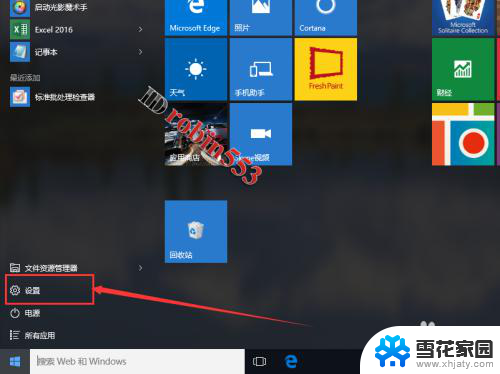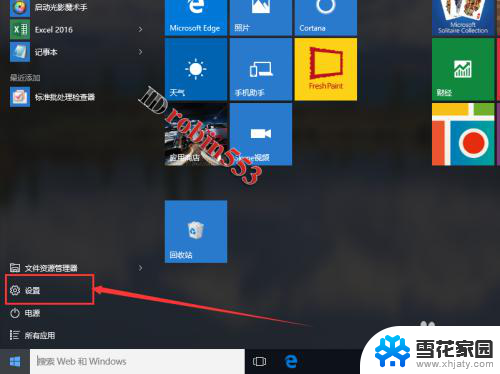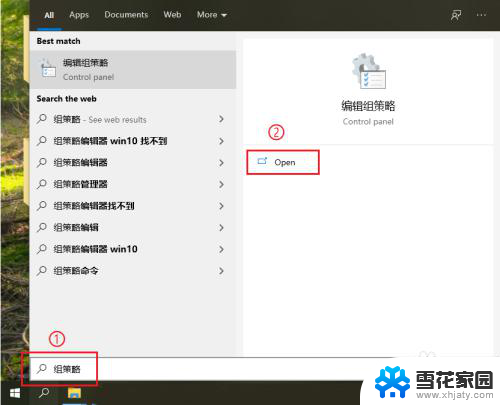win10省电模式怎么唤醒 Win10电脑睡眠黑屏后怎么解决
Win10省电模式是一种非常实用的功能,可以帮助我们节省电费和保护电脑硬件,有时候我们可能会遇到Win10电脑睡眠后黑屏无法唤醒的问题,让人十分苦恼。当我们遇到这种情况时,应该如何解决呢?接下来我们将针对这一问题进行探讨和解答。
方法如下:
1.Win10电脑睡眠后黑屏打不开怎么办 如何唤醒睡眠——通过点击鼠标唤醒。

2.Win10电脑睡眠后黑屏打不开怎么办 如何唤醒睡眠——通过按下ESC键唤醒。

3.Win10电脑睡眠后黑屏打不开怎么办 如何唤醒睡眠——通过按下电源键唤醒。
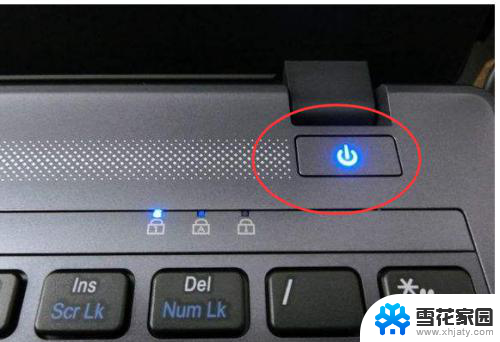
4.如果上面三种方法尝试后都不行,电脑屏幕仍然是黑屏的。则可以对电脑重启,并且进行如下设置,以便于以后每次黑屏时都可以通过上面的方法唤醒屏幕。
5.首先,在打开我的电脑的【属性】功能,如图所示。
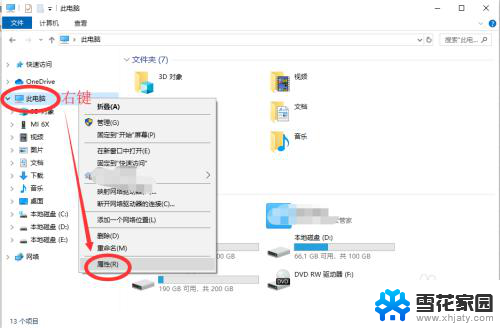
6.下一步,打开电脑的【设备管理器】功能。如图所示,然后在下面找到【网络适配器】功能,点击展开。
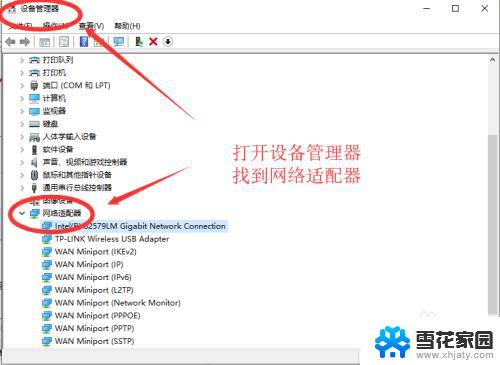
7.然后右键点击第一个,进入属性。如图所示,在电源管理中,勾选【允许此设备唤醒计算机】,下次电脑黑屏即可唤醒啦。
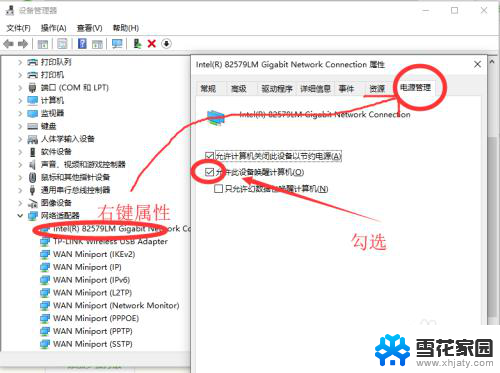
以上是关于如何唤醒win10省电模式的全部内容,如果有遇到相同问题的用户,可以参考本文中介绍的步骤进行修复,希望对大家有所帮助。