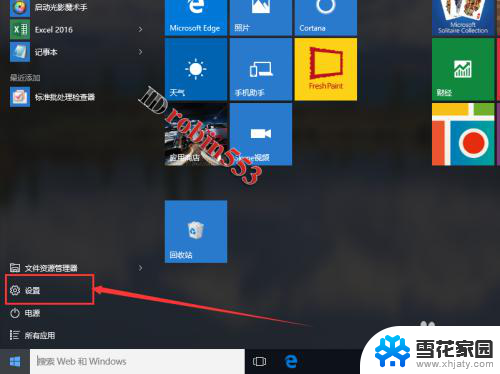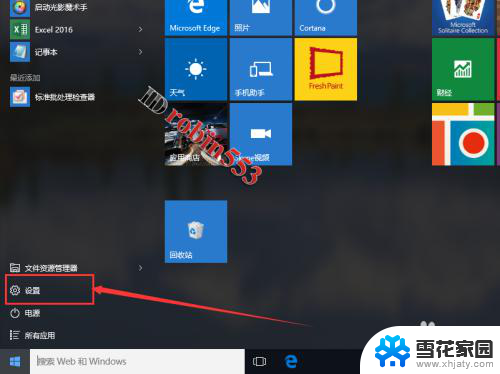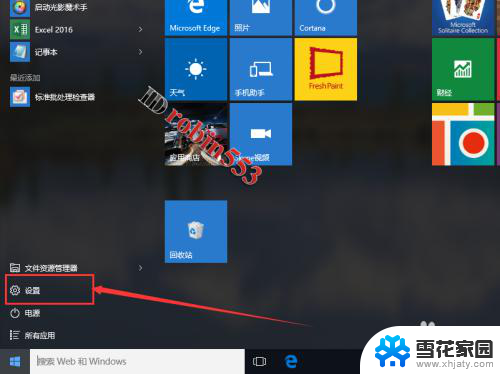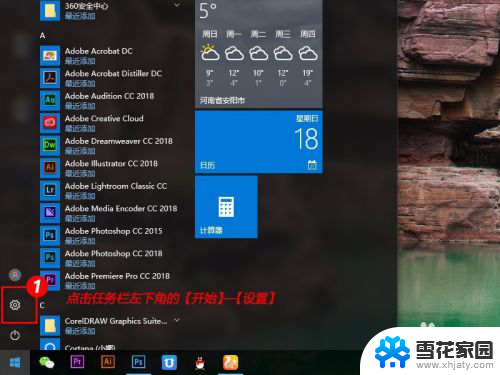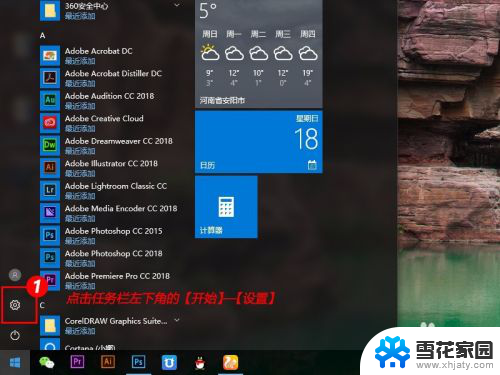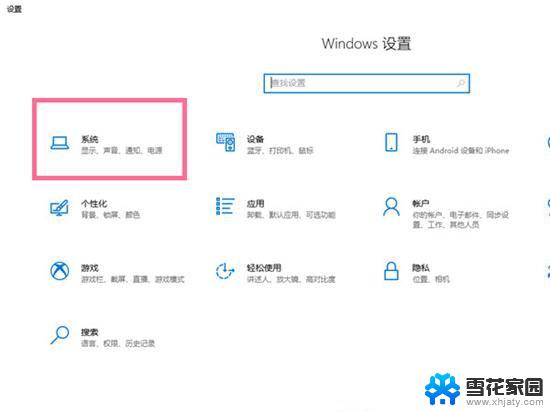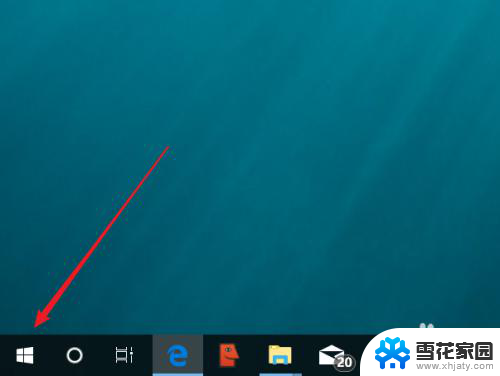电脑睡眠模式没了 win10电脑睡眠功能不见了该怎么处理
更新时间:2024-03-02 12:44:42作者:yang
近年来随着电脑在我们生活中的日益普及,人们对于电脑的使用需求也越来越高,有时候我们可能会遇到一些问题,比如在使用win10系统的电脑时突然发现电脑睡眠模式不见了,这给我们的使用带来了一定的困扰。面对这种情况,我们应该如何处理呢?接下来就让我们一起来探讨一下解决方法。
操作方法:
1.点击电脑左下角的搜索框,输入”组策略“,点击【Open(打开)】。
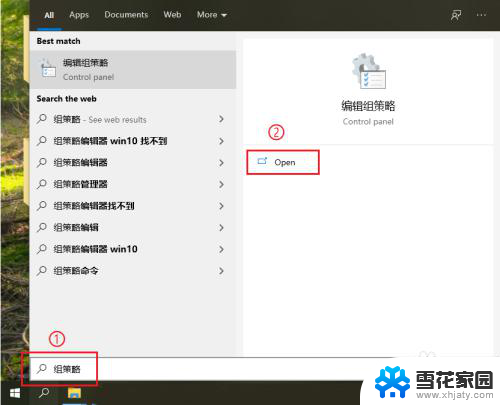
2.点击”计算机配置“左边的展开按钮。
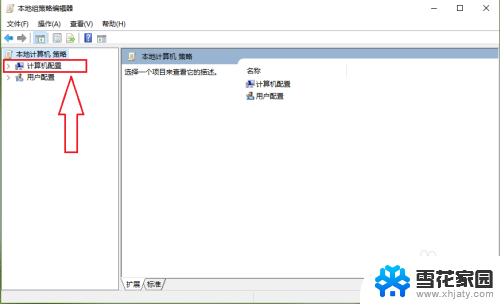
3.点击【管理模板】。
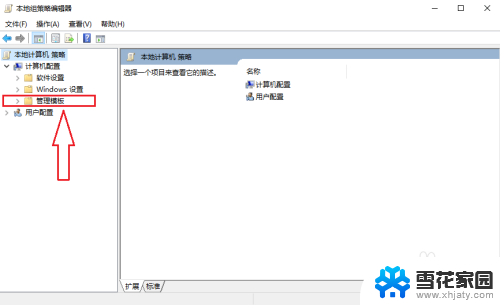
4.双击窗口右侧的【系统】。
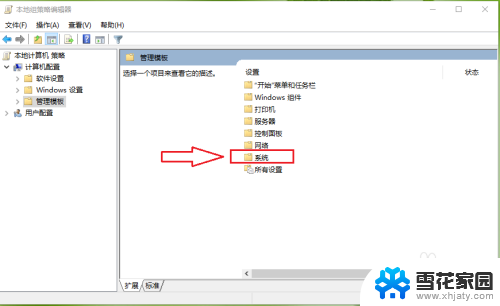
5.双击【电源管理】。
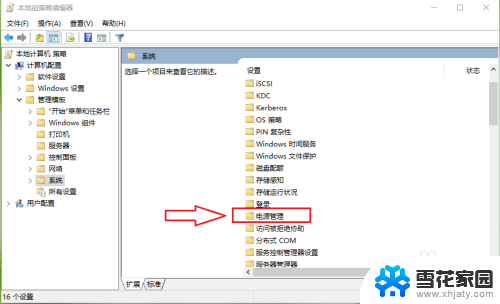
6.双击【睡眠设置】。
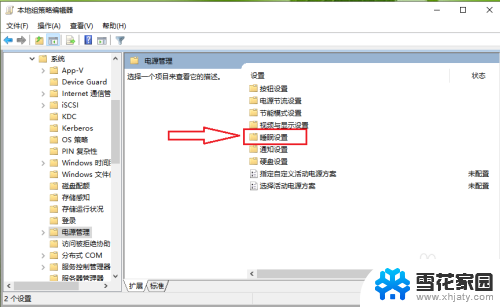
7.双击【睡眠时允许待机状态(S1-S3)(接通电源)】。
注意:小编的电脑为台式机,所以选择”接通电源“;如果是笔记本,则”接通电源“和”使用电池“均需要设置。
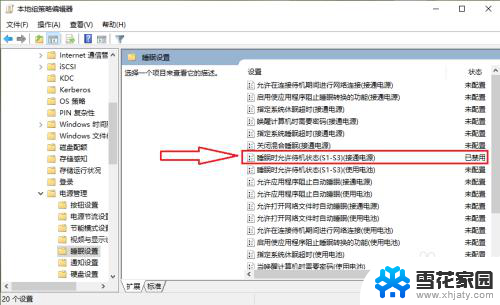
8.勾选【已启用】。
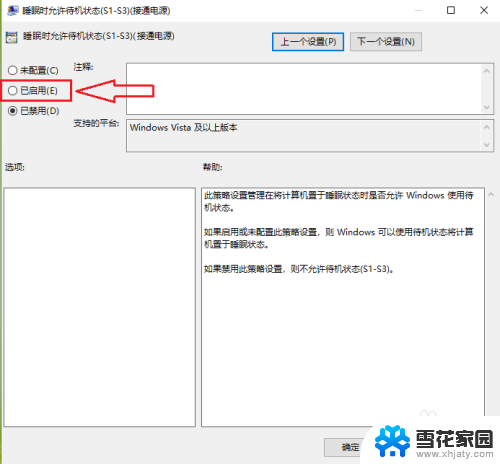
9.点击【确定】,设置完成。
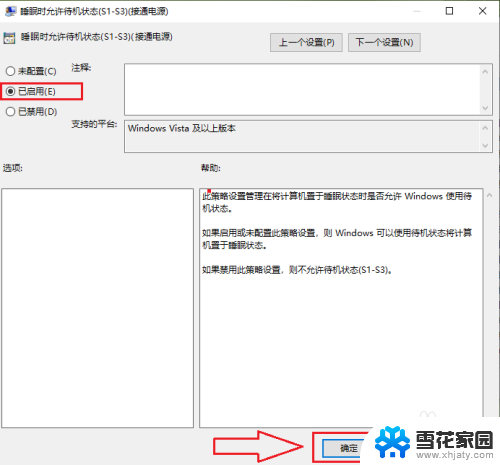
10.依次点击【开始】按钮>>【电源】按钮,可以发现win10的睡眠功能又回来了。
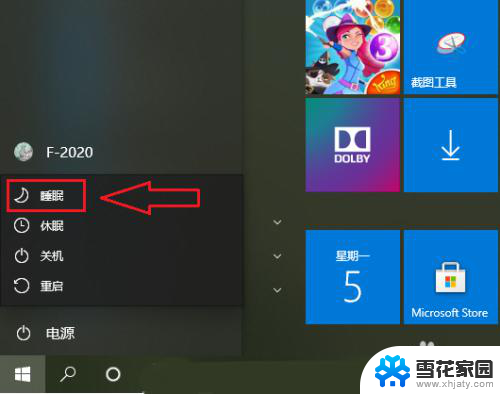
以上是关于电脑睡眠模式消失的全部内容,如果有遇到相同情况的用户,可以按照以上方法来解决。