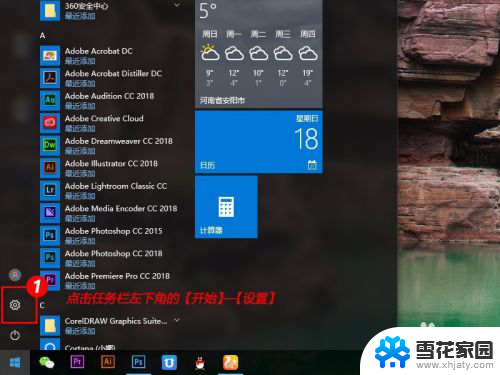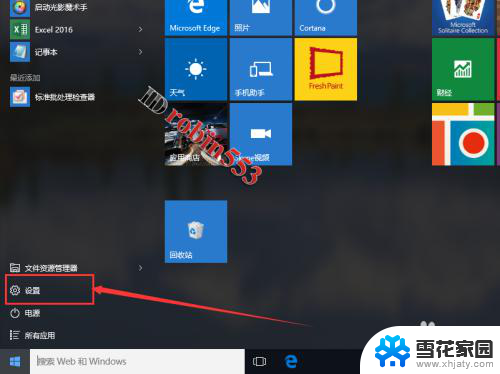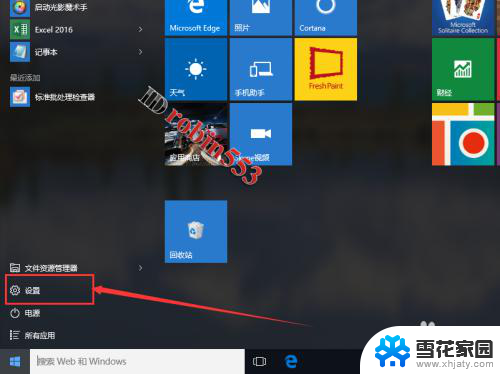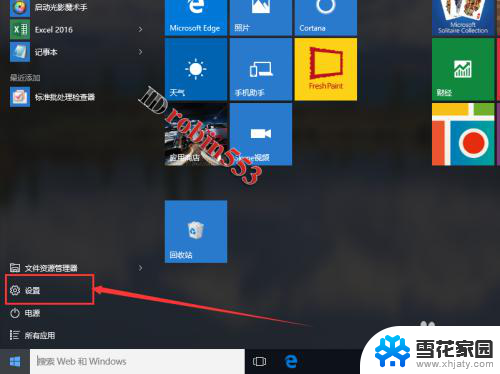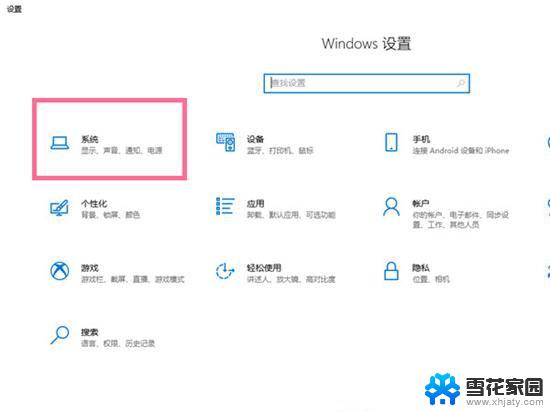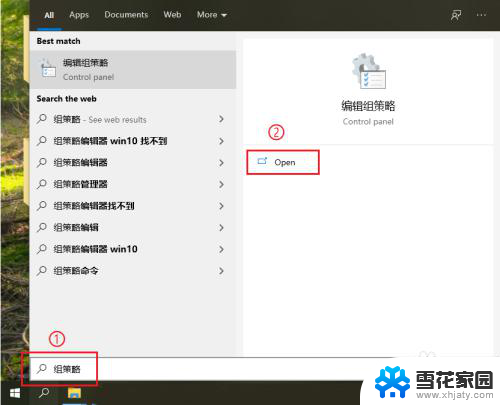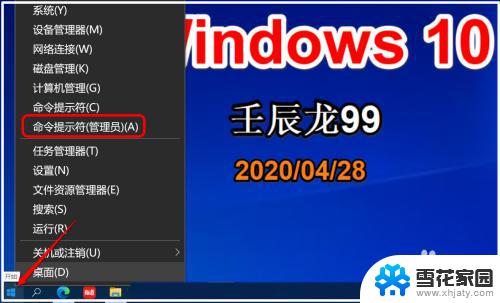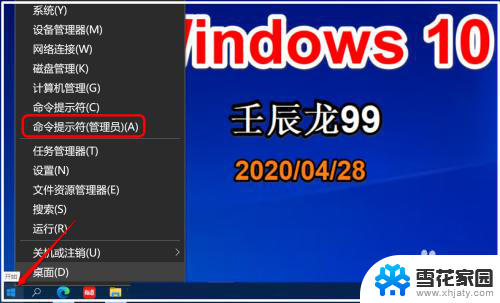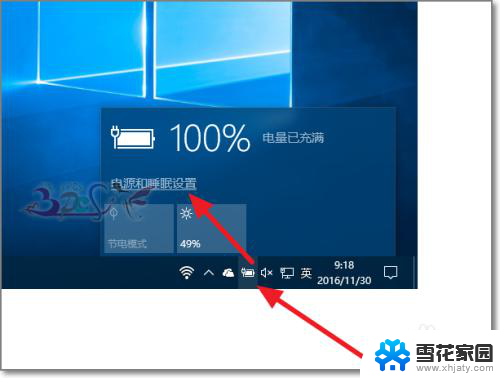win10取消睡眠 Windows10如何关闭自动睡眠模式
Windows10是一款备受欢迎的操作系统,其强大的功能和良好的用户体验使其成为众多用户的首选,有时候我们在使用电脑时可能会遇到一些烦恼,比如在进行重要任务时,电脑会突然进入睡眠模式,导致工作中断。如何关闭Windows10的自动睡眠模式呢?在本文中我们将详细介绍Win10取消睡眠的方法,帮助您解决这个问题。
具体方法:
1.本教程是以WIN10系统为例,win7系统与WIN10系统类似。同样可以找到电源计划后照此教程修改。首先点击任务栏左下角的【开始】—【设置】
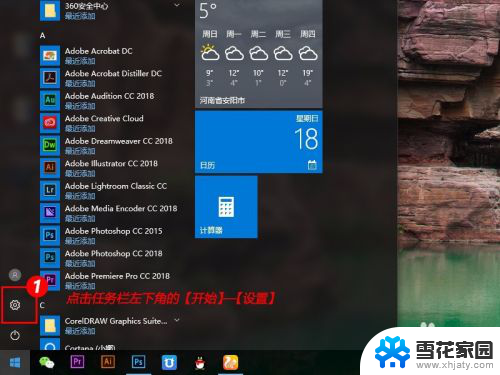
2.在设置窗口中,找到【系统】,点击打开
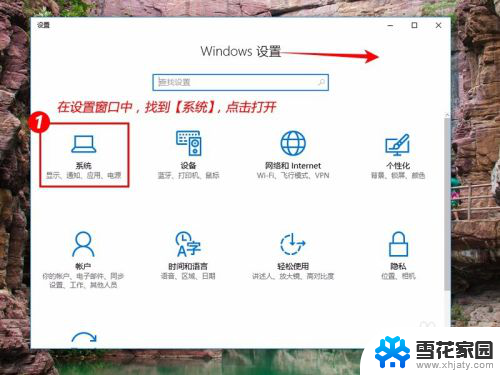
3.我们可以直接在这里修改【睡眠状态】为【从不】,但这个只是默认计划。并没有完全更改,我们跳过这一步,继续往下看~
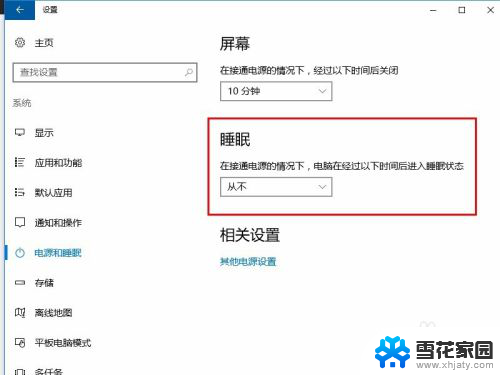
4.点击左侧【电源和睡眠】后,在右侧【相关设置】中,点击【其他电源设置】
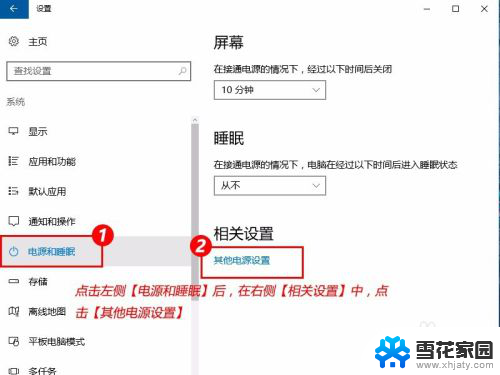
5.找到默认的电源计划,点击右侧【更改计划设置】
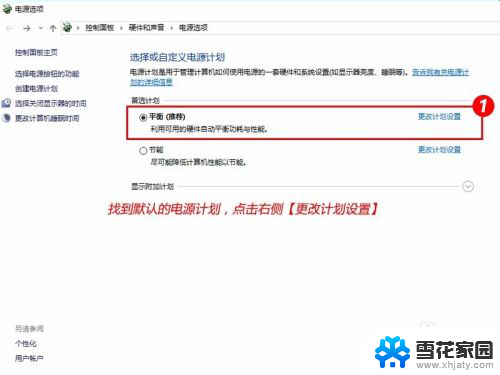
6.在【使计算机进入睡眠状态】后面的时间限制中选择【从不】
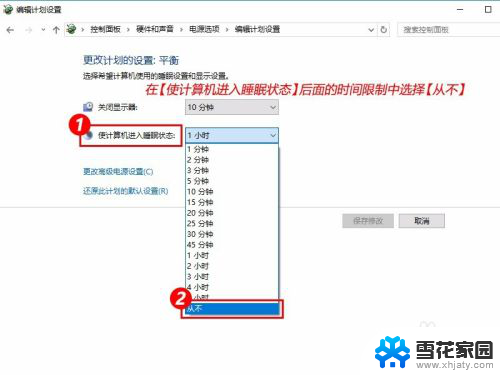
7.然后【保存修改】,此时就已经关闭睡眠了
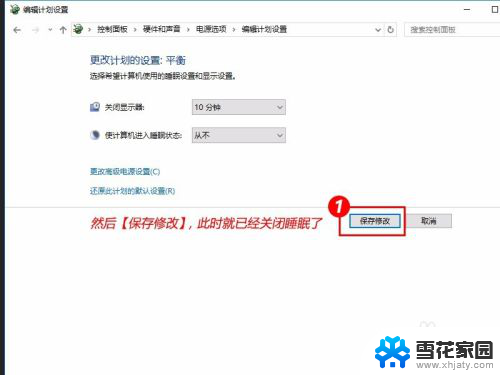
8.注意:刚才设置的是【平衡】模式关闭睡眠,但如果你的电脑是笔记本。笔记本在去掉电池后,默认变成【节能】模式了,所以【节能】模式也要【更改计划设置】
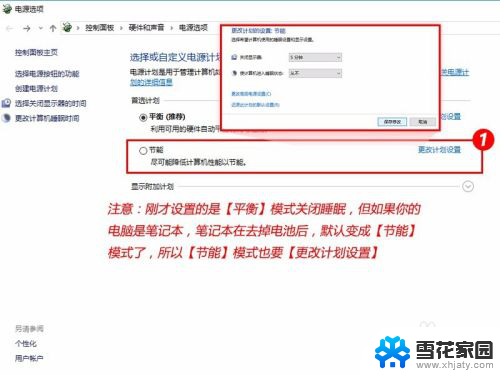
以上就是Win10取消睡眠的全部内容,如果您还不理解,可以按照小编的方法进行操作,希望能够帮助到您。