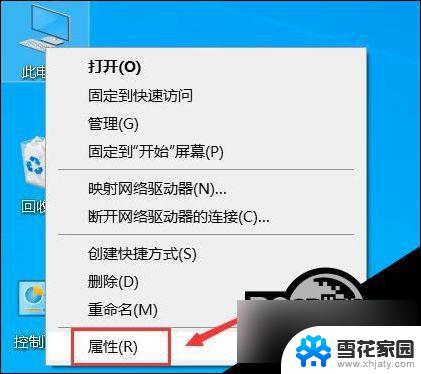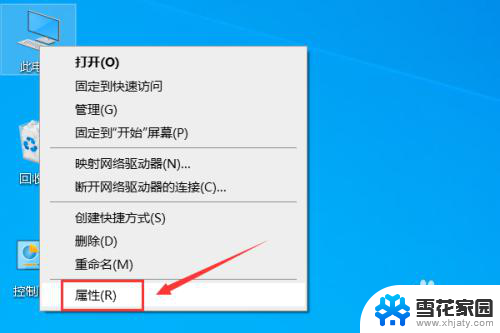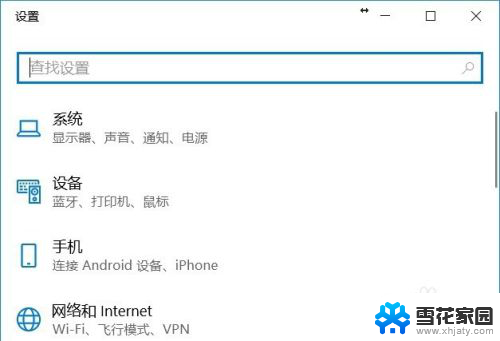笔记本屏幕唤醒按键 Win10电脑睡眠黑屏后无法唤醒屏幕怎么办
笔记本屏幕唤醒按键,当我们使用Win10电脑时,偶尔可能会遇到一个问题:笔记本屏幕在睡眠状态下被唤醒后却变成了一片漆黑,这种情况下,我们无法看到任何内容,也无法操作电脑。这一问题可能会令人困扰,但幸运的是,我们可以采取一些简单的措施来解决它。在本文中我们将探讨一些可能的解决方法,帮助您解决Win10电脑睡眠黑屏无法唤醒屏幕的问题。
具体方法:
1.Win10电脑睡眠后黑屏打不开怎么办 如何唤醒睡眠——通过点击鼠标唤醒。

2.Win10电脑睡眠后黑屏打不开怎么办 如何唤醒睡眠——通过按下ESC键唤醒。

3.Win10电脑睡眠后黑屏打不开怎么办 如何唤醒睡眠——通过按下电源键唤醒。
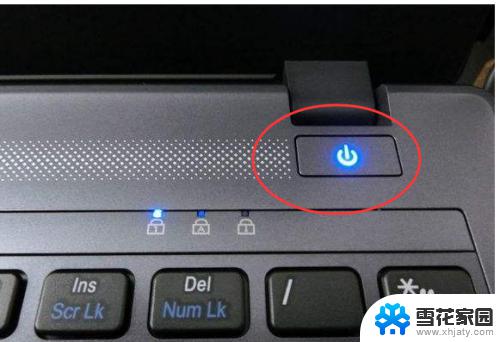
4.如果上面三种方法尝试后都不行,电脑屏幕仍然是黑屏的。则可以对电脑重启,并且进行如下设置,以便于以后每次黑屏时都可以通过上面的方法唤醒屏幕。
5.首先,在打开我的电脑的【属性】功能,如图所示。
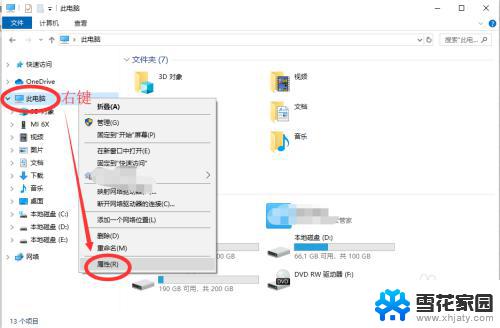
6.下一步,打开电脑的【设备管理器】功能。如图所示,然后在下面找到【网络适配器】功能,点击展开。
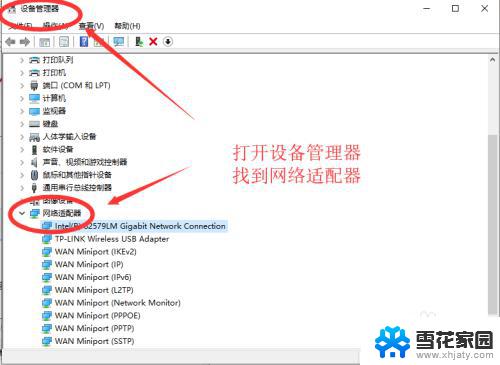
7.然后右键点击第一个,进入属性。如图所示,在电源管理中,勾选【允许此设备唤醒计算机】,下次电脑黑屏即可唤醒啦。
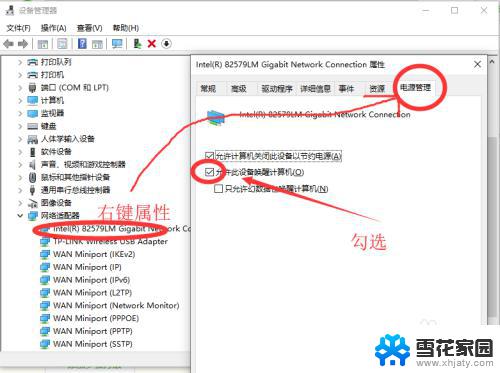
以上为笔记本屏幕唤醒按键的全部内容,如果你遇到此类问题,可按照小编的操作步骤进行解决,非常简单快捷,一步到位。